Ce guide vous présente la nouvelle fonction de suppression d'arrière-plan vidéo IA de HitPaw Edimakor. Il traite de la suppression, du floutage et de la modification des arrière-plans vidéo, ainsi que de l'ajout d'effets et de filtres pour améliorer votre vidéo.
Partie 1. Supprimer l'arrière-plan d’une vidéo
Après avoir lancé HitPaw Edimakor, sélectionnez « Créer une vidéo » pour accéder à l'interface d'édition. Importez votre vidéo source et déposez-la sur la barre temporelle.
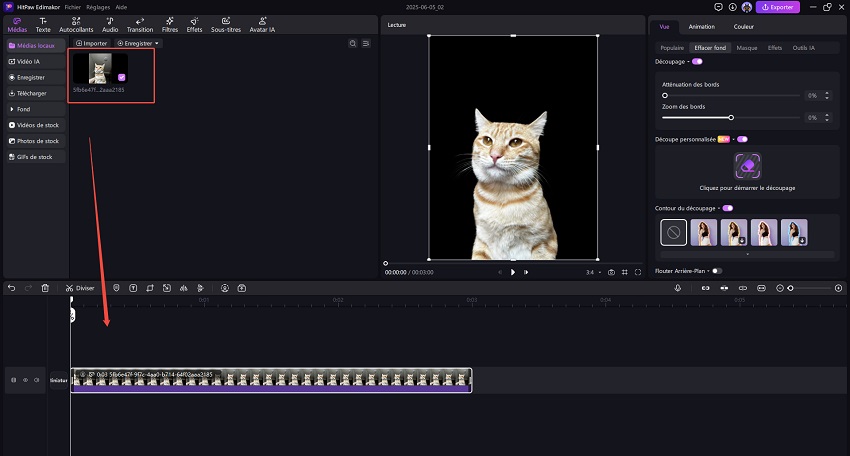
Sélectionnez la bande multimédia dans la barre temporelle. Dans le panneau de droite, allez dans Outils IA et cochez la case « Supprimer l'arrière-plan » pour supprimer instantanément l'arrière-plan de la vidéo.
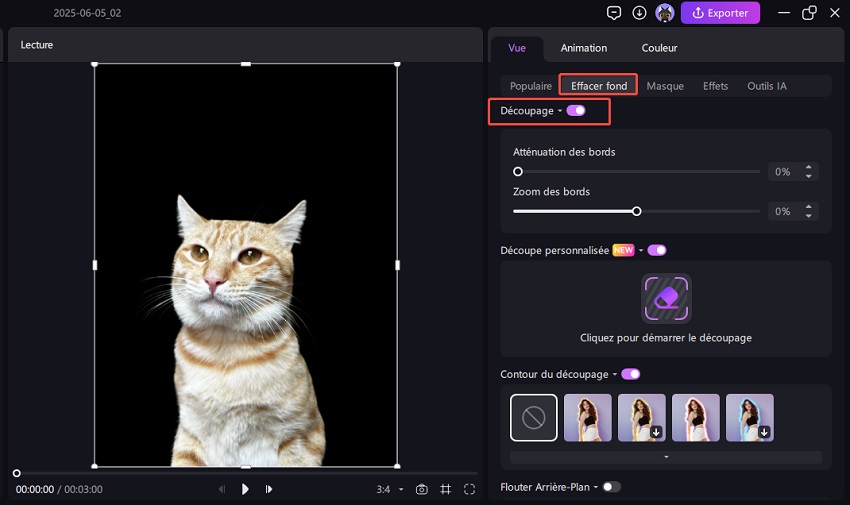
Si ce n'est toujours pas suffisant, vous pouvez dessiner l'objet vous-même en cliquant sur « Découpe personnalisée » pour obtenir le panneau de dessin contextuel.
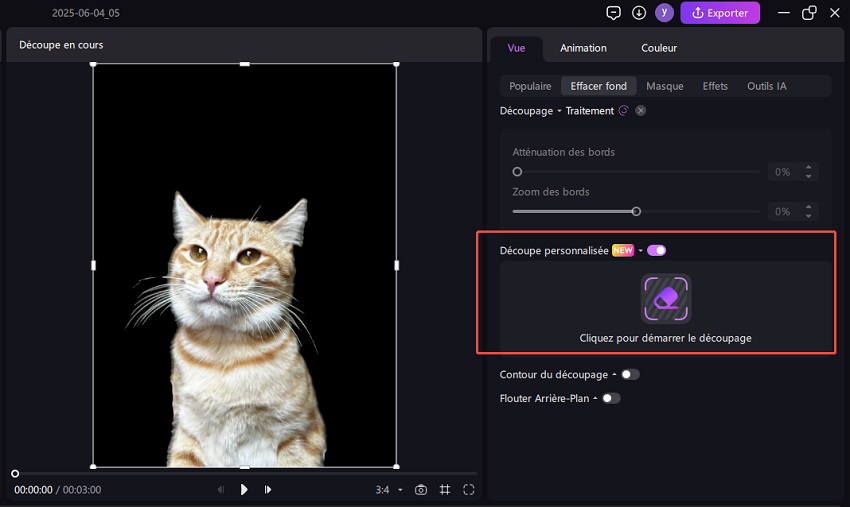
Dans la fenêtre contextuelle, vous pouvez d'abord détecter automatiquement l'objet, puis dessiner les détails pour un meilleur résultat.
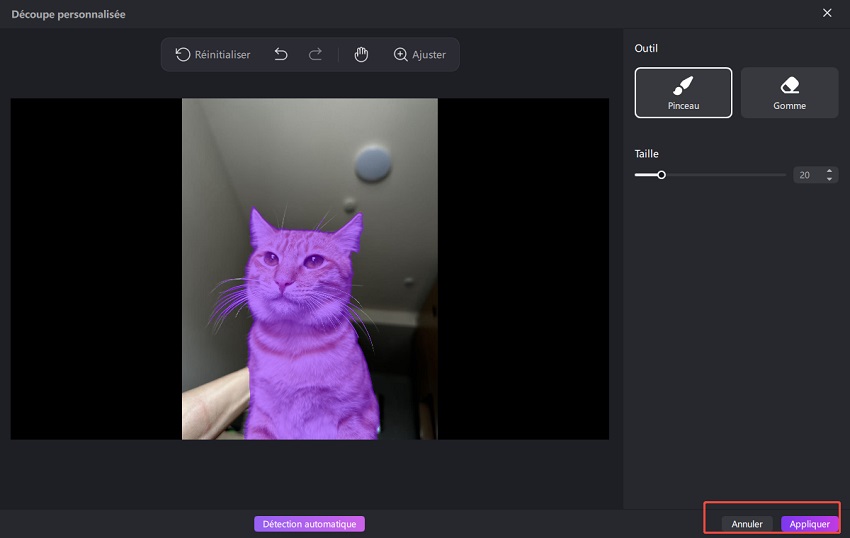
Partie 2. Flouter l'arrière-plan d'une vidéo
Pour flouter l'arrière-plan de la vidéo, localisez l'option Flouter l'arrière-plan sous « Supprimer l'arrière-plan » dans le même panneau. Activez-la et ajustez l'intensité du floutage selon vos préférences.
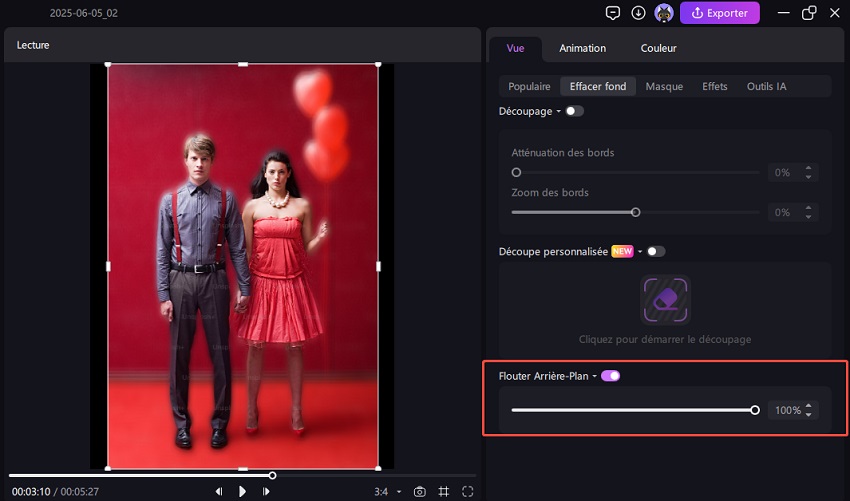
Partie 3. Modifier l'arrière-plan d’une vidéo
Pour modifier l'arrière-plan de la vidéo, accédez à l'onglet Populaires dans le panneau de droite et cochez l'option Arrière-plan. Vous pouvez choisir une couleur unie ou une image proposée comme nouvel arrière-plan.
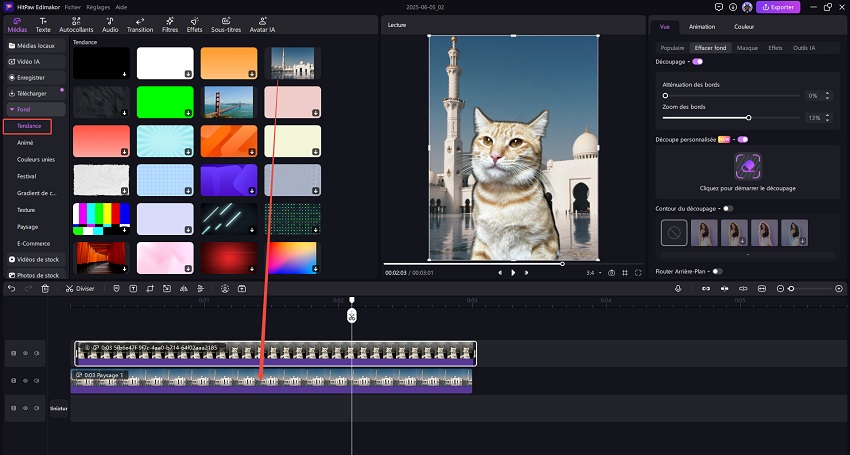
Pour utiliser une image personnalisée, cliquez sur le bouton Plus pour importer une image depuis votre ordinateur.
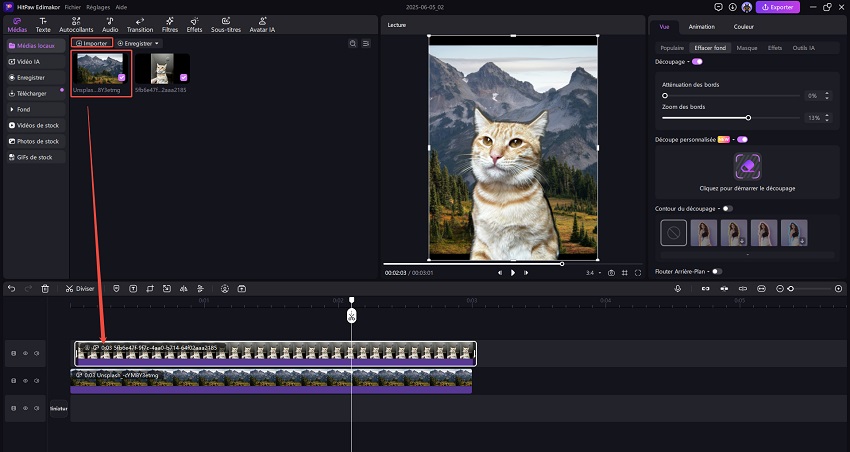
Partie 4. Ajouter des effets et des filtres
Après avoir modifié l'arrière-plan, vous pouvez effectuer d'autres modifications. Parcourez les effets, les transitions, les autocollants et les filtres dans la barre de menu supérieure. Par exemple, appliquez un effet de corps pour mettre en valeur le sujet principal de votre vidéo et ajustez les paramètres selon vos besoins.
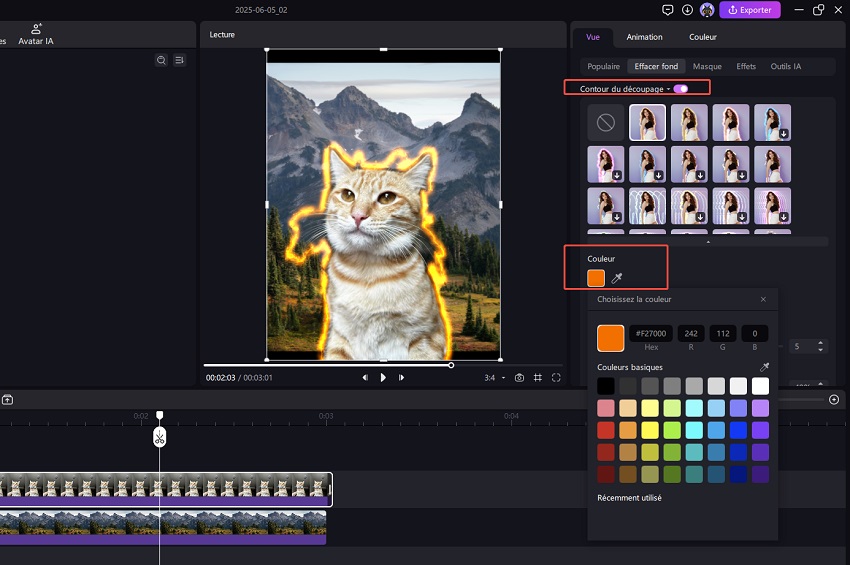
Partie 5. Exporter la vidéo
Une fois que vous êtes satisfait des modifications, cliquez sur Exporter dans le coin supérieur droit. Définissez vos préférences de rendu et exportez la vidéo avec le nouvel arrière-plan vers votre ordinateur.
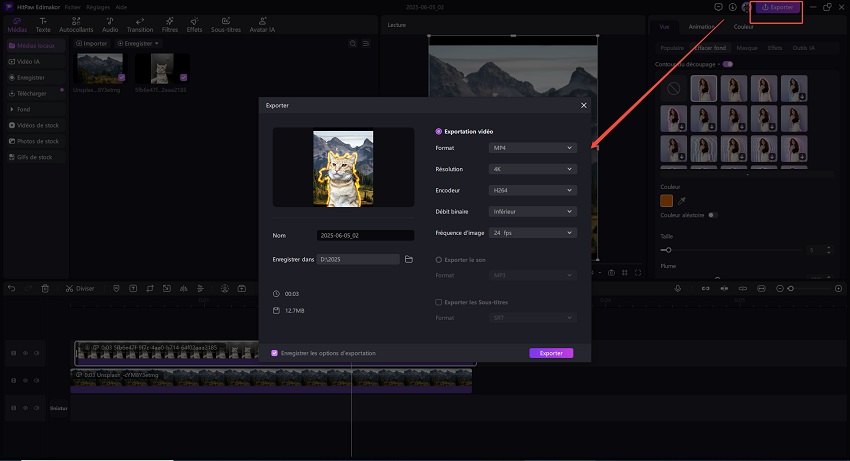
Partie 6. Accès rapide à l'outil d'arrière-plan vidéo
De plus, il existe deux accès rapides vers les fonctions de suppression de l'arrière-plan et de floutage de la vidéo. Le premier se trouve sous Créer une vidéo - cliquez sur la flèche droite pour faire apparaître les options Supprimer l'arrière-plan et Flouter l'arrière-plan. Le second raccourci se trouve dans la boîte à outils IA.
En sélectionnant l'une ou l'autre option, vous pouvez importer votre vidéo, et l'arrière-plan sera supprimé ou flouté instantanément, comme indiqué dans les parties 1 et 2.
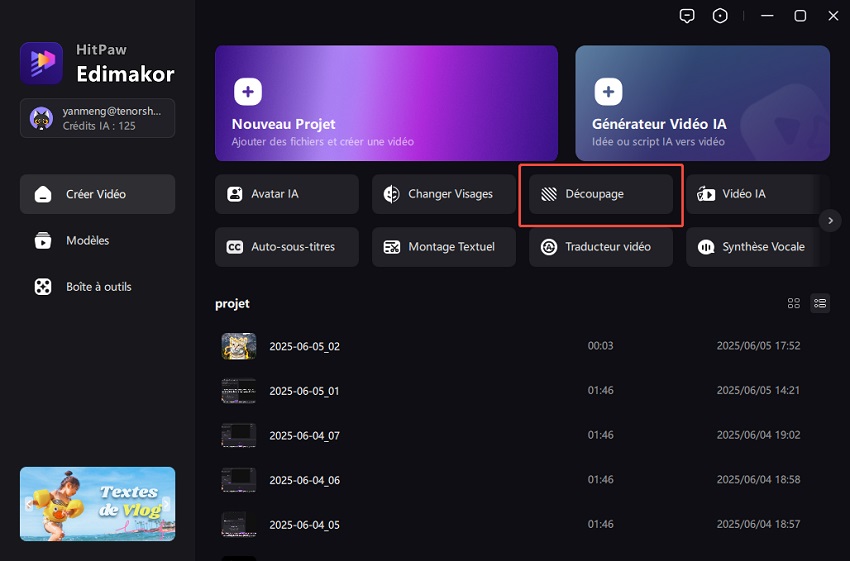
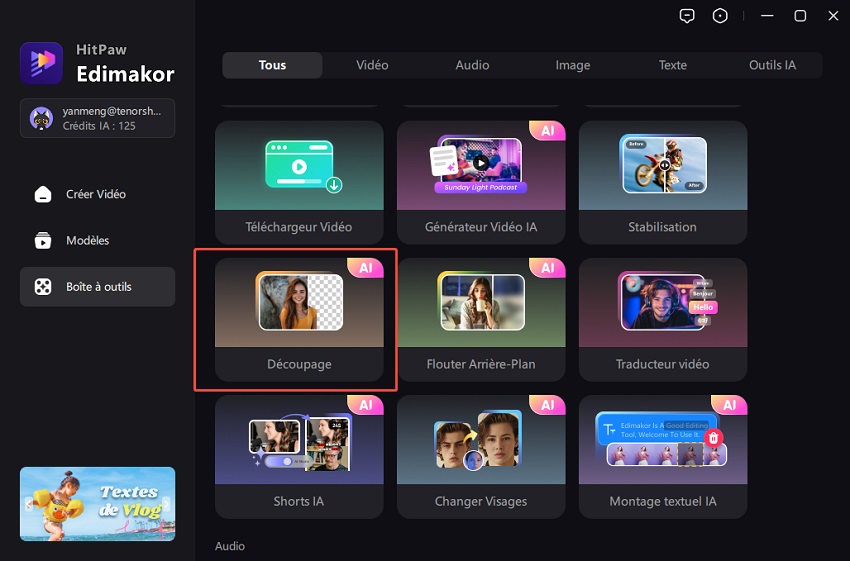
Tutoriel vidéo sur la suppression d'arrière-plan d’une vidéo
Regardez ce tutoriel vidéo sur comment supprimer l'arrière-plan d'une vidéo avec l'outil AI d'Edimakor.
