Découvrez une façon révolutionnaire d'éditer vos vidéos grâce à l'IA d'édition textuelle intuitive d'Edimakor ! Éditez votre contenu vidéo aussi facilement qu'un texte. Il vous suffit de manipuler la transcription générée automatiquement pour effectuer des coupes précises, supprimer les silences et affiner votre vidéo, ce qui vous permet d'économiser du temps et des efforts.
- Étape 1. Accéder à l'Interface d'Édition Textuelle
- Étape 2 : Importer Votre Vidéo pour la Transcription
- Étape 3 : Examiner et Naviguer dans la Transcription Générée
- Étape 4 : Utiliser la Fonction de Recherche
- Étape 5 : Identifier les Sections Silencieuses Grâce à la Détection du Silence
- Étape 6. Supprimer les Silences Indésirables
Étape 1. Accéder à l'Interface d'Édition Textuelle
Ouvrez votre projet de montage vidéo dans Edimakor. Localisez et cliquez sur le bouton ou l'onglet « Montage Textuel ». Cela ouvrira généralement un panneau dédié affichant le texte transcrit de votre vidéo.
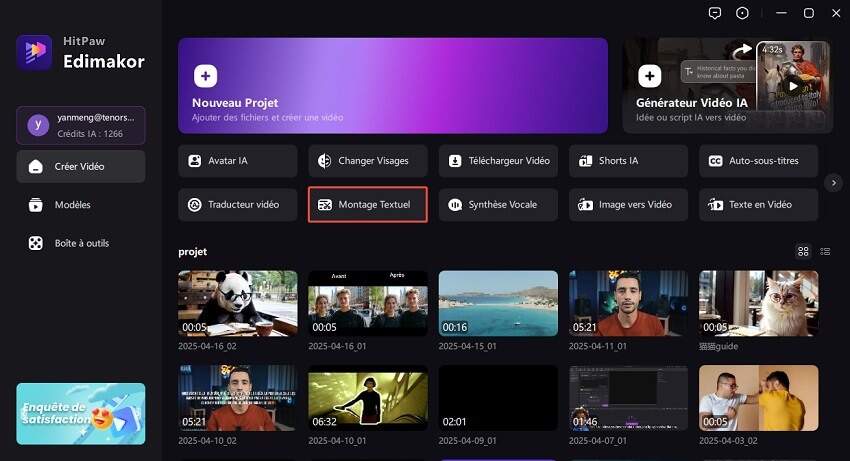
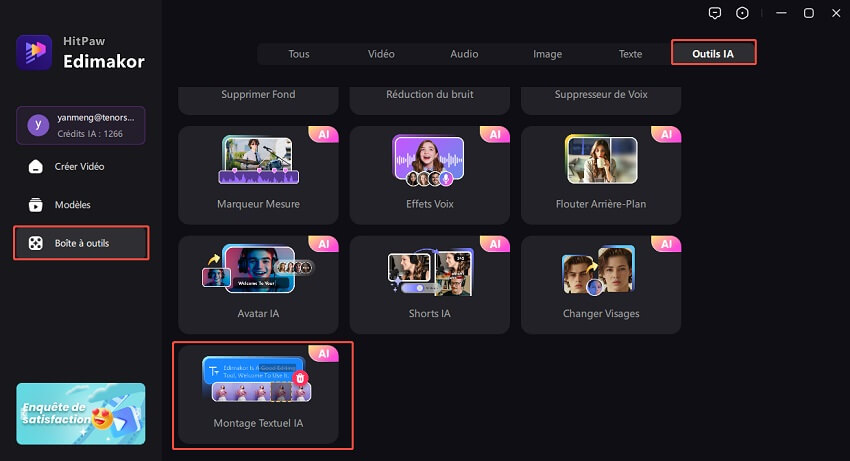
Étape 2 : Importer Votre Vidéo pour la Transcription
Transférez votre fichier vidéo dans l'éditeur. Le système lance automatiquement le processus de transcription audio. Un indicateur de progression peut s'afficher.
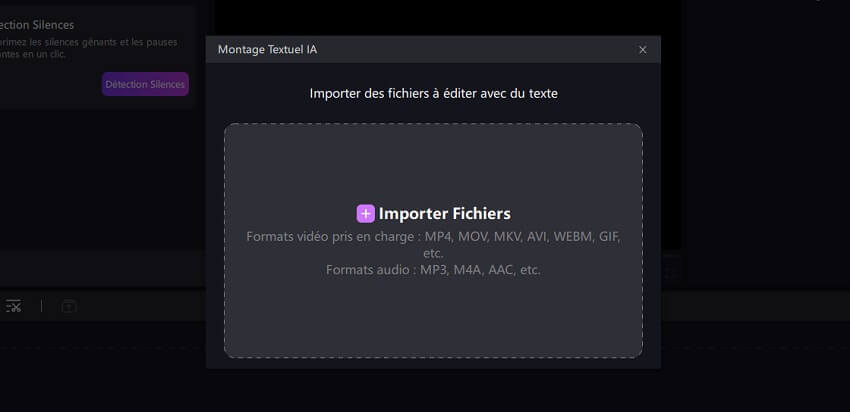
L'IA est alors en cours de traitement.
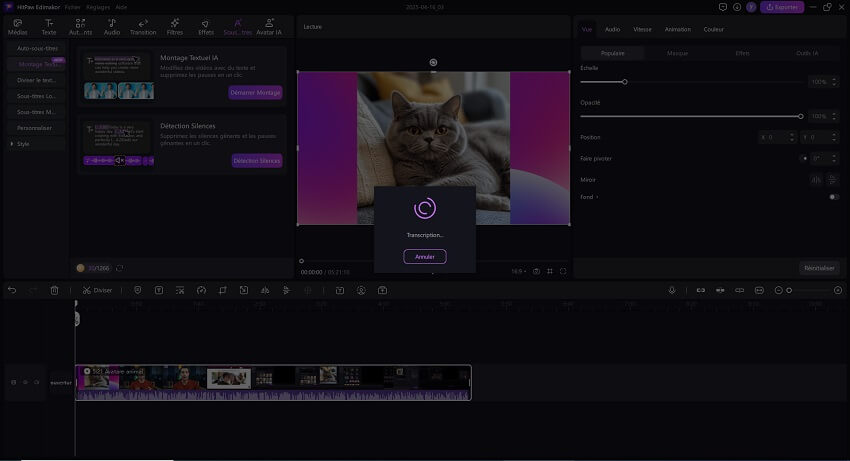
Étape 3 : Examiner et Naviguer dans la Transcription Générée
Une fois le traitement terminé, la transcription en texte intégral de votre vidéo s'affiche, synchronisée avec la chronologie de la vidéo.
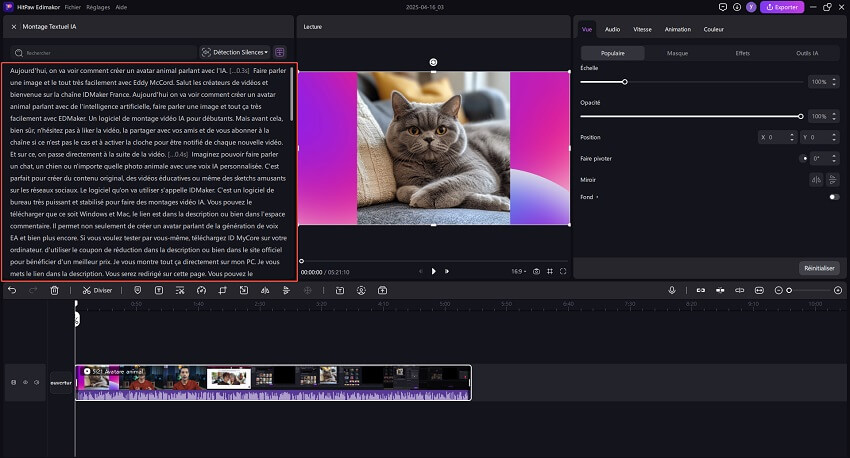
Étape 4 : Utiliser la Fonction de Recherche
Localisez la barre de recherche dans l'interface d'édition basée sur le texte. Tapez les mots-clés ou les expressions spécifiques que vous recherchez dans votre vidéo. Le rédacteur met en évidence toutes les occurrences du terme recherché dans la transcription, ce qui vous permet d'accéder rapidement à ces sections de la vidéo.
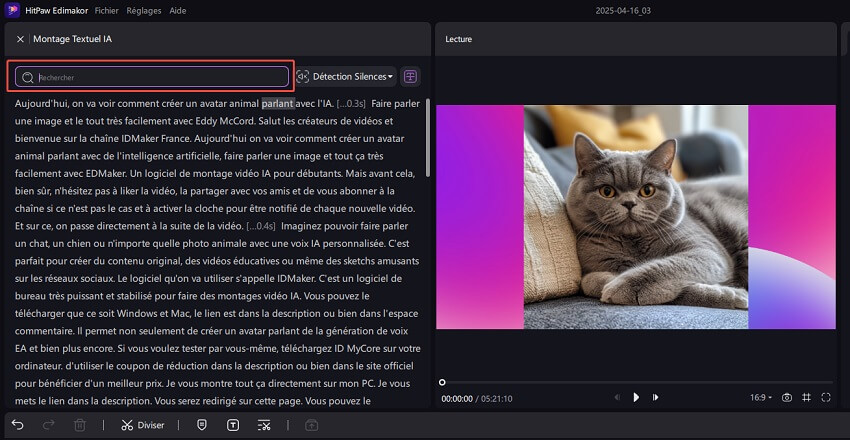
Étape 5 : Identifier les Sections Silencieuses Grâce à la Détection du Silence
Activez la fonction « Détection de Silence ». Cet outil vous permettra de supprimer toutes les sections de silence d'une longueur spécifique à la fois. Vous pouvez définir une durée en déplaçant la barre pour déterminer celles que vous souhaitez supprimer.
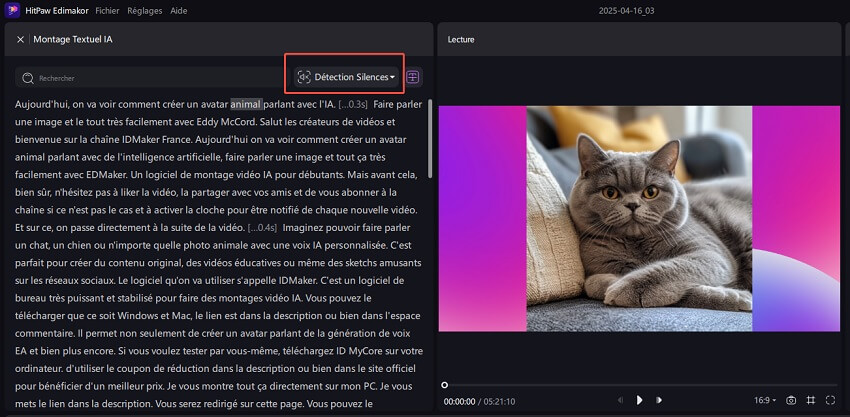
Étape 6. Supprimer les Silences Indésirables
Sélectionnez les sections silencieuses en surbrillance dans la transcription que vous souhaitez supprimer.
Cliquez sur le bouton « Supprimer le Silence » ou sur une commande similaire.
Les segments vidéo et audio silencieux correspondants seront automatiquement supprimés de la chronologie de votre vidéo, ce qui permettra de rationaliser le rythme.
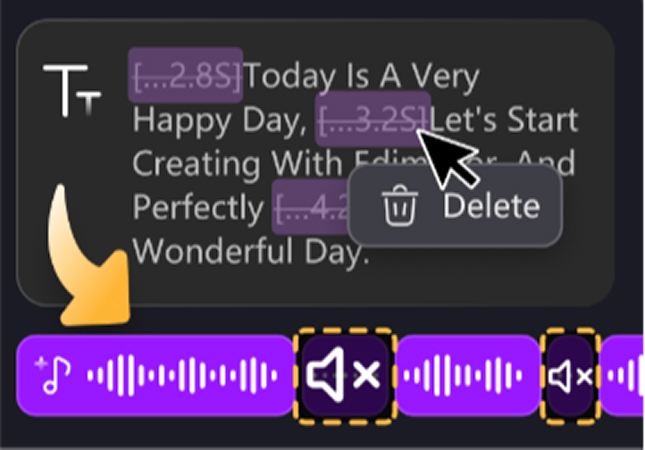
Étape 7 : Supprimer la Vidéo et l'Audio en Modifiant le Texte
Pour supprimer tout contenu oral indésirable et la vidéo correspondante, il suffit de sélectionner le texte concerné dans la transcription.
Appuyez sur la touche « Supprimer ».
Les segments vidéo et audio associés à cette partie de la transcription seront automatiquement supprimés de votre chronologie vidéo. Cela permet d'effectuer un montage précis en manipulant le texte.
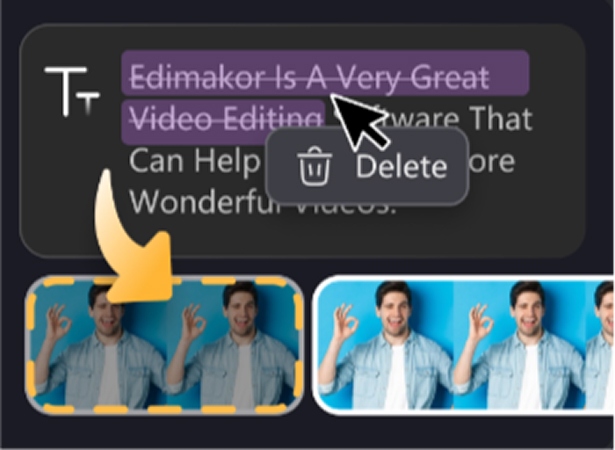
Étape 8 : Ajouter des Sous-titres à Partir de la Transcription
Si vous souhaitez ajouter des sous-titres à votre vidéo, la transcription générée peut servir de base.
Cliquez sur le bouton « Oui » dans la fenêtre qui s'ouvre après avoir cliqué sur le « x » dans le coin supérieur gauche pour mettre fin à l'édition de texte.
Le monteur crée généralement des pistes de sous-titres sur la base du texte transcrit, en le divisant souvent en morceaux lisibles avec des horodatages.
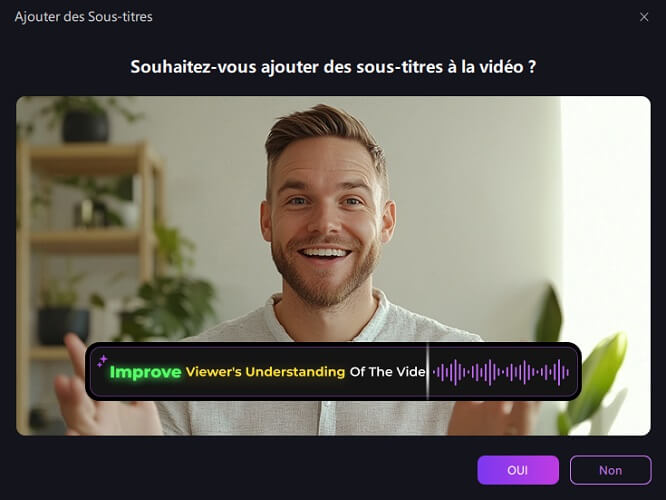
Étape 9 : Modifier et Affiner les Sous-Titres
Vérifier l'exactitude et la lisibilité des sous-titres générés automatiquement.
Cliquez sur les blocs de sous-titres individuels pour éditer le texte, corriger les erreurs de transcription ou reformuler les phrases pour les rendre plus claires ou plus concises.
Ajustez la synchronisation des sous-titres en faisant glisser les points de début et de fin des blocs de sous-titres sur la ligne de temps ou en ajustant manuellement les horodatages. Personnalisez l'apparence de vos sous-titres (police, taille, couleur, position) à l'aide des options de style disponibles.
Vous pouvez également affiner votre vidéo générée en l'ajoutant à la chronologie. Améliorez-la avec des superpositions de texte, de la musique de fond, des modifications de l'arrière-plan et des effets visuels pour un produit final impeccable.
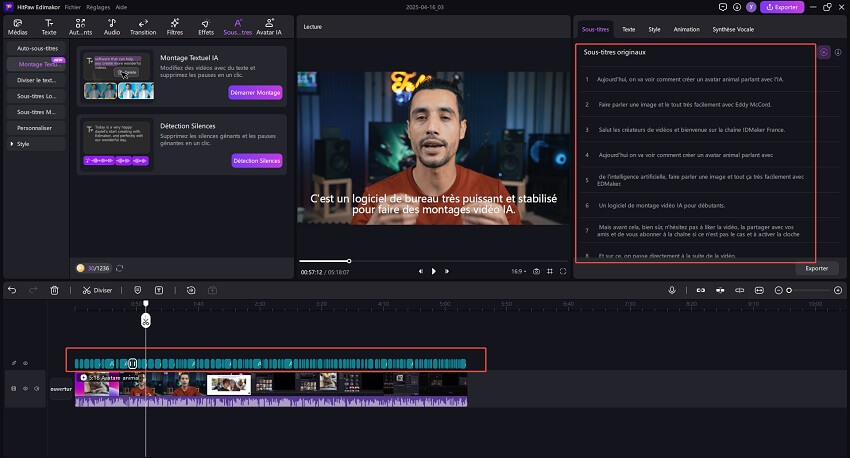
Étape 10 : Comprendre le Processus de Transcription
L'IA analyse la piste audio de votre vidéo pour convertir les mots prononcés en texte.
La précision de la transcription dépend de la clarté du son. Veillez à ce que votre vidéo ait un son clair pour obtenir les meilleurs résultats.
Le temps de traitement varie en fonction de la longueur de votre vidéo et de la complexité de l'audio.
Étape 11 : Exporter la Vidéo
Comme indiqué précédemment, vous pouvez modifier la vidéo générée. Cliquez sur le bouton Ajouter pour placer la vidéo sur la ligne de temps. Améliorez votre vidéo, par exemple en ajoutant du texte, de la musique de fond, en modifiant l'arrière-plan de la vidéo ou en appliquant des effets visuels.
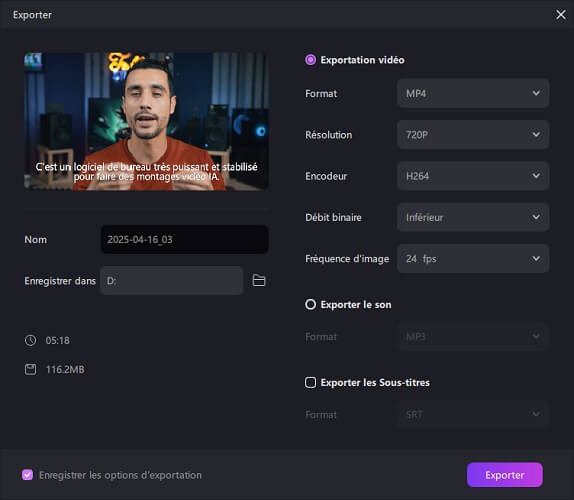
En suivant ces étapes, vous pouvez éditer efficacement vos vidéos en utilisant la puissance de l'édition textuelle, ce qui rend le processus plus rapide et plus intuitif que les méthodes traditionnelles basées sur la chronologie. Commencez à éditer vos vidéos comme du texte dès aujourd'hui !
