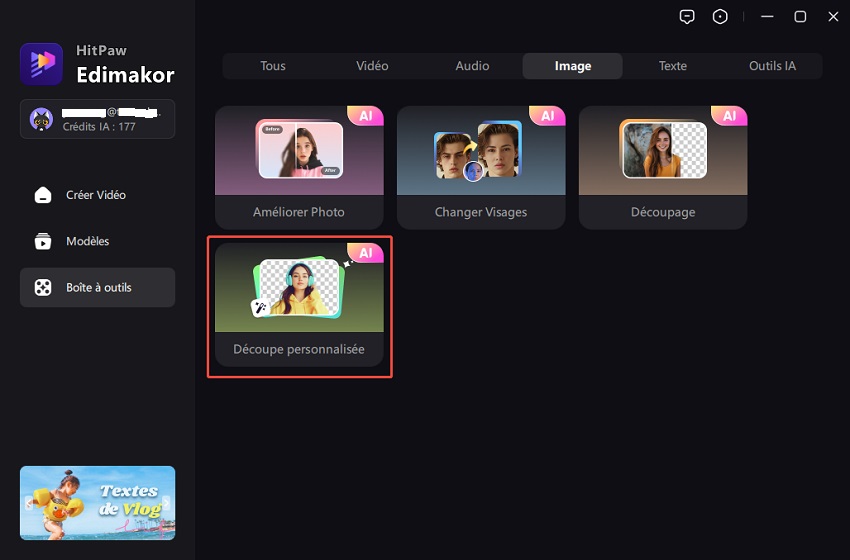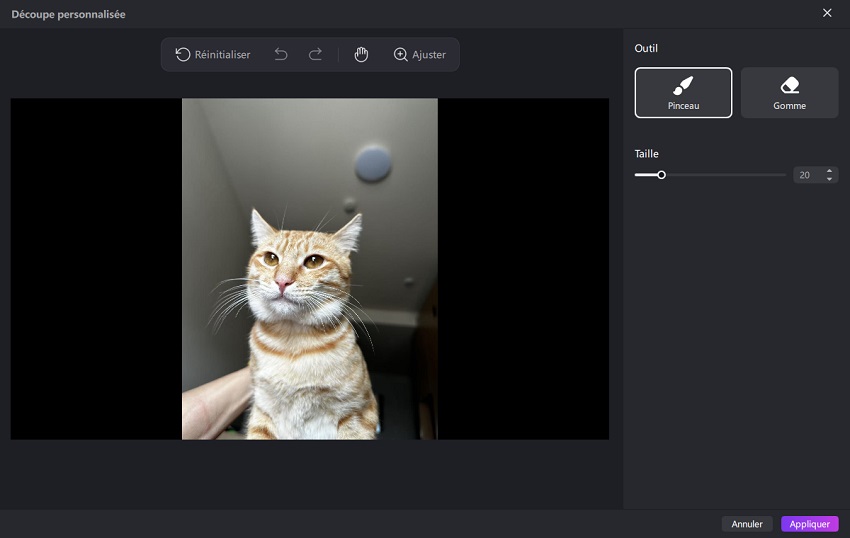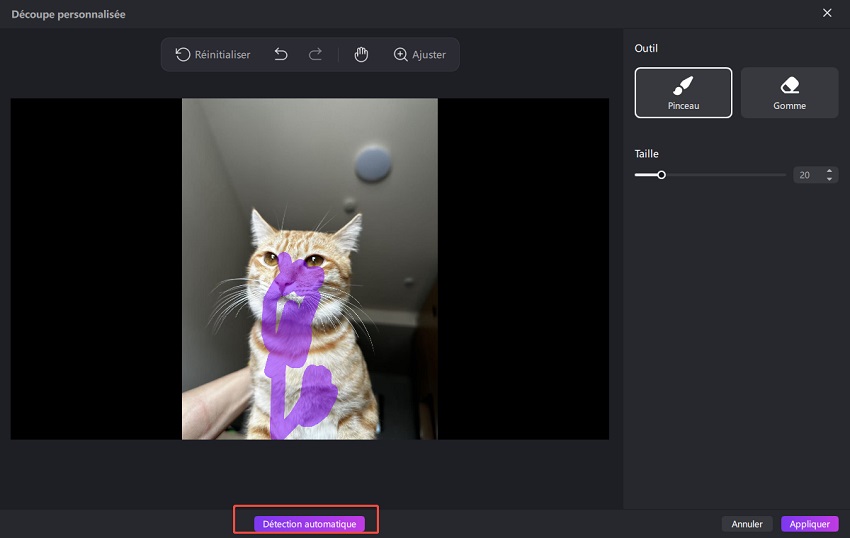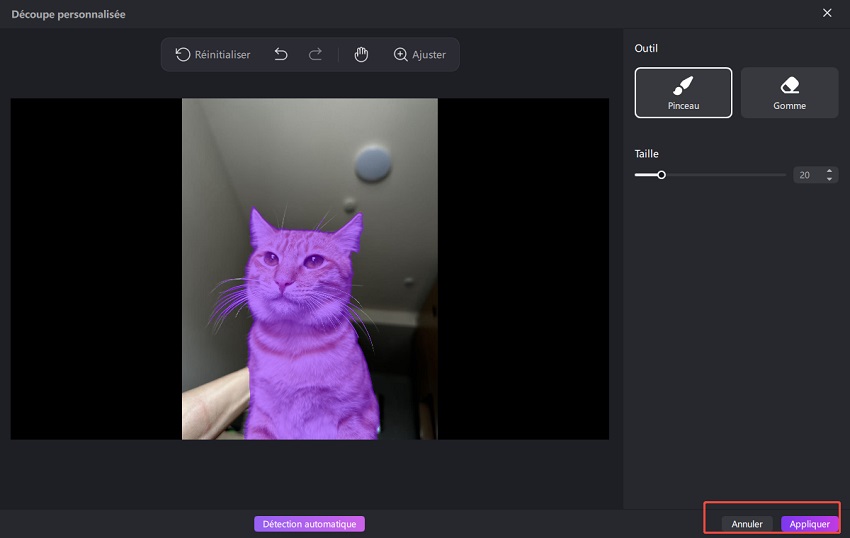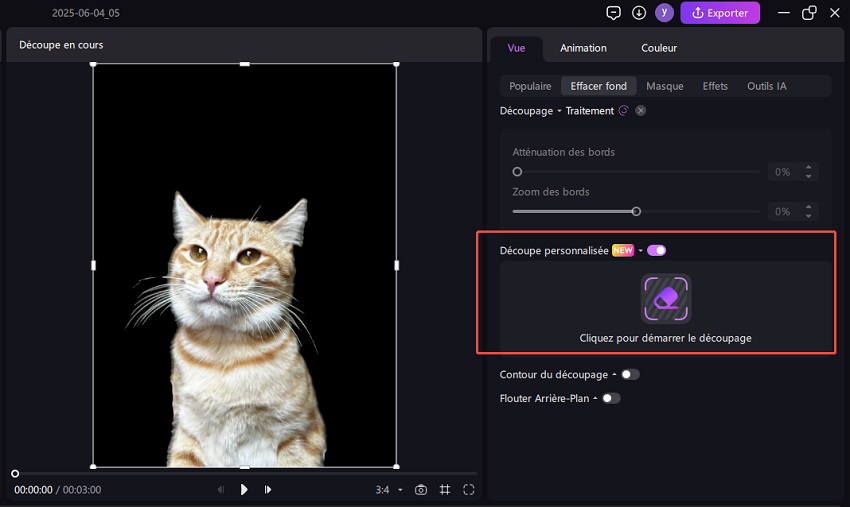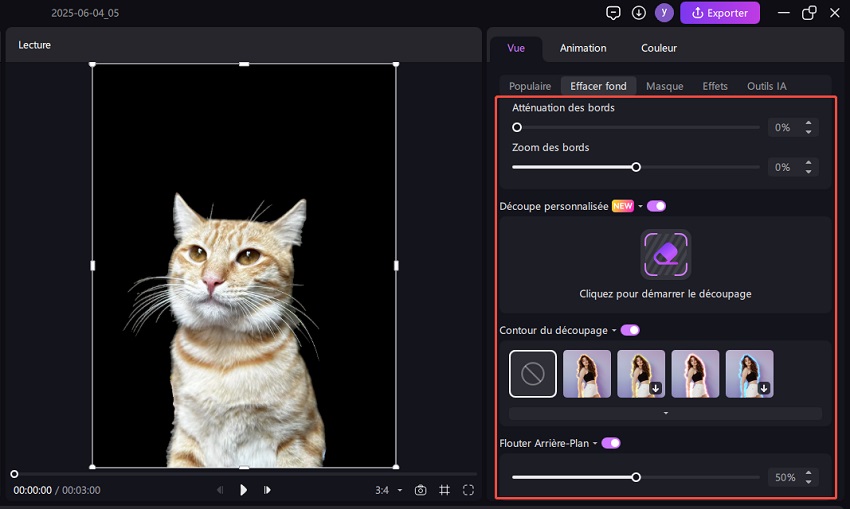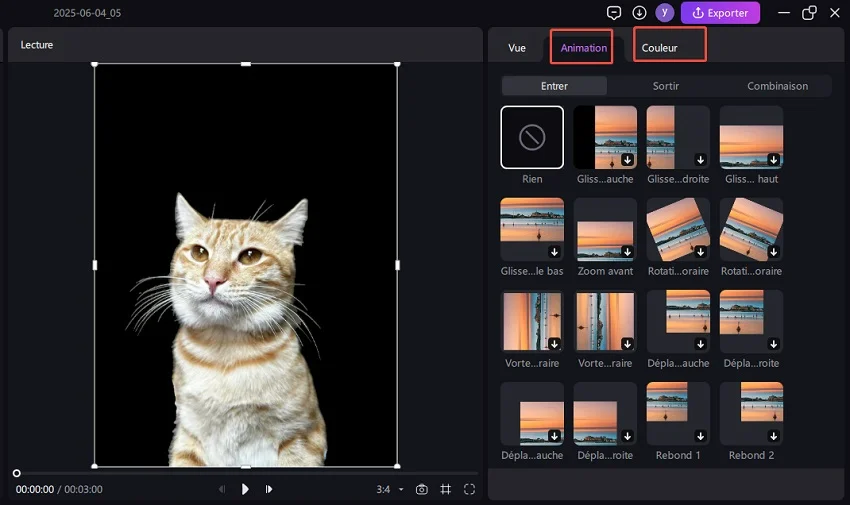Nouveau dans HitPaw Edimakor, l'outil Découpage Photo IA vous permet d'isoler le sujet d'une image et d'y ajouter des arrière-plans, des effets et des filtres personnalisés. Cette fonction est similaire à celle d'iOS, qui permet d'appuyer longuement sur l'objet principal d'une photo sur l'iPhone et de partager l'élément isolé sous forme d'autocollant ou de pièce jointe. Cette fonction peut s'avérer utile lorsque vous souhaitez supprimer un arrière-plan ou une entité indésirable et en ajouter un personnalisé pour rendre la photo plus vivante et attrayante. Les étapes suivantes expliquent comment utiliser l'outil Découpage Photo IA dans HitPaw Edimakor:
- Partie 1. Supprimer l'Arrière-Plan d'une Image avec Découpage Photo IA
- Partie 2. Comment Utiliser la Clé Chromatique
- Partie 3. Ajouter un Arrière-Plan Personnalisé
- Partie 4. Ajuster l'Apparence de l'Image
- Partie 5. Ajouter des Effets et des Filtres
- Partie 6. Exporter la Photo Vidéo
- Tutoriel Vidéo sur la Synthèse Vocale
Partie 1. Supprimer l'Arrière-Plan d'une Image avec Découpage Photo IA
Lancez HitPaw Edimakor et cliquez sur le bouton « Découpe personnalisée » dans la Boîte à outils. Parcourez et importez la photo source dans le programme.

Ensuite, utilisez le pinceau et la gomme pour dessiner l’objet que vous souhaitez conserver dans la fenêtre contextuelle.

Pour gagner du temps, vous pouvez utiliser l'outil « Détection automatique » pour localiser l'objet au préalable. Il est idéal pour les objets aux bords nets.

Si l'objet présente de la fourrure, des cheveux et un contour flou, il est préférable de dessiner les détails avec un pinceau et une gomme pour un meilleur résultat. Une fois terminé, cliquez sur « Appliquer » pour l'ajouter à la chronologie.

Après avoir ajouté l'image à la chronologie, vous pouvez ajuster ses attributs dans le panneau « Image ». De plus, vous pouvez cliquer sur l'icône « Découpe personnalisée » pour modifier le résultat à plusieurs reprises.

Ensuite, il est très facile d'ajouter de superbes effets de contour pour l'objet. 1) Sélectionnez un effet que vous aimez. 2) Choisissez une belle couleur. 3) Ajustez les autres attributs artistiques des contours.

Pour sublimer l'impact visuel de votre vidéo, accédez aux panneaux « Animation » et « Couleur ». Vous pouvez y appliquer des mouvements dynamiques ou des transitions fluides pour donner vie aux éléments. Le panneau « Couleur » vous permet d'ajuster précisément les teintes, l'éclat et le ton, pour une esthétique soignée et professionnelle qui sublimera votre contenu.

Partie 2. Comment Utiliser la Clé Chromatique
Ce guide vous dévoilera les secrets du chroma key, la technique puissante qui se cache derrière les effets « écran vert ». Apprenez à remplacer facilement des arrière-plans, à transporter des sujets vers n'importe quel endroit et à créer des contenus visuels époustouflants. Améliorez vos vidéos grâce à des effets professionnels et rendez l'impossible possible.
Tout d'abord, cliquez sur « Nouveau projet » dans le panneau principal d'Edimakor.

Téléchargez vos images sur l'espace de travail. Glissez-déposez-les sur la timeline. Sélectionnez celles auxquelles vous souhaitez appliquer l'effet chroma key. Ensuite, allez dans le panneau en haut à droite « Affichage > Supprimer l'arrière-plan > Chroma Key » et activez-le.
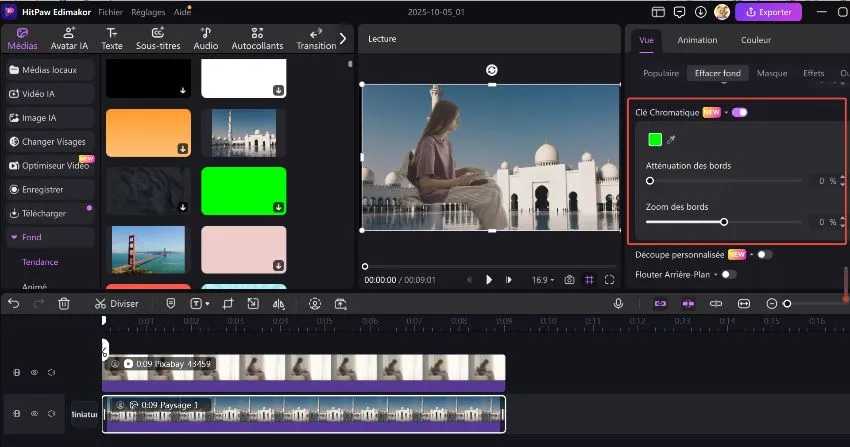
Revenez au panneau de gauche et trouvez un arrière-plan ou faites-en glisser un depuis votre fichier local vers la timeline pour obtenir un résultat parfait.
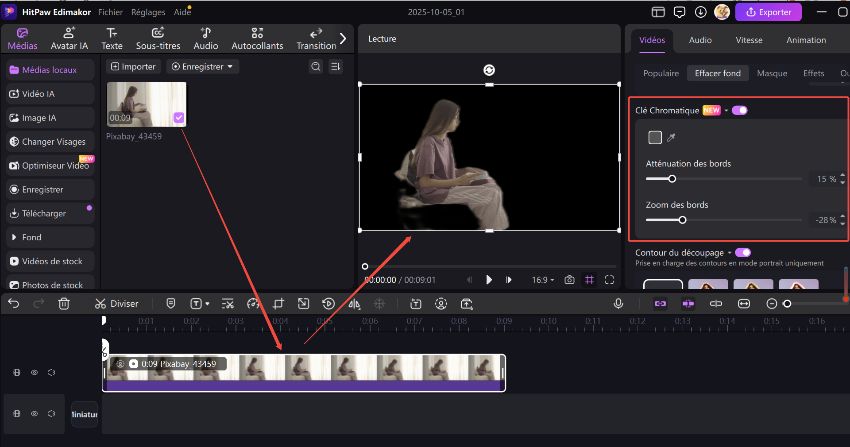
Partie 3. Ajouter un Arrière-Plan Personnalisé
Accédez à l'option Arrière-Plan dans le volet gauche de la fenêtre Média, faites glisser l'effet d'arrière-plan de votre choix depuis la boîte de contenu et placez-le sous la piste de la photo dans la barre temporelle.
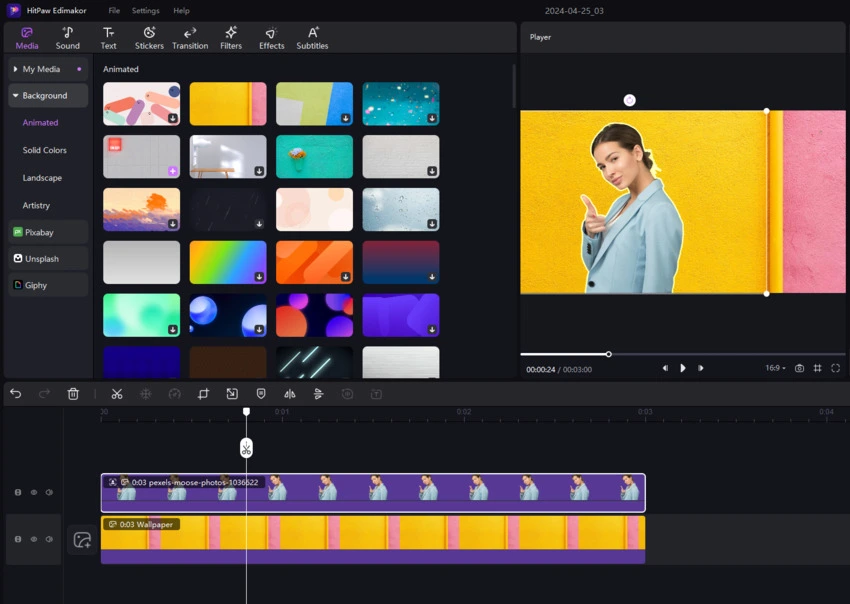
Partie 4. Ajuster l'Apparence de l'Image
Accédez à l'onglet Populaires en haut du volet de droite. Utilisez les options Zoom, Opacité, Position, Rotation, Miroir et Arrière-plan pour ajuster l'apparence du sujet en fonction de la plateforme, du portail ou du document cible dans lequel vous souhaitez l'utiliser.
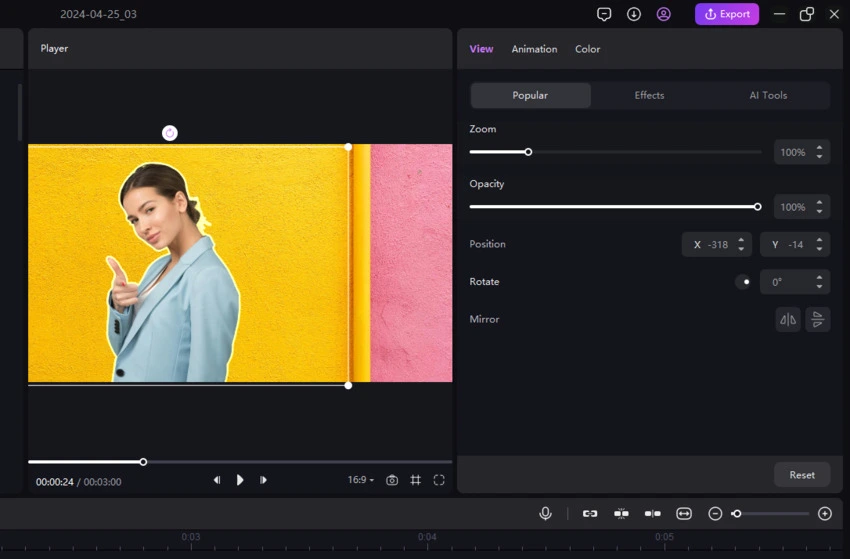
Partie 5. Ajouter des Effets et des Filtres
Cliquez sur le bouton Effets de la barre d'outils principale en haut à gauche de l'interface, choisissez votre effet préféré, puis faites-le glisser sur la piste de la photo dans la barre temporelle. Utilisez les options de l'onglet Effets à droite pour ajuster les paramètres. Si vous le souhaitez, vous pouvez faire de même pour les filtres.
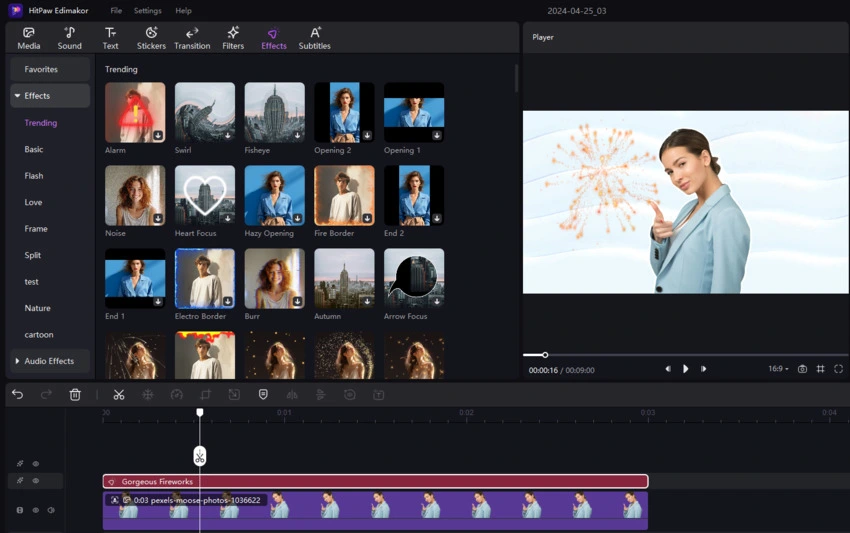
Partie 6. Exporter la Photo Vidéo
Cliquez sur Exporter en haut à droite. Utilisez les onglets et les options dans la fenêtre d'exportation pour définir les préférences de sortie. Cliquez sur Exporter dans la partie inférieure droite pour exporter l'image vidéo modifiée avec Découpage IA de HitPaw vers votre PC.
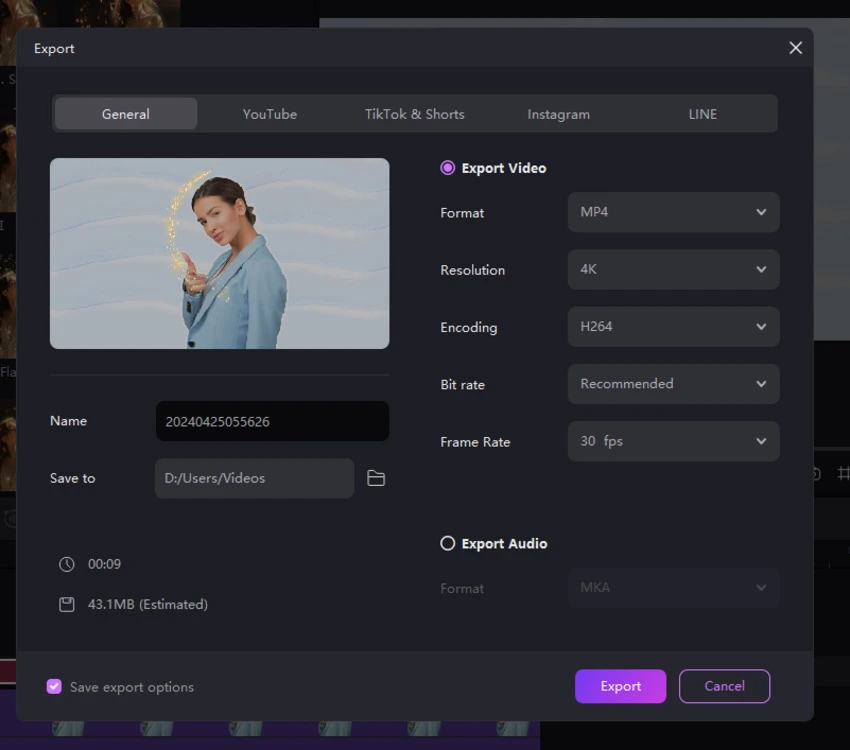
Tutoriel Vidéo sur Découpage IA
Regardez ce tutoriel vidéo sur la façon de supprimer l'arrière-plan de l'image avec Edimakor Découpage Photo IA.