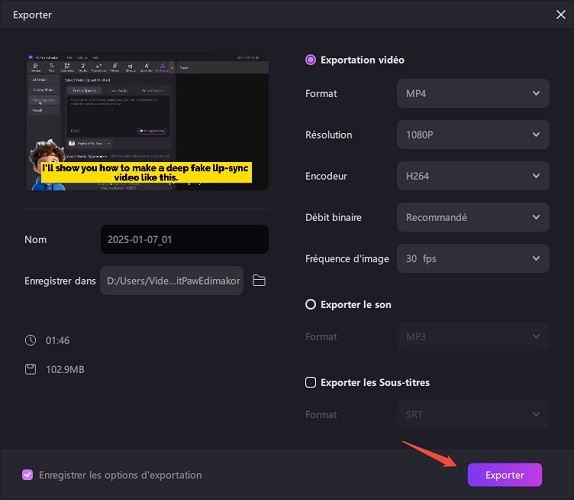Grâce à la fonction de Transcription Audio en Texte, vous pouvez reconnaître les parties vocales et audio de la vidéo et les transcrire automatiquement en sous-titres. Si nécessaire, le texte peut également être personnalisé et son style, sa couleur, sa police et son retrait peuvent être modifiés.
Partie 1. Importer des Vidéos dans HitPaw Edimakor
Ouvrez le logiciel et cliquez sur le bouton «Importer» dans l'onglet «Mes médias» de l'interface principale pour ajouter le fichier souhaité.
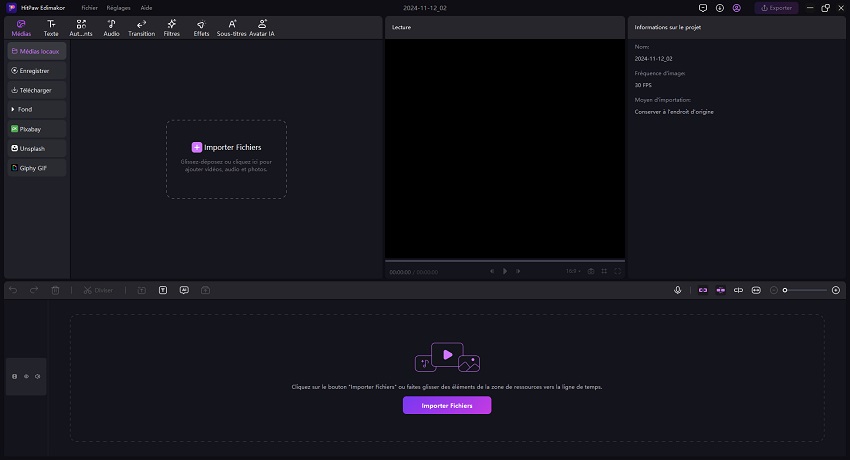
Partie 2. Démarrer la transcription Audio en Texte
Une fois la vidéo ajoutée, faites-la glisser et déplacez-la sur la barre temporelle en dessous. Cliquez sur la vidéo sur la barre temporelle, puis sur l'onglet «Audio» dans le volet de gauche, et cliquez sur l'option «Parole en Texte». Vous pouvez également cliquer avec le bouton droit de la souris sur la barre temporelle de la vidéo et choisir l'option «Parole Audio en Texte».
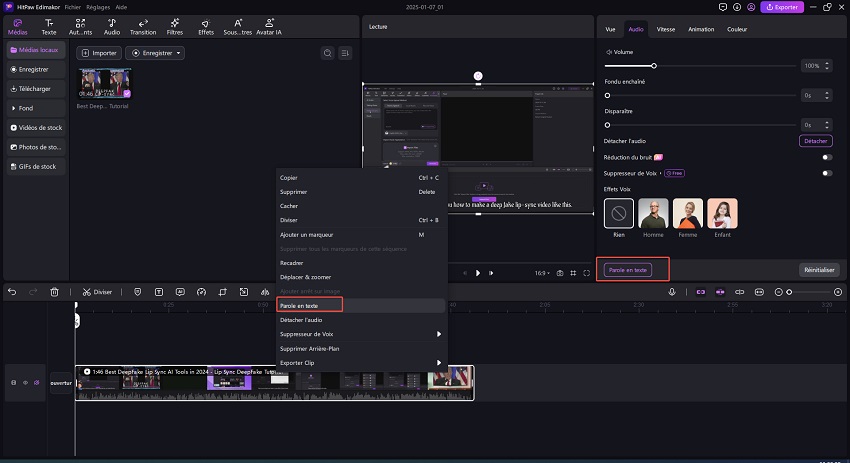
Partie 3. Prévisualisez le texte et personnalisez
Le logiciel commencera à reconnaître le discours et affichera le texte transcrit au-dessus de la piste vidéo sur la timeline. Cliquez dessus et modifiez le texte si nécessaire, ainsi que la police, la taille, le retrait, etc. dans l'onglet Texte de la fenêtre de droite.
Dans la fenêtre d'aperçu, vous pouvez également déplacer le placement du sous-titre.
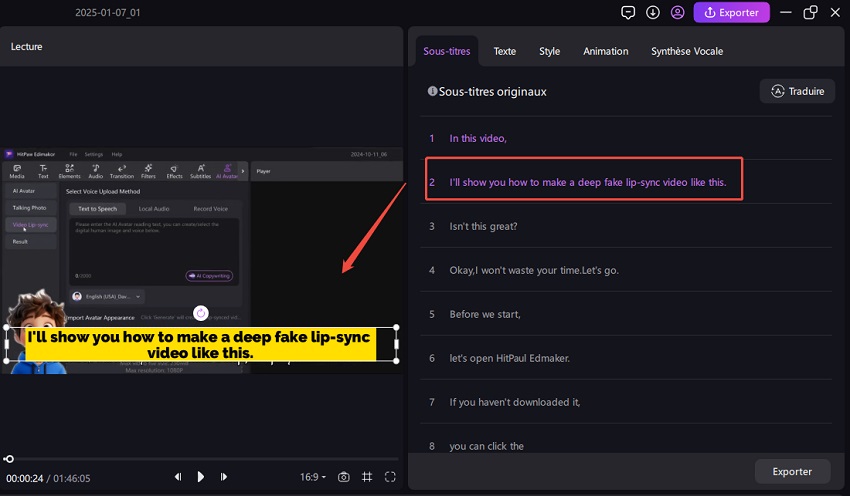
Le texte/sous-titre reconnu peut également être enregistré sous forme de fichier srt, ass, vtt ou texte en cliquant sur le bouton «Enregistrer» de l'onglet «Sous-titres».
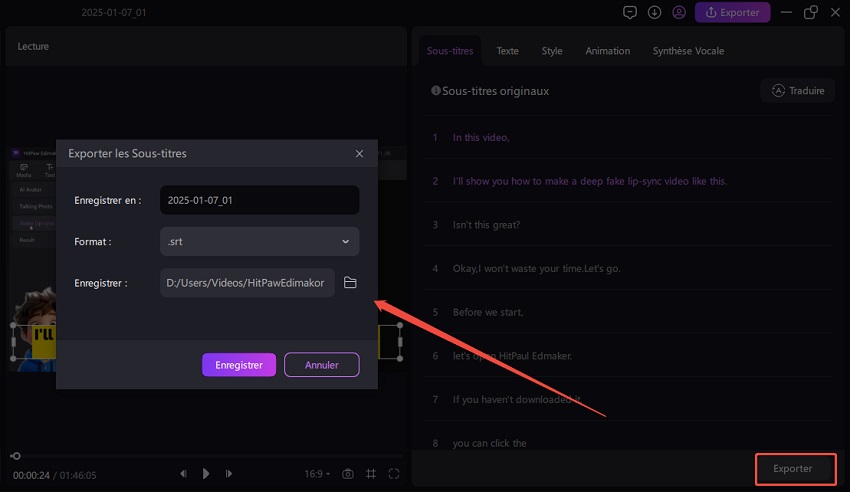
Partie 4. Enregistrez le fichier texte et exportez la vidéo
Pour enregistrer la transcription, cliquez sur le bouton « Exporter » de l'onglet « Sous-titres » et vous pouvez enregistrer le texte au format srt, ass, vtt ou fichier texte.