Même si vous êtes ici pour apprendre à retourner une vidéo dans Windows Media Player, vous découvrirez en prime quelques alternatives robustes pour réaliser le travail si la rotation des vidéos dans Windows Media Player ne produit pas les résultats escomptés.
De plus, l'une des sections suivantes est consacrée aux réponses aux questions qui peuvent vous venir à l'esprit pendant que vous parcourez et suivez les instructions étape par étape de ce guide.
Partie 1 : Étapes détaillées sur la façon de retourner une vidéo dans Windows Media Player
La réponse aurait été un grand « NON » si tout le monde vivait encore à l'époque de Windows 10, car le lecteur Windows Media de ce système d'exploitation ne disposait pas de fonctions d'édition vidéo. Pour contourner le problème, il fallait ouvrir la vidéo dans l'application « Photos » au lieu de Windows Media Player pour retourner les vidéos.
Cependant, vous avez maintenant la chance d'avoir Windows 11, et le lecteur intégré vous permet de modifier l'orientation des clips multimédias. Les étapes ci-dessous expliquent la méthode pour retourner une vidéo dans le lecteur Windows Media :
Étape 1 : Ouvrir la vidéo cible dans l'application Media Player
Accédez dans le dossier contenant la vidéo cible. Cliquez avec le bouton droit de la souris sur le fichier vidéo, passez la souris sur Ouvrir avec, et cliquez sur Media Player dans le sous-menu.
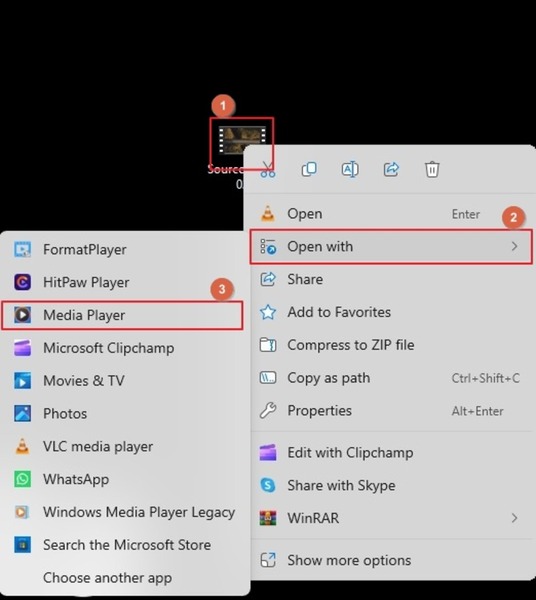
Étape 2 : Ouvrir le menu Plus d'options
Cliquez sur le bouton Plus d'options en bas à droite de la fenêtre du lecteur multimédia pour ouvrir le menu.
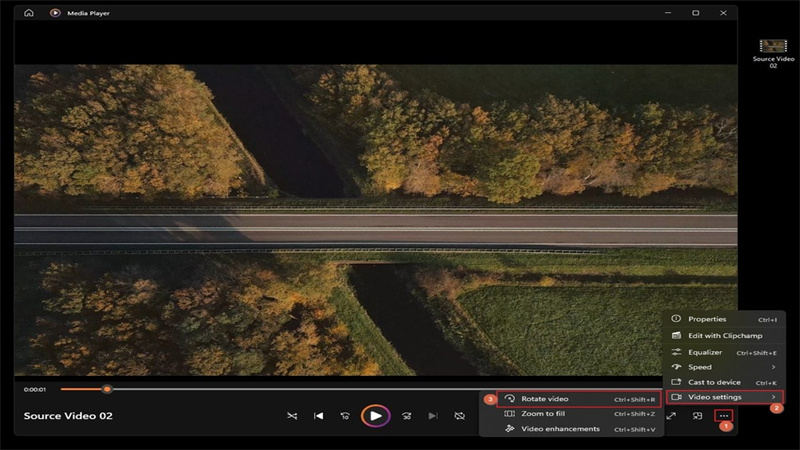
Étape 3 : Rotation de la vidéo sur Windows Media Player
Dans le menu Plus d'options, passez la souris sur l'option Paramètres vidéo et cliquez sur Rotation de la vidéo dans le sous-menu pour retourner la vidéo dans le lecteur Windows Media à 90 degrés. Répétez ce processus autant de fois que vous le souhaitez jusqu'à ce que vous obteniez l'orientation désirée.
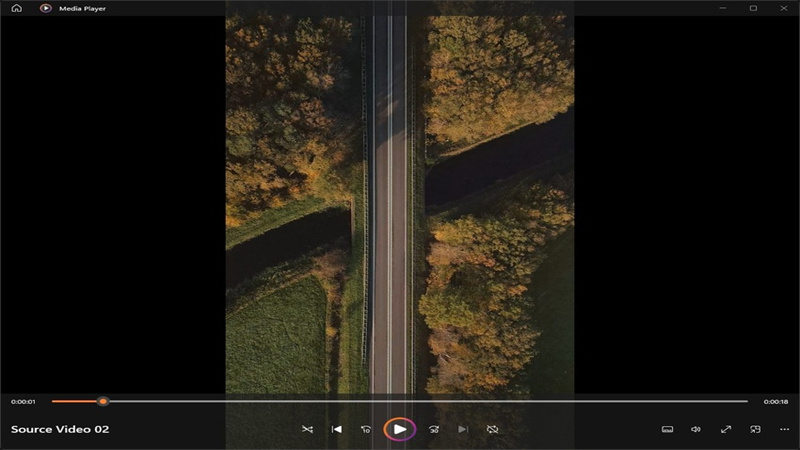
Partie 2 : Comment retourner une Vidéo avec les Alternatives de Windows Media Player
Bien que Windows Media Player puisse retourner les vidéos dans Windows 11, l'application dispose d'options limitées et de moins de contrôles. Par conséquent, les résultats peuvent parfois vous décevoir. C'est là que les outils d'édition vidéo spécialisés entrent en jeu, et rien n'est mieux que d'avoir un programme léger et robuste sous la main pour remplir cette fonction.
De plus, si vous ne souhaitez pas installer une application sur votre PC en raison de ressources matérielles obsolètes ou insuffisantes, le recours à une solution en ligne serait une bonne idée.Ceci étant dit, cette section suggère deux méthodes alternatives si la rotation des vidéos sur Windows Media Player ne vous a pas aidé.
-
1. HitPaw EdiMakor
HitPaw Edimakor est un programme robuste alimenté par l'IA et disponible pour les plateformes Windows et Mac. L'application dispose d'un enregistreur d'écran intégré, d'un générateur de sous-titres IA, d'un scénariste IA, d'un compilateur vidéo IA et d'un outil d'édition média avancé pour vous aider à devenir un cinéaste ou un vlogger à part entière sans passer par une courbe d'apprentissage abrupte.
L'utilisation de HitPaw Edimakor pour retourner des vidéos est facile, et la procédure est expliquée ci-dessous :
-
Étape 1 : Accédez à l'interface d'édition avancée
Après avoir téléchargé et installé HitPaw Edimakor, lancez le programme et cliquez sur Commencer une nouvelle création dans l'interface principale.

-
Étape 2 : Importez la vidéo dans HitPaw Edimakor
Dans la fenêtre de l'éditeur vidéo HitPaw Edimakor, cliquez sur la Médias dans la partie supérieure gauche et importez la vidéo source dans le programme. Ensuite, passez la souris sur la miniature du média et cliquez sur le bouton + (Ajouter à la ligne de temps) en bas à droite pour ajouter le clip à la ligne de temps.

-
Étape 3 : Retourner la vidéo et exportez-la
Cliquez pour sélectionner la piste multimédia dans la ligne de temps et utilisez le bouton Rotation (ou les boutons Haut ou Bas à côté du champ de saisie) dans le panneau de droite pour retourner la vidéo de façon granulaire selon l'angle de votre choix. Une fois terminé, cliquez sur Exporter dans le coin supérieur droit, utilisez les options de la boîte d'exportation pour définir les paramètres de sortie et exportez la vidéo modifiée.

-
-
2. HitPaw Online Video Editor
Si votre PC a des ressources matérielles limitées ou obsolètes et que vous souhaitez éviter d'installer un programme, l'utilisation de HitPaw Online Video Editor serait votre meilleur choix. Comme le programme fonctionne sur l'interface web et effectue toutes les tâches sur les serveurs de HitPaw, vous n'avez pas besoin de mettre à niveau votre ordinateur ou d'installer une application tierce.
Pour utiliser HitPaw Online Video Editor, il vous suffit de disposer du dernier navigateur web sur votre PC et d'une connexion Internet stable. Si vous disposez des deux, les instructions suivantes expliquent comment retourner une vidéo en ligne :
-
Étape 1 : Importez la Vidéo Source et Accédez à la Page de Recadrage et de Rotation
Lancez le navigateur Internet et accédez à la page de HitPaw Online Video Editor. Cliquez sur Choisir un fichier au centre et localisez et importez la vidéo source dans HitPaw Online Video Editor. Cliquez sur le bouton Recadrer et retourner dans la boîte à outils située à gauche.

-
Étape 2 : Retourner la Vidéo avec HitPaw Online Video Editor
Sur la page Recadrage et Rotation, cliquez sur Original en haut du volet de droite pour réinitialiser les modifications que vous avez pu effectuer accidentellement. Ensuite, utilisez les boutons Rotation et Retournement situés sous les options de rapport d'aspect pour obtenir l'orientation souhaitée. Lorsque vous êtes satisfait du résultat, cliquez sur Enregistrer en bas à droite pour lancer le processus de rotation.

-
Étape 3 : Téléchargez la Vidéo que Vous Avez Retourner avec HitPaw Online Video Editor
De retour sur la page principale, cliquez sur Télécharger au-dessus de l'écran de prévisualisation pour télécharger la vidéo sur votre PC.

-
Partie 3 : FAQ sur la Rotation des Vidéos que Vous Pourriez Vouloir Connaître
1. Quel est le raccourci clavier pour retourner une vidéo sous Windows ?
Dans Windows, vous pouvez retourner l'écran entier à l'aide de touches de raccourci. Toutefois, vous devez activer les touches de raccourci graphiques pour que le système d'exploitation vous permette de le faire. Pour activer les touches de raccourci graphiques :
-
Utilisez la zone de recherche dans la barre des tâches pour trouver et lancer Intel Graphics Command Center.
-
Sélectionnez l'option Système dans le volet de navigation de gauche.
-
Assurez-vous que vous êtes sur l'onglet Raccourcis dans la fenêtre de droite
-
Activez le bouton Activer les touches de raccourci du système.
-
Suivez les instructions qui s'affichent à l'écran pour activer les touches de raccourci graphiques.
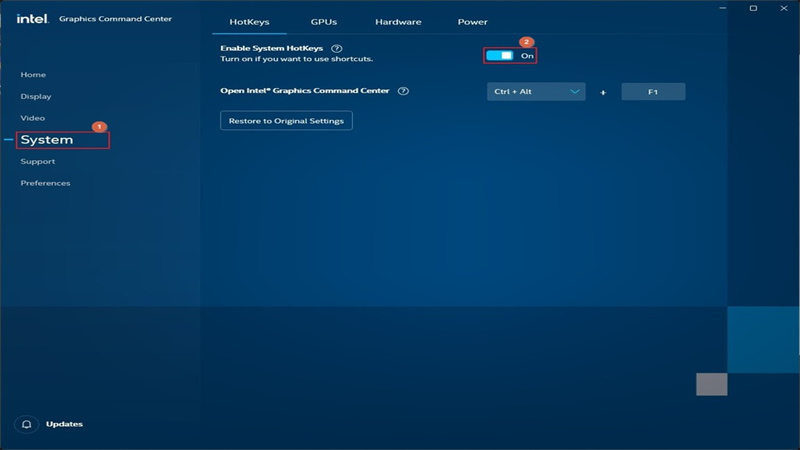
Une fois cela fait, appuyez sur les touches Ctrl + Alt + Flèche du clavier pour retourner l'écran. Par exemple, vous pouvez appuyer sur les touches Ctrl + Alt + Flèche droite pour retourner l'écran de 90 degrés dans le sens inverse des aiguilles d'une montre, appuyer sur les touches Ctrl + Alt + Flèche gauche pour retourner l'écran de 90 degrés dans le sens des aiguilles d'une montre, et appuyer sur les touches Ctrl + Alt + Flèche bas pour faire pivoter l'écran vers le bas.
Dans le cas de Windows Media Player, vous pouvez retourner l'écran en appuyant sur les touches Ctrl + Shift + R.
2. Comment résoudre le problème de rotation des vidéos dans Windows Media Player ?
Dans ce cas, vous pouvez utiliser HitPaw Edimakor ou HitPaw Online Video Editor pour retourner les vidéos selon l'orientation souhaitée.
Conclusion
Bien qu'il soit possible de retourner des vidéos dans Windows Media Player sous Windows 11, le programme offre des options limitées, ce qui vous empêche de modifier les séquences de manière granulaire. La solution la plus simple consiste donc à utiliser l'éditeur vidéo en ligne HitPaw. Cependant, le portail web offre lui aussi moins de fonctionnalités. Pour obtenir les meilleurs résultats, vous pouvez utiliser HitPaw Edimakor , un programme de bureau doté d'une intelligence artificielle pour les plateformes Windows et Mac, afin de ne plus avoir à apprendre comment retourner une vidéo dans Windows Media Player.
HitPaw Edimakor (Montage Vidéo)
- Montage vidéo basée sur l'IA sans effort, aucune expérience n'est requise.
- Ajoutez des sous-titres automatiques et des voix off réalistes aux vidéos avec notre IA.
- Convertissez des scripts en vidéos avec notre générateur de scripts IA.
- Explorez une riche bibliothèque d'effets, d'autocollants, de vidéos, d'audios, de musique, d'images et de sons.
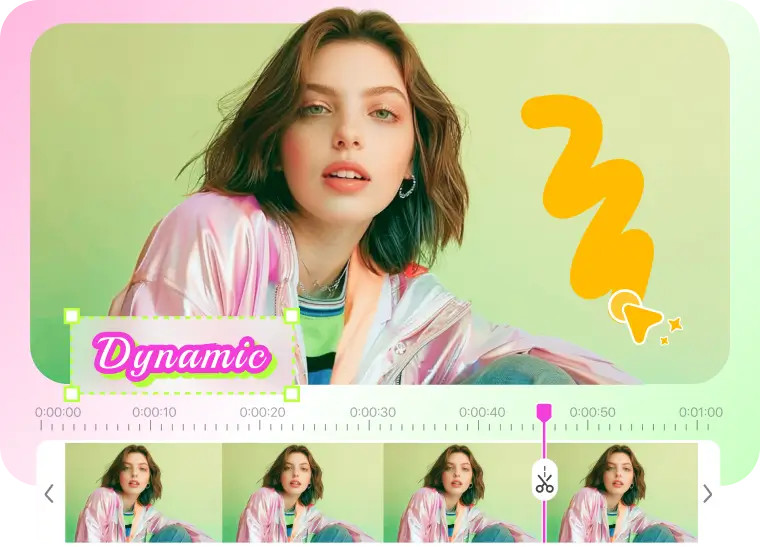
Page d'accueil > Conseils de montage vidéo > Guide Complet sur Comment Retourner une Vidéo dans Windows Media Player
Laisser un Commentaire
Créez votre avis sur les articles HitPaw Edimakor





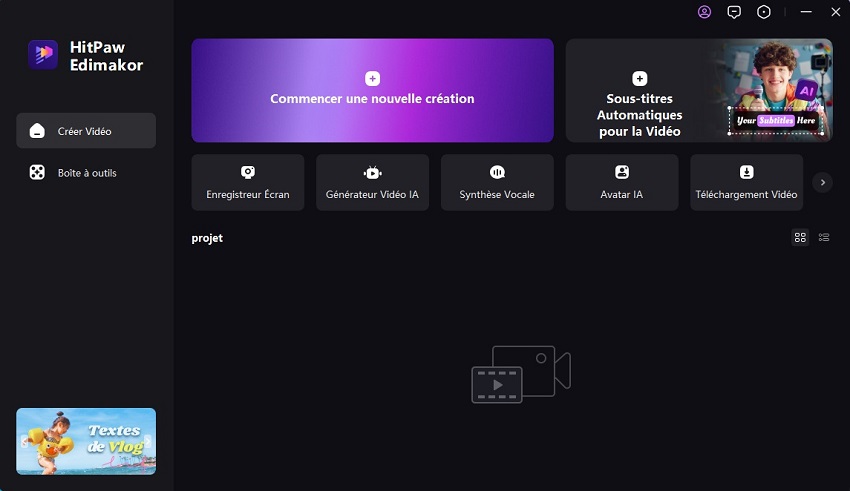
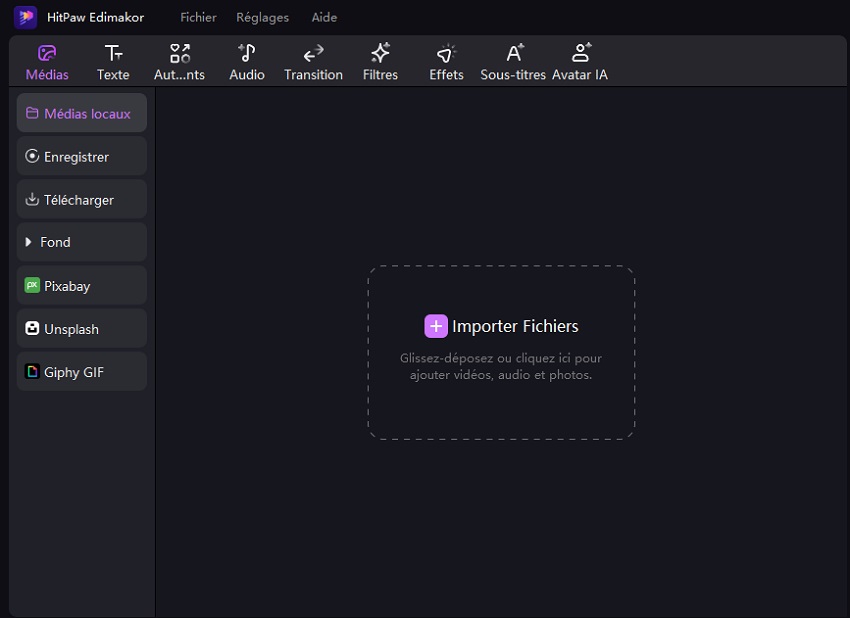
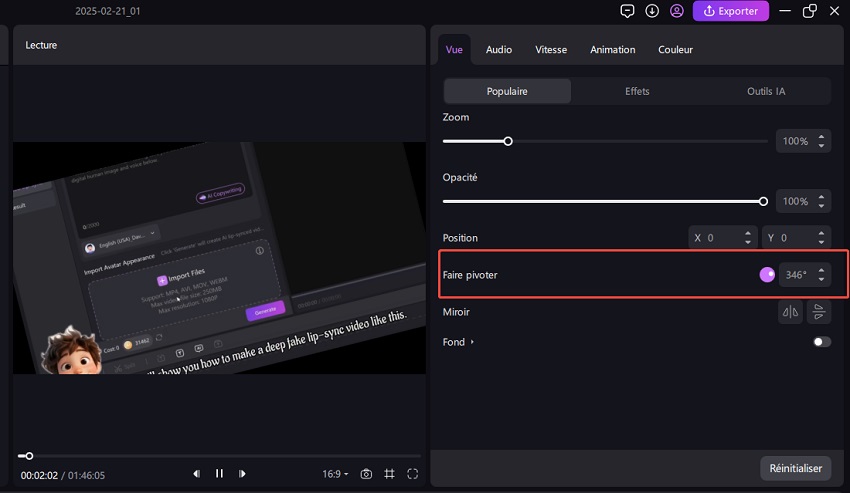
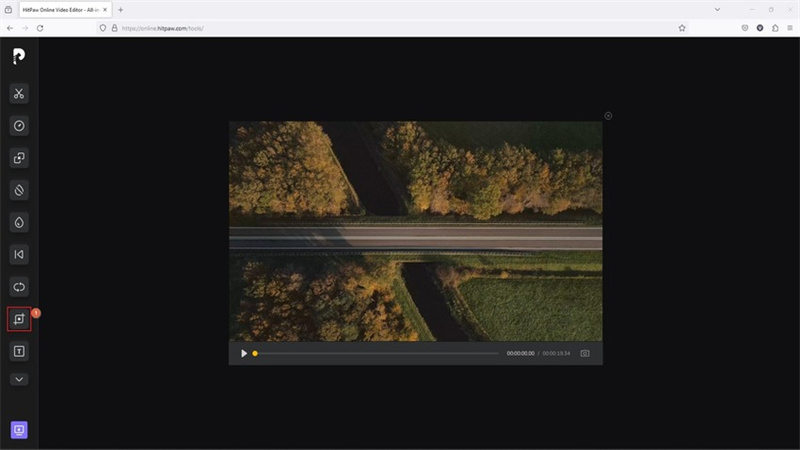
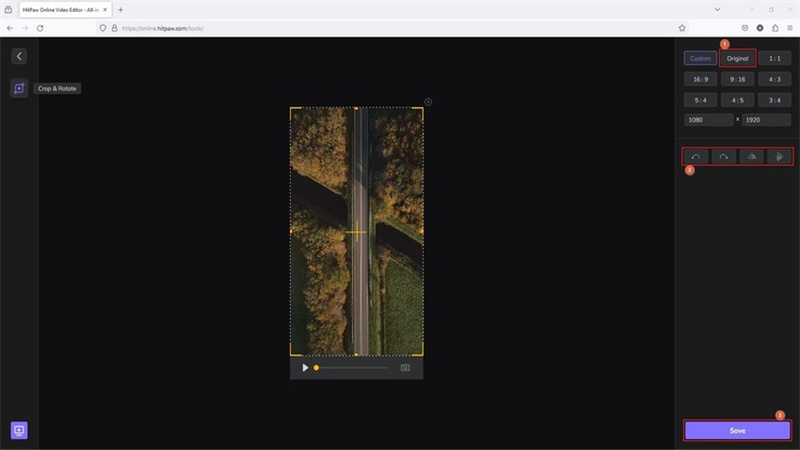
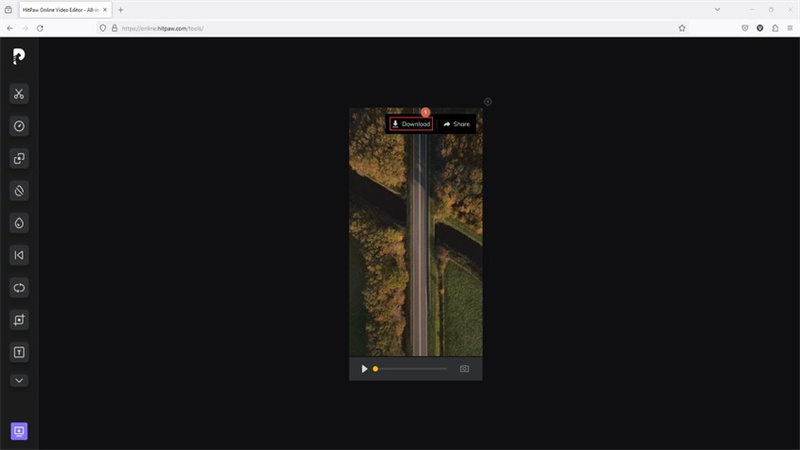




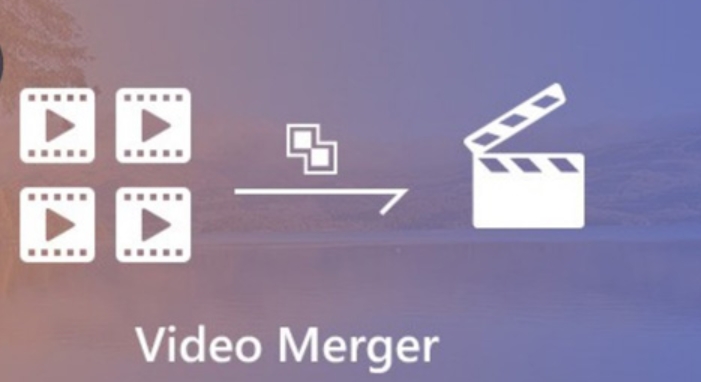

Renaud Norbert
Rédacteur en chef
Renaud Norbert le rédacteur en chef d'Edimakor, dédié à l'art et à la science du montage vidéo. Passionné par la narration visuelle, Yuraq supervise la création de contenu de haute qualité qui propose des conseils d'experts, des tutoriels approfondis et les dernières tendances en matière de production vidéo.
(Cliquez pour noter cet article)