Le générateur de sous-titres IA d'Edimakor propose quatre méthodes pour créer des sous-titres : il génère automatiquement des sous-titres en reconnaissant les voix humaines dans l'audio et la vidéo, vous permet d'importer des fichiers de sous-titres existants et de les appliquer à vos vidéos, vous permet d'ajouter des sous-titres manuellement ligne par ligne et vous permet de coller du texte brut qui sera divisé en lignes de sous-titres individuelles et ajouté à la vidéo.
- Partie 1. Importer des fichiers vidéo, audio ou de sous-titres dans Edimakor
- Partie 2. Ajouter des Sous-Titres aux Vidéos
- Partie 3. Ajuster et Personnaliser les Sous-Titres
- Partie 4. Enregistrer les Fichiers de Sous- Titres et les Vidéos avec Sous-Titres
- Tutoriel Vidéo sur le Générateur de Sous-Titres IA
Partie 1. Importer des fichiers vidéo, audio ou de sous-titres dans Edimakor
Après avoir lancé Edimakor sur votre ordinateur, cliquez sur la section Sous-Titres Auto pour Vidéo. Dans l'interface d'édition vidéo suivante, importez le fichier que vous souhaitez sous-titrer.
- Formats Vidéo: MP4, MOV, MKV, AVI, WEBM, GIF, etc.
- Formats Audio: MP3, M4A, AAC, etc.
- Formats Sous-Titre: SRT, LRC, ASS, VTT
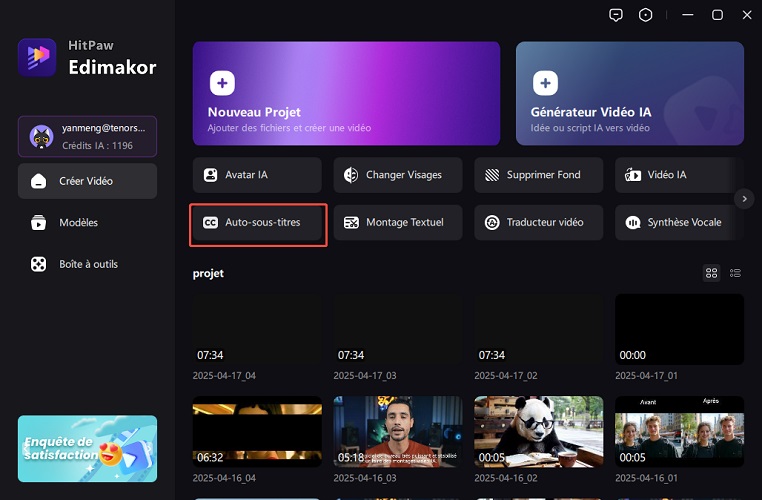
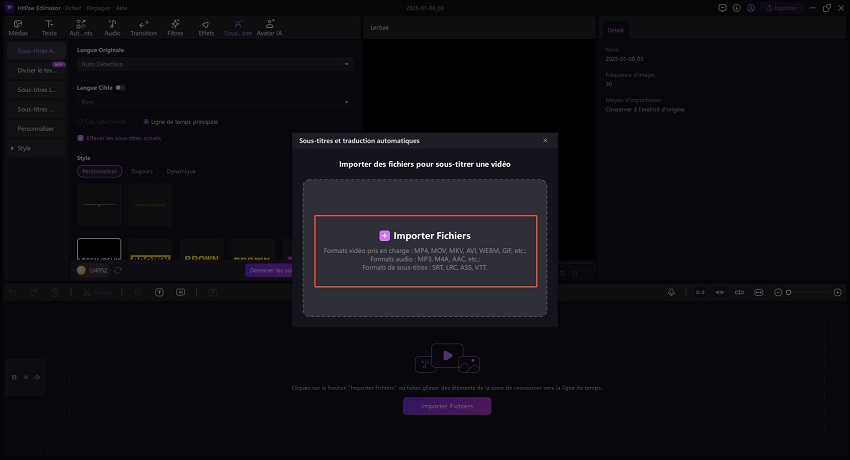
Vous pouvez également cliquer sur Créer une Vidéo. Ajoutez ensuite une vidéo en cliquant sur le bouton «Importer», en téléchargeant ou en enregistrant la vidéo souhaitée. Faites glisser et déposez la vidéo ajoutée sur la barre temporelle, puis accédez à l'option «Sous-titres» dans la barre de menu principale.
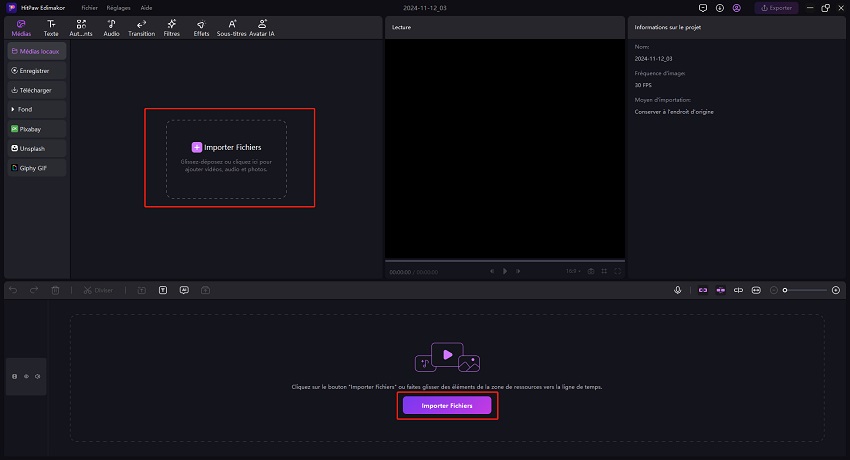
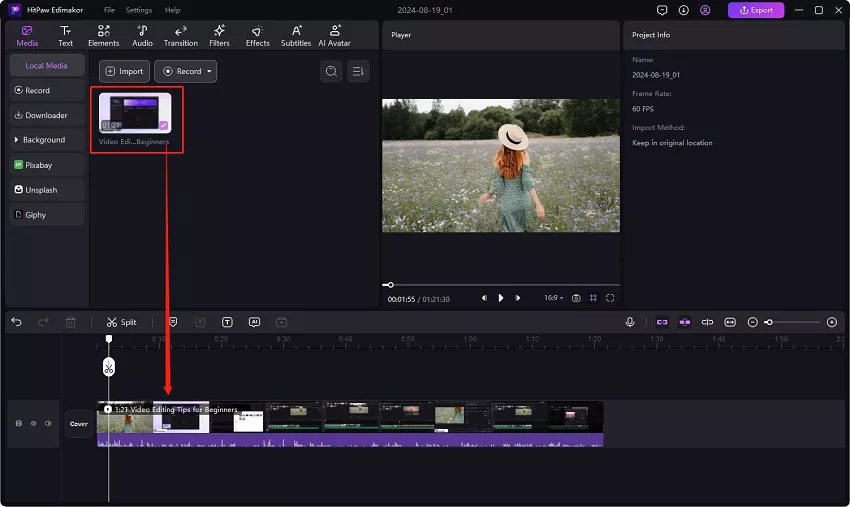
Partie 2. Ajouter des Sous-titres aux Vidéos
Voici maintenant 4 façons différentes d'ajouter des sous-titres à des vidéos ou à des fichiers audio.
1. Génération Automatique de Sous-Titres
Après avoir importé le fichier vidéo ou audio, cliquez sur le bouton «Sous-titrage automatique». Edimakor reconnaîtra et générera les sous-titres automatiquement.
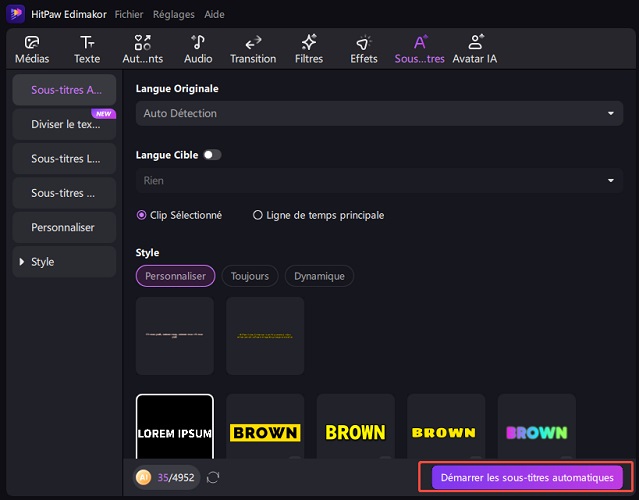
Vous pouvez ici modifier le style de sous-titres que vous souhaitez et l'appliquer à l'ensemble de la vidéo.
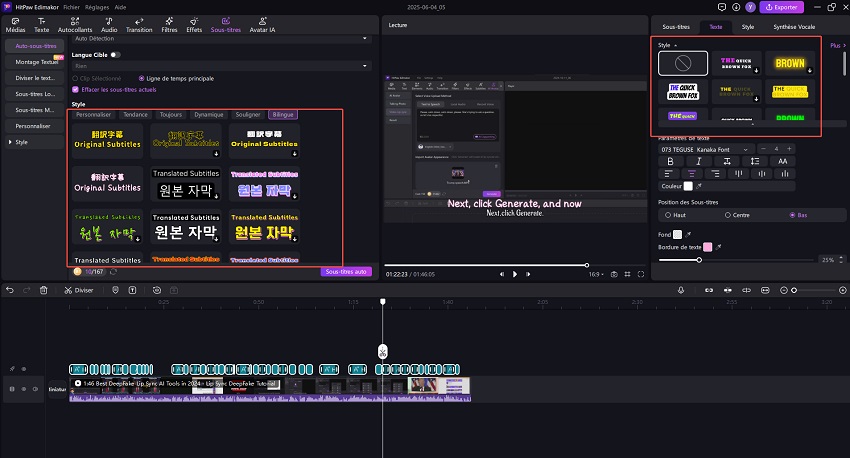
Une fois les sous-titres automatiques générés, vous pouvez appliquer une animation pop-up sympa à tous les sous-titres. Emplacement : Animation >> Sous-titres dans le panneau de droite.
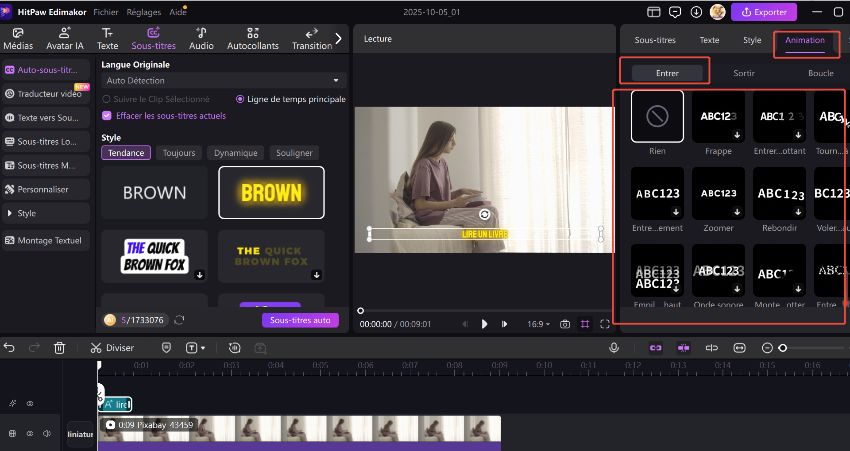
Conseils:
L'option Traduire les sous-titres par défaut est Aucun. Vous pouvez en sélectionner une pour traduire votre fichier vidéo/audio dans n'importe quelle langue. Voici un guide détaillé pour Traduction par IA.
Les sous-titres reconnus apparaîtront dans la chronologie et seront automatiquement ajoutés à la vidéo.
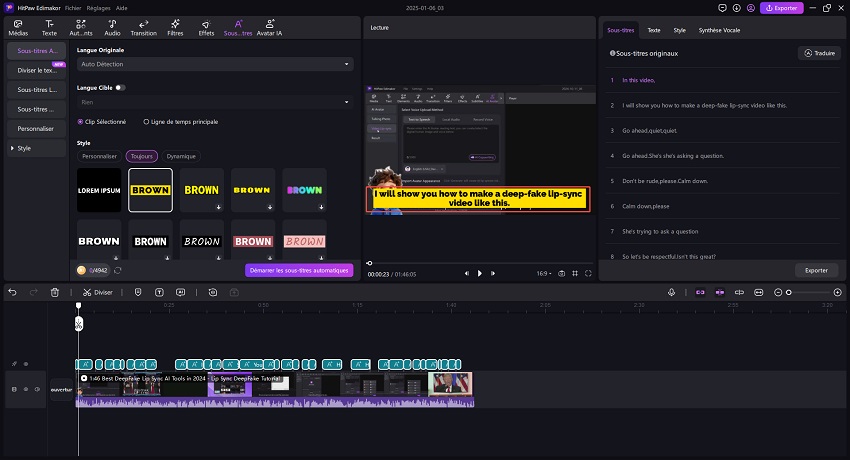
2. Ajouter un Fichier de Sous-Titres Existant à la Vidéo
Outre les sous-titres automatiques, vous pouvez également choisir des sous-titres locaux. Importez le fichier de sous-titres aux formats SRT, LRC, ASS et ATT. Cliquez sur le bouton + pour ajouter le fichier de sous-titres que vous avez préparé.
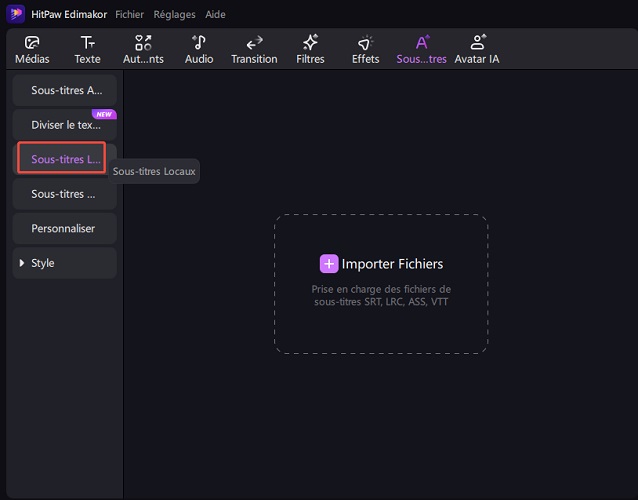
3. Ajouter Manuellement des Sous-Titres à la Vidéo
En ce qui concerne les Sous-Titres Manuels, vous pouvez ajouter directement des sous-titres à la vidéo, ligne par ligne. De la même manière, sélectionnez le style de sous-titres qui vous convient.
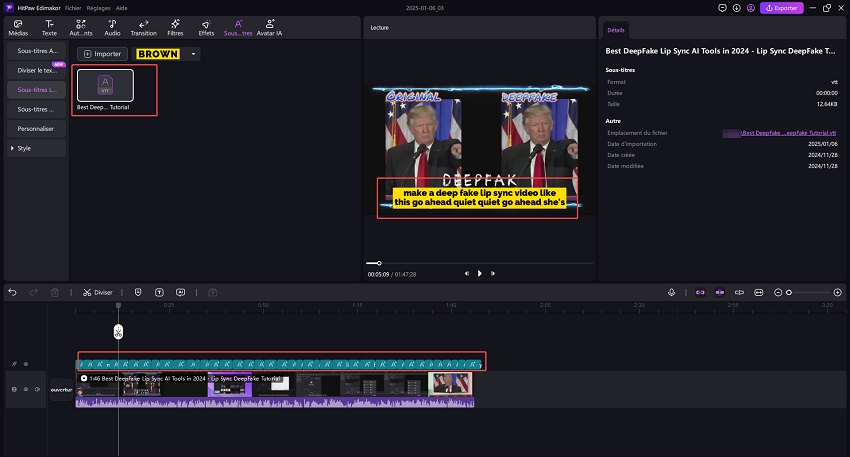
4. Diviser le texte en sous-titres
Vous pouvez également accéder à la section Diviser le texte en sous-titres, qui permet de convertir du texte brut en sous-titres. Collez votre texte ici, sélectionnez une voix off IA pour la synthèse vocale si vous le souhaitez, puis cliquez sur Générer des sous-titres. Le texte sera automatiquement divisé en lignes de sous-titres.
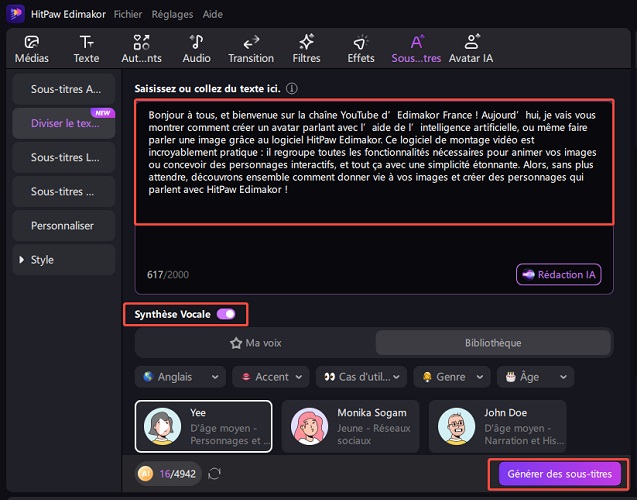
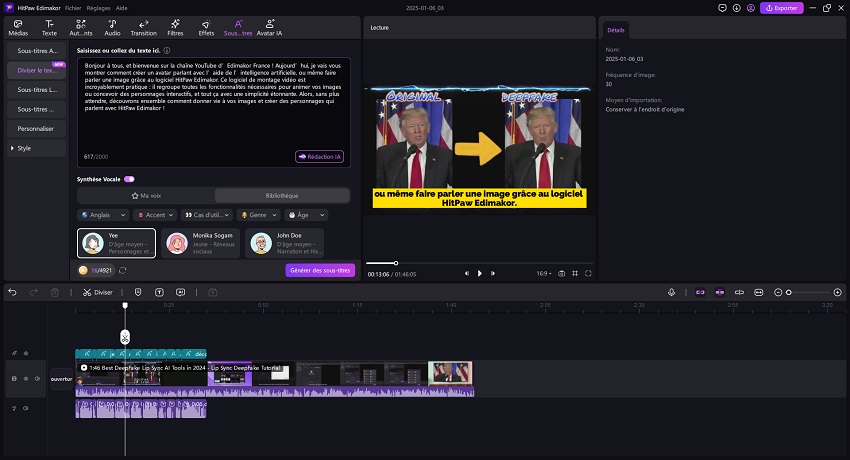
Il existe un autre accès rapide aux sous-titres divisés dans Boîte à Outils > Texte > Diviser les Sous-titres.
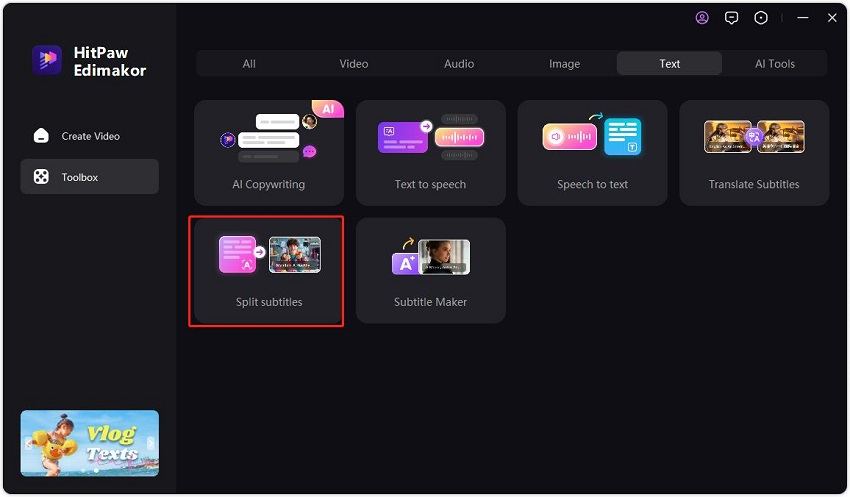
Partie 3. Ajuster et Personnaliser les Sous-Titres
Après avoir généré des sous-titres, vous pouvez procéder à des ajustements et à des révisions. Sélectionnez le sous-titre dans la barre temporelle et accédez à la section Sous-titres dans la fenêtre de droite pour réviser, supprimer ou ajouter du texte.
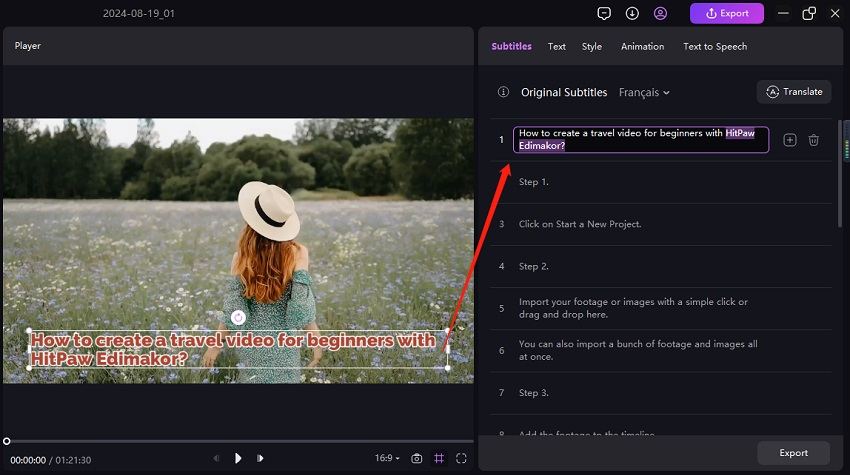
Ensuite, définissez le nombre maximum de mots par ligne pour que tous les sous-titres s'adaptent automatiquement à la taille de l'écran.
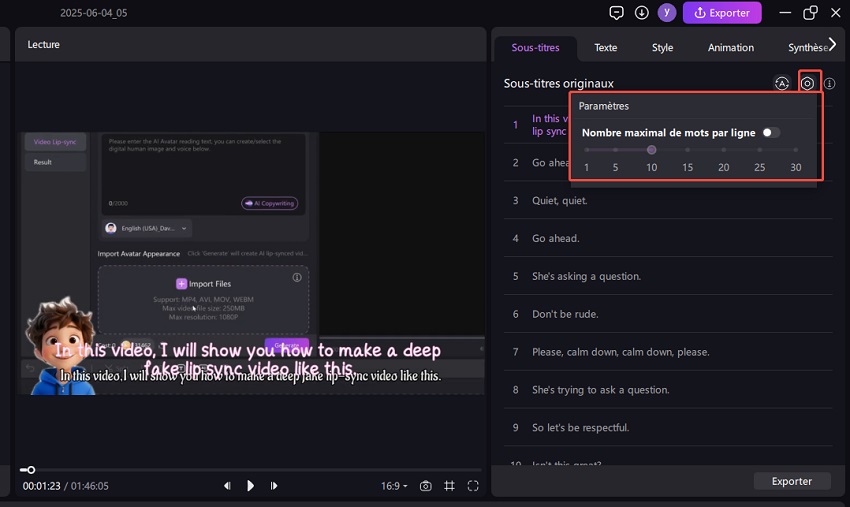
Vous pouvez également adapter les sous-titres à l'écran en cliquant sur le bouton sous la zone de texte.
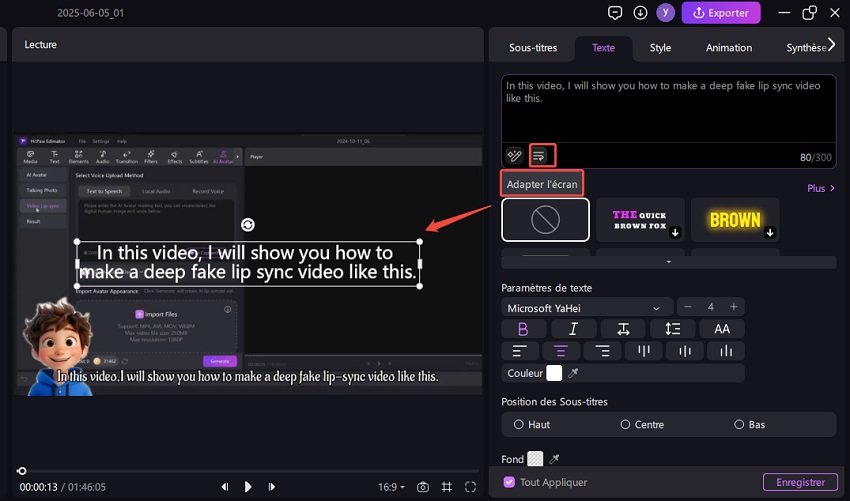
Partie 4. Enregistrer les Fichiers de Sous- Titres et les Vidéos avec Sous-Titres
Exportez les sous-titres générés dans un fichier de sous-titres séparé en cliquant sur le bouton Exporter. Les sous-titres peuvent être enregistrés aux formats SRT, ASS, ATT ou TXT.
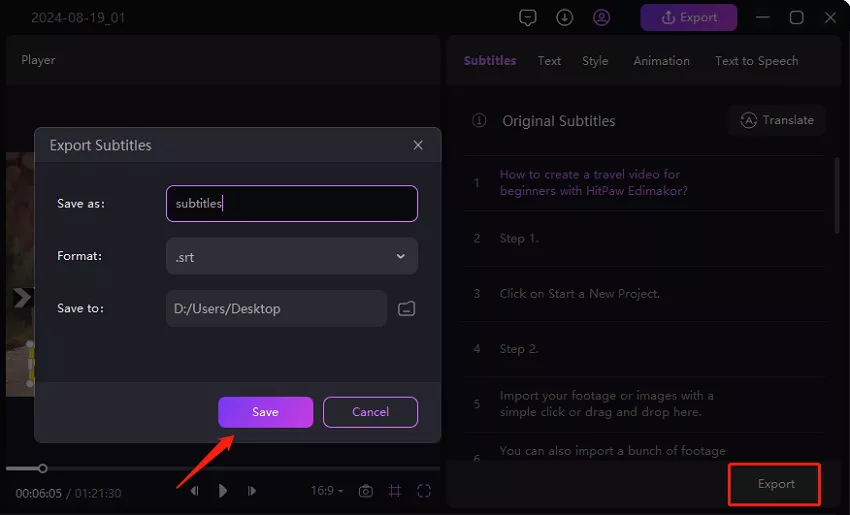
Lorsque tous les paramètres sont finalisés, cliquez sur le bouton Exporter dans la barre de menu supérieure. Dans la fenêtre qui s'ouvre, sélectionnez vos paramètres préférés et enregistrez la vidéo avec les sous-titres. Vous pouvez également cliquer sur l'option Exporter les Sous-Titres pour enregistrer le fichier de sous-titres.
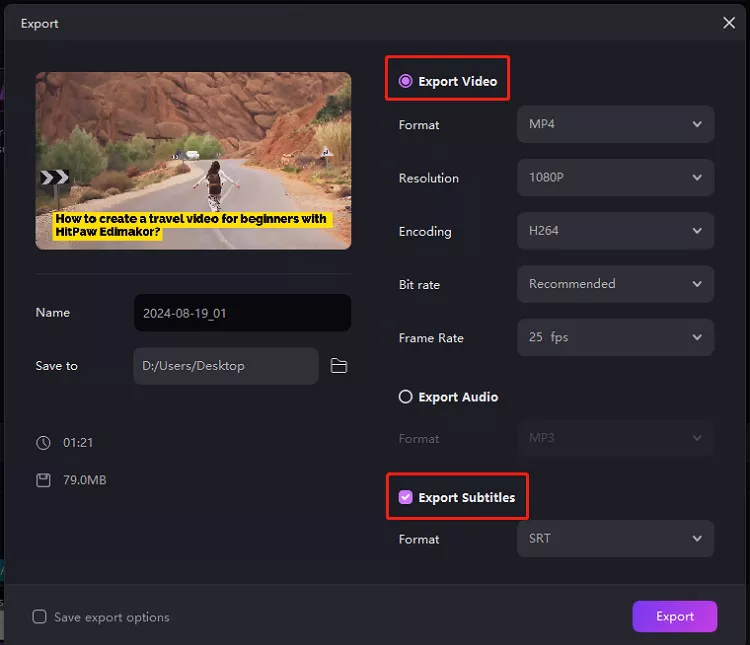
Tutoriel Vidéo sur le Générateur de Sous-Titres IA
Regardez la vidéo ci-dessous pour apprendre comment ajouter des sous-titres automatiques à une vidéo en utilisant Edimakor:
