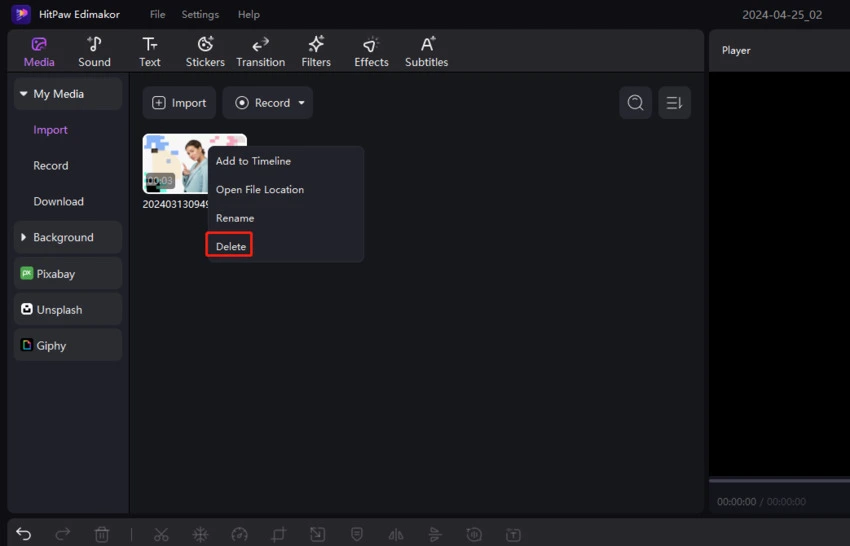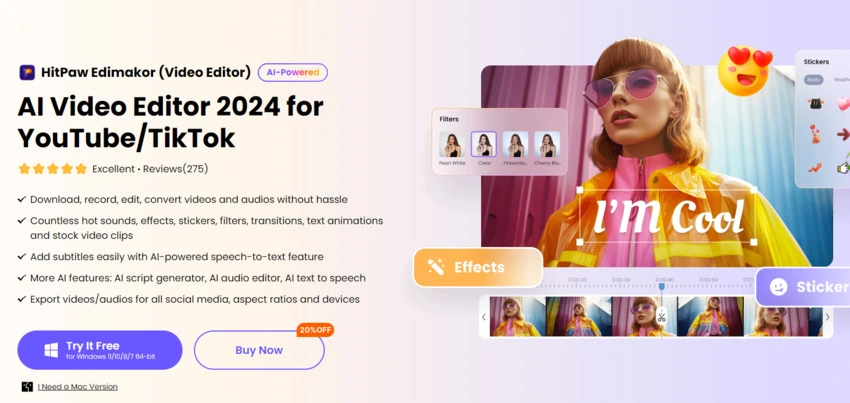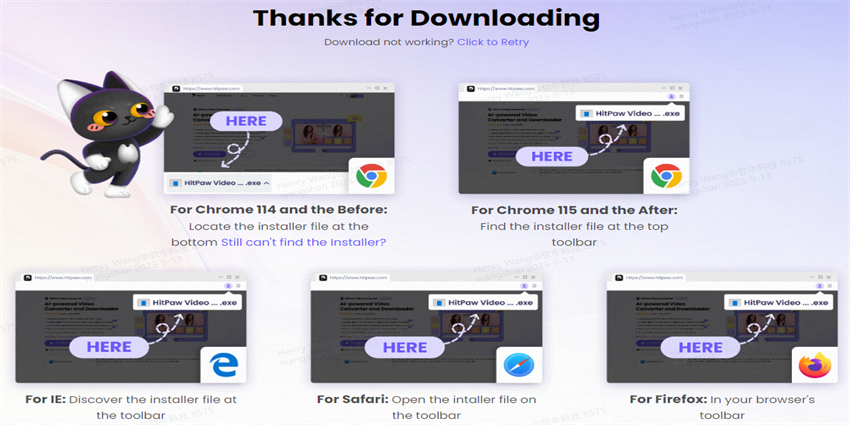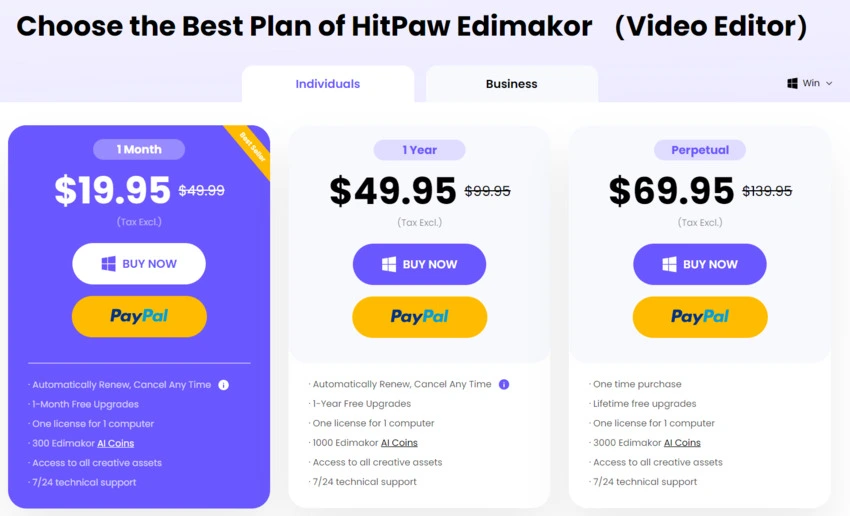Pour utiliser HitPaw Edimakor (Éditeur Vidéo), vous devez savoir comment le télécharger et l'installer, comment vous enregistrer pour la version complète et comment éditer une vidéo en détail, en suivant le guide complet pour commencer votre vidéo. HitPaw Edimakor (Éditeur Vidéo) est disponible sur Windows et Mac. Vous pouvez profiter des fonctionnalités de HitPaw Edimakor (Éditeur Vidéo) sans vous soucier des problèmes de système.
Partie 1. Téléchargement & Installation
Visitez le site officiel de HitPaw Edimakor (Éditeur Vidéo) et cliquez sur le bouton de téléchargement «Essai Gratuit» pour une version Windows. Vous pouvez également choisir une version Mac.

-
Pour la dernière version de Chrome (Chrome 115), une astuce pour le téléchargement sera affichée dans le coin supérieur droit et une page web «Merci d'avoir téléchargé» apparaîtra.

-
Après le téléchargement, cliquez sur le fichier et commencez à installer HitPaw Edimakor (Éditeur Vidéo).
-
Cliquez sur «Paramètres d'installation» si vous souhaitez modifier la langue du logiciel et le chemin d'enregistrement des fichiers d'installation. Une fois que tous les paramètres sont corrects, cliquez sur le bouton «Installer» pour lancer le processus d'installation.
-
Lorsque le processus d'installation est terminé, une page web indiquant «Installation réussie» apparaîtra. Cliquez sur le bouton « Démarrer » et l'interface d'accueil de HitPaw Edimakor (Éditeur Vidéo) s'affichera.
-
Après l'installation, vous pouvez commencer à éditer des vidéos. La version du logiciel que vous avez téléchargée sur le site Web est une version d'essai gratuite. Elle ajoutera des filigranes à vos vidéos exportées. Il est donc conseillé d'acheter la licence du logiciel pour activer votre compte. Après l'activation, vous êtes sûr de découvrir un tout nouveau monde d'édition vidéo avec HitPaw Edimakor (Éditeur Vidéo)!
Partie 2. Activer et s'inscrire
-
Visitez le site officiel de HitPaw Edimakor (Éditeur vidéo) et cliquez sur le bouton «Acheter maintenant». Vous pouvez ensuite choisir d'acheter un plan d'utilisation d’HitPaw Edimakor (Windows ou Mac) d'un mois, d'un an ou perpétuel.
-
Après l'achat, un email de licence vous sera envoyé.

Notes:
Edimakor 3.1 introduit AI Coins, un outil polyvalent de gestion des pièces. Vous recevrez 30 pièces bonus lors de votre première connexion à Edimakor 3.1 ou à une version ultérieure. L'utilisation des pièces varie en fonction de la complexité de la tâche de l'IA. Vous pouvez vérifier le solde et l'historique des pièces via le compte Edimakor.

-
Copiez et saisissez l'adresse email, cliquez sur «Étape Suivante», puis saisissez votre mot de passe initial et cliquez sur le bouton «Connexion». Vous verrez les informations d'enregistrement une fois l'activation effectuée.
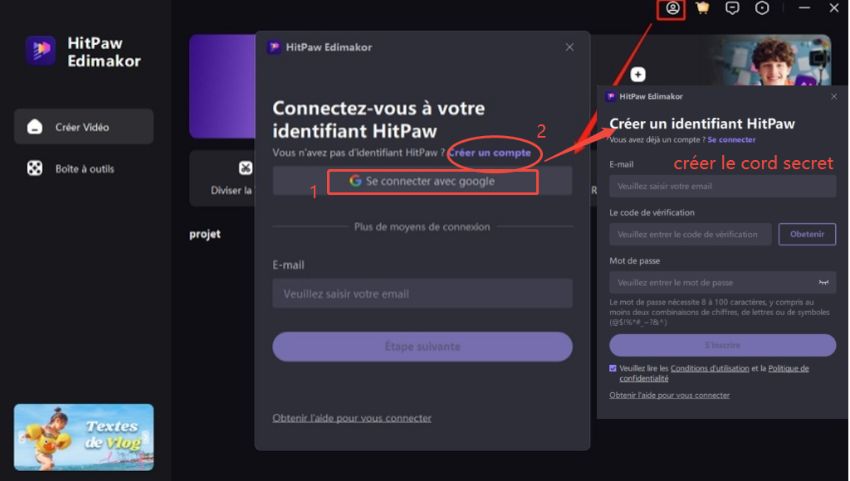
Partie 3. Mise à Jour
Vous pouvez cliquer sur l'icône des paramètres et choisir «Rechercher des mises à jour» pour voir si une nouvelle version a été publiée par l'équipe du logiciel HitPaw. Toute nouvelle version vous sera notifiée à temps!
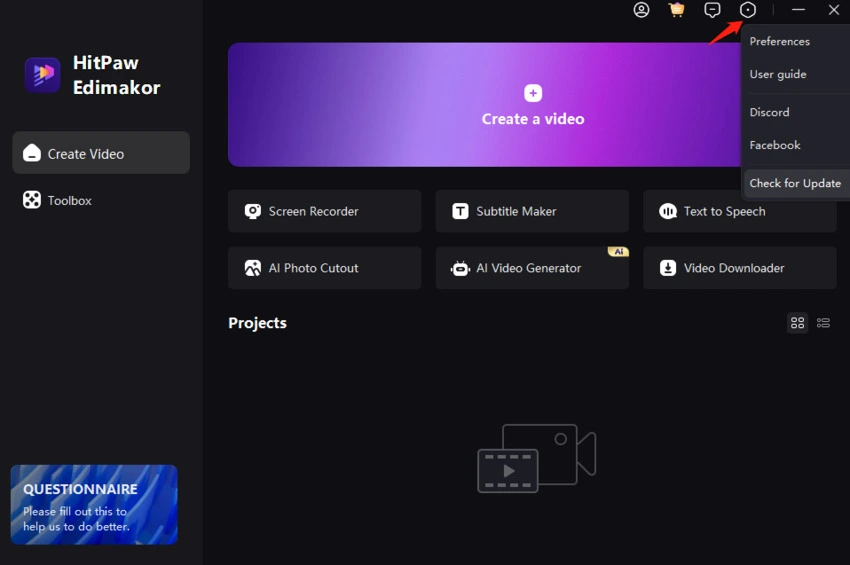
Partie 4. Désinstallation
- Cliquez sur «Démarrer», puis sélectionnez «Paramètres» > «Applications» > «Applications et fonctionnalités».
- Sélectionnez le logiciel et choisissez «Désinstaller».
- Vous pouvez également rechercher le fichier du logiciel et le supprimer directement. (Si vous rencontrez des difficultés lors de l'utilisation de HitPaw Edimakor (Éditeur Vidéo), n'hésitez pas à nous contacter. Nous sommes toujours là pour vous aider!)
Partie 5. Aperçu de l'Interface
L'interface de cet éditeur vidéo comporte 6 parties.
Menu:
Tous les paramètres généraux se trouvent ici.
Paramètres:
Dans les paramètres, vous pouvez choisir les préférences de cet éditeur vidéo.
Langues:
Adaptez l'éditeur vidéo à votre langue. Il prend en charge 16 langues: English, Français, Italiano, Indonesia, 日本語, Español, 한국어, Português, भारत, Türkçe, Nederlands, Deutsch, العربية, 中文简体, 中文繁體, Pусский.
Activer/Désactiver l'Accélération Matérielle:
L'accélération matérielle peut vous aider à exporter et à prévisualiser la vidéo beaucoup plus rapidement. Vous pouvez l'activer ou la désactiver à tout moment.
Paramètres par Défaut des Médias:
Définir la durée par défaut des images, du texte et des transitions. Projet: Définit le rapport d'aspect et la fréquence d'images par défaut du projet.
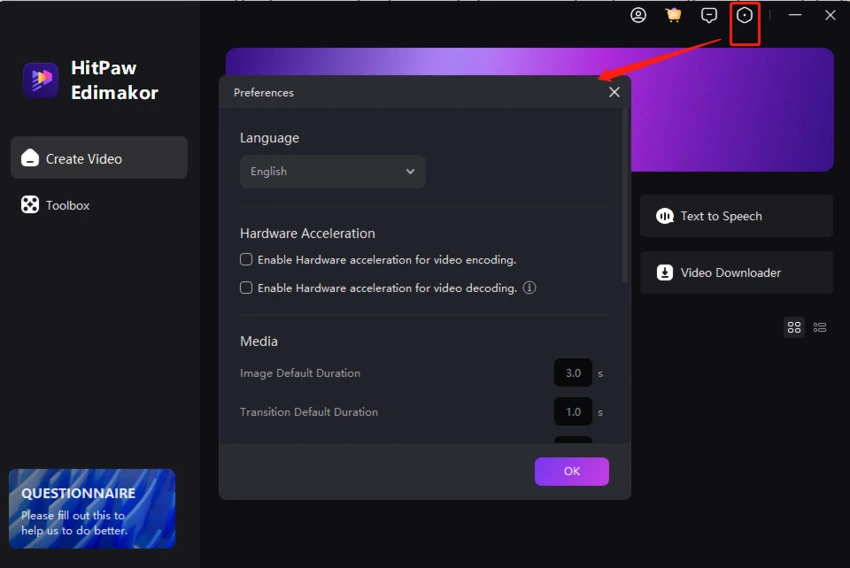
Raccourci:
Vous y trouverez tous les raccourcis par défaut. De plus, HitPaw Edimakor (Éditeur Vidéo) vous permet de définir les raccourcis clavier comme vous le souhaitez. Il vous suffit de cliquer sur la case après la fonction et de taper sur le clavier pour définir les raccourcis, puis de cliquer sur «OK» pour sauvegarder. Si vous ne voulez pas de ces changements, vous pouvez «Réinitialiser» les raccourcis par défaut.
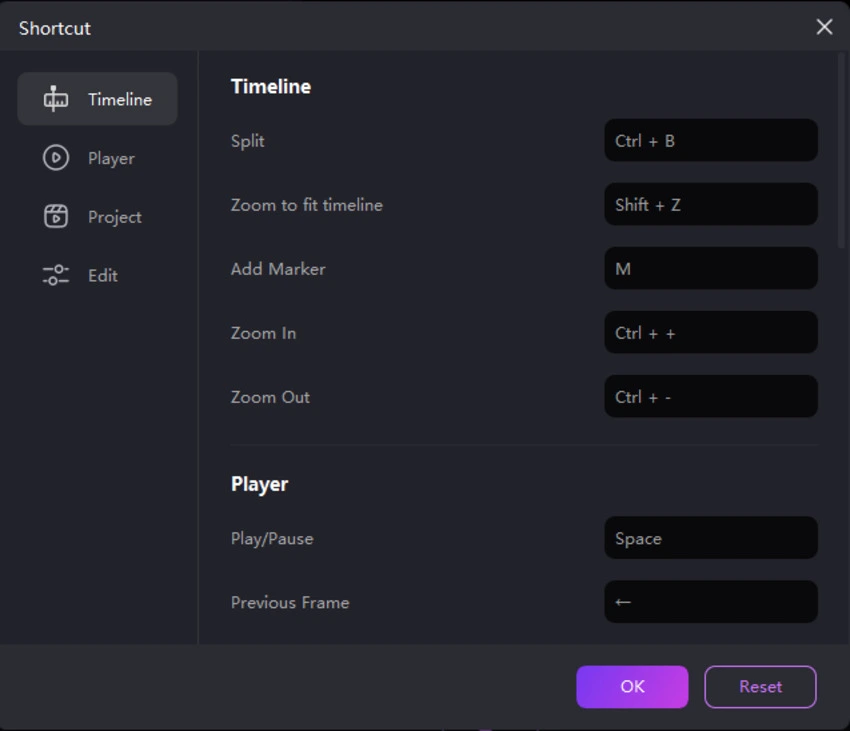
Aide:
Obtenez l'aide de l'équipe d'assistance HitPaw en cas de problème et vérifiez les détails d’HitPaw Edimakor (Éditeur Vidéo).
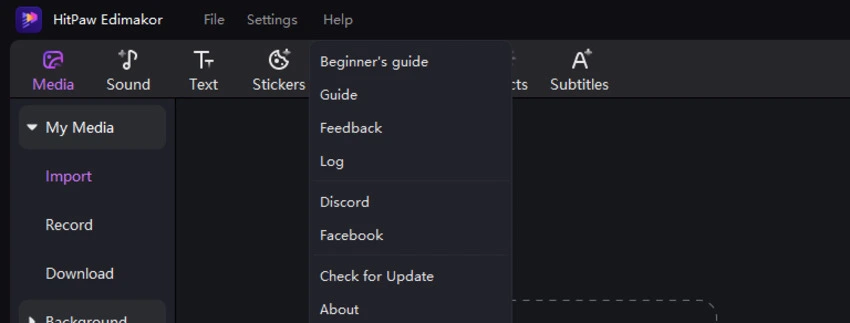
Guide:
Cela vous mènera au guide d’HitPaw Edimakor (Éditeur Vidéo).
Retour d'information:
Contactez l'équipe d'assistance pour signaler vos problèmes ou faire part de vos suggestions.
Log:
Cliquez pour trouver les fichiers log de votre éditeur vidéo, puis envoyez-les à l'équipe d'assistance si vous rencontrez des problèmes lors de l'utilisation de ce logiciel.
Rechercher des Mises à Jour:
Vérifiez s'il existe une nouvelle version de HitPaw Edimakor (Éditeur Vidéo).
À Propos:
Les informations sur HitPaw Edimakor (Éditeur Vidéo), y compris la version que vous utilisez, le site web officiel de HitPaw, les détails des droits d'auteur.
Enregistrement:
Si vous avez déjà acheté une licence. Vous pouvez l'activer ici et profiter de la version complète.
Bibliothèque de Médias:
Vous pouvez y charger tous vos fichiers multimédias tels que des fichiers audio, des clips vidéo, des images et des GIF. HitPaw propose également des fichiers audio, du texte, des autocollants, des transitions et des filtres que vous pouvez utiliser gratuitement.
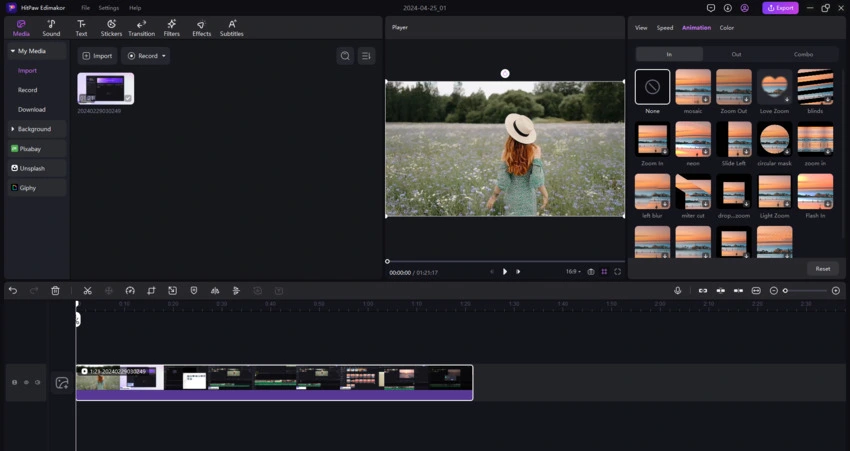
Fenêtre de Prévisualisation:
Au milieu de l'éditeur vidéo, vous pouvez prévisualiser la vidéo, l'image ou le GIF que vous êtes en train d'éditer ou que vous avez ajouté. Cliquez sur «Lecture», «Retour» ou «Avance» pour regarder. Il vous permet également de prévisualiser avec différents rapports d'aspect: 16:9, 9:16, 4:3, 1:1, 21:9. En cliquant sur l'icône plein écran, vous pouvez prévisualiser la vidéo sur l'ensemble de l'écran.
Fenêtre de Propriétés:
Lorsque vous lisez le fichier multimédia, vous pouvez vérifier ses propriétés. Et si vous modifiez ces fichiers multimédias dans la barre temporelle, vous pouvez ajuster certaines propriétés ici.
Barre d'outils rapide:
Les outils d'édition rapide sont ici.
- Annuler:Annuler la dernière modification de votre média sur la barre temporelle.
- Rétablir:Rétablir la dernière modification de votre média sur la barre temporelle.
- Supprimer:Supprimer les éléments sélectionnés sur la barre temporelle.
- Séparer:Diviser la vidéo ou l'audio sélectionné en deux parties.
- Modifier la vitesse:Ralentir ou accélérer la vitesse de la vidéo, de l'audio ou du gif.
- Rogner:Rogner la partie non désirée de la vidéo, de l'image et du gif.
- Connecter:Activer ou désactiver la connexion automatique entre la vidéo principale et les autres médias.
- Ligne de prévisualisation:Ligne de prévisualisation: Prévisualiser la vidéo que vous créez sur la barre temporelle. Vous pouvez la désactiver ou l'activer en fonction de vos besoins.
- Agrandir le zoom:Zoomez pour vérifier chaque image en détail.
- Réduire le zoom:Réduire le zoom pour diminuer la longueur d'affichage de tous les médias dans la barre temporelle.
Les barres d'outils d'édition utilisables sont différentes selon les fichiers multimédias que vous éditez.
Barre Temporelle:
La barre temporelle vous permet d'éditer vos fichiers multimédias.
Piste vidéo principale:La piste de couleur grise est la piste vidéo principale. Vous pouvez y placer votre vidéo principale. Veuillez noter qu'il n'y a qu'une seule piste vidéo principale dans cet éditeur vidéo.
Pistes vidéo illimitées: Vous pouvez ajouter un nombre illimité de pistes vidéo en dessous ou au-dessus de la piste principale et ajouter des vidéos, de l'audio, des images, des GIF, des effets, des transitions, etc.
Icône de l'œil:Il permet d'afficher ou de masquer la piste correspondante. Cliquez sur cette icône pour changer l’état.
Icône audio: Cette fonction permet d'afficher ou de masquer l'audio.
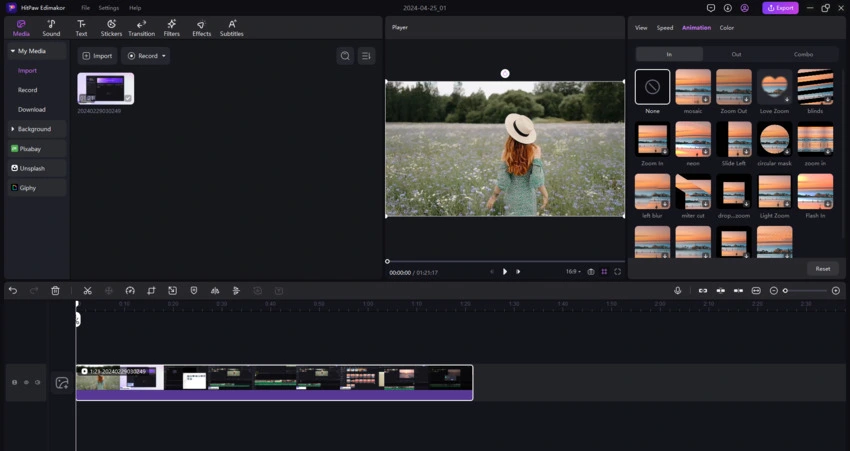
Partie 6. Touches
HitPaw Edimakor (Éditeur Vidéo) fournit des touches par défaut, en voici la liste.
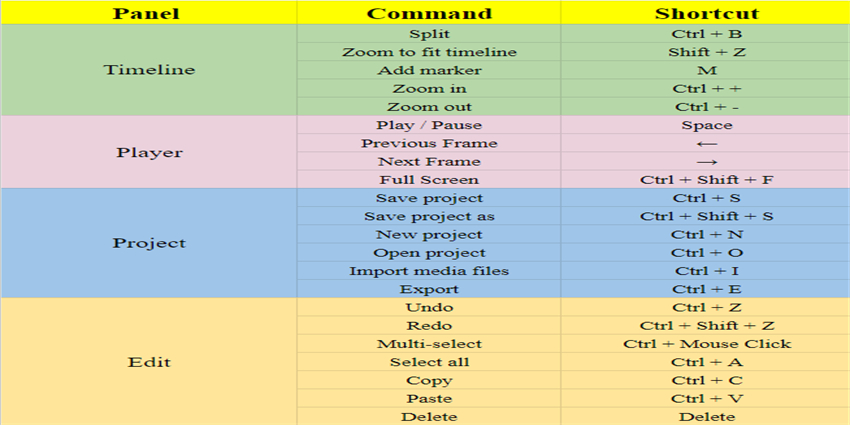
Partie 7. Ouvrir/Créer un Projet
Ouvrez le logiciel et cliquez sur «Démarrer un nouveau projet» pour commencer à éditer des vidéos. Si vous utilisez HitPaw Edimakor (Éditeur Vidéo) pour la première fois, plusieurs conseils s'afficheront automatiquement pour vous aider. Dans l'interface principale, cliquez sur «Déposer des fichiers» pour importer vos documents vidéo, audio et photo.
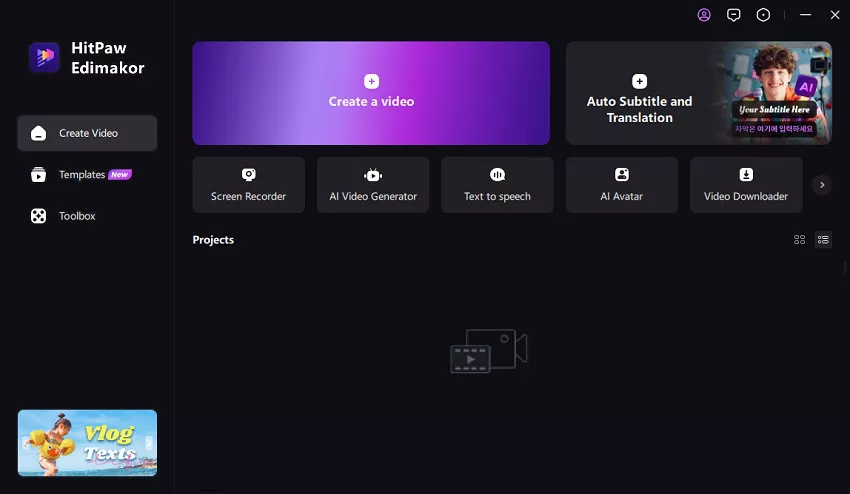
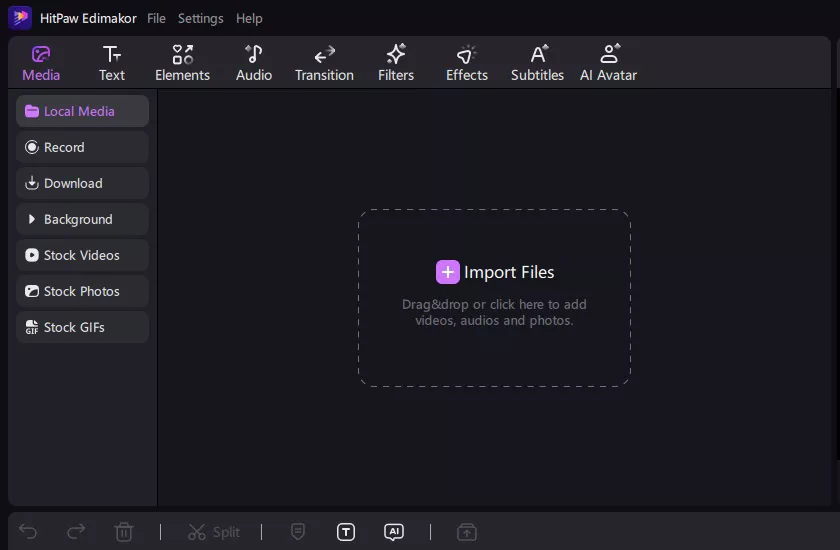
Si vous avez déjà édité une vidéo avec HitPaw Edimakor (Éditeur Vidéo), vous pouvez cliquer sur ouvrir le projet pour choisir votre fichier édité ou simplement sélectionner la vidéo éditée à partir de la liste récemment ouverte en-dessous.
Partie 8. Importer des Fichiers Multimédia
HitPaw Edimakor (Éditeur Vidéo) prend en charge l'importation de vidéos, de fichiers audio, de photos et de GIF.
1. Charger des fichiers multimédias
Cliquez sur le bouton «+» pour sélectionner les fichiers multimédias à importer, ou faites glisser les fichiers pour les charger. Les vidéos, les fichiers audio, les photos et les GIF s'affichent alors dans la colonne «Mes médias».
2. Ajouter d'Autres Fichiers Multimédias
Si vous souhaitez ajouter d'autres fichiers multimédias après en avoir importé un, vous pouvez faire glisser les fichiers directement ou cliquer sur «+» pour les importer.
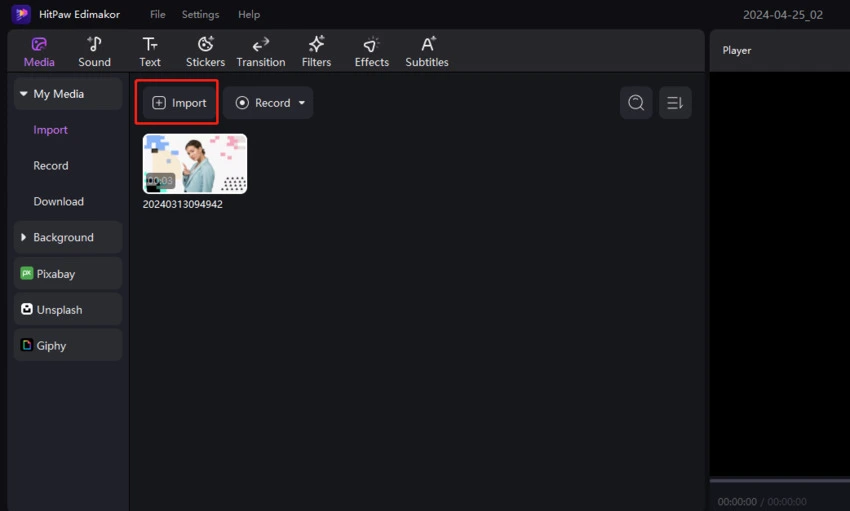
3. Catégoriser des Fichiers Multimédia
Vous pouvez catégoriser les fichiers multimédias en fonction de la date d'importation, de la durée et des types. Vous pouvez ensuite les répertorier par ordre croissant ou décroissant.
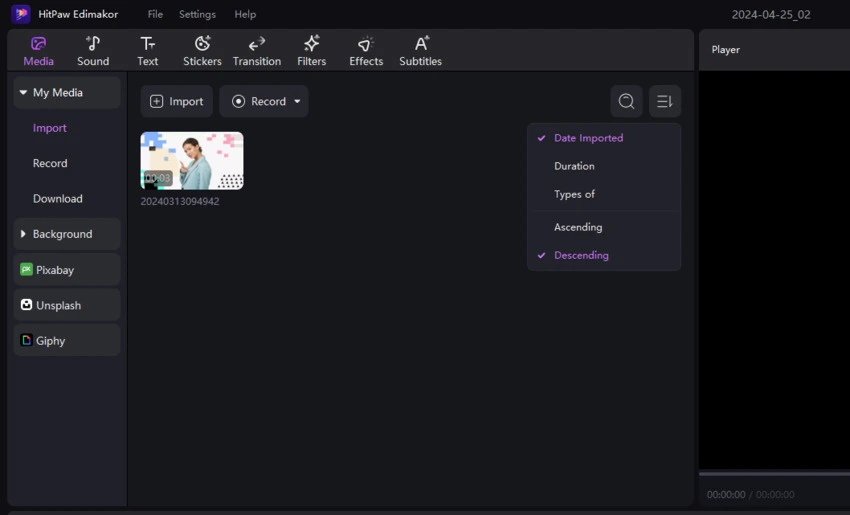
4. Supprimer des Fichiers Multimédia
Si vous chargez le mauvais fichier, vous pouvez cliquer sur le bouton droit de la souris et le supprimer.