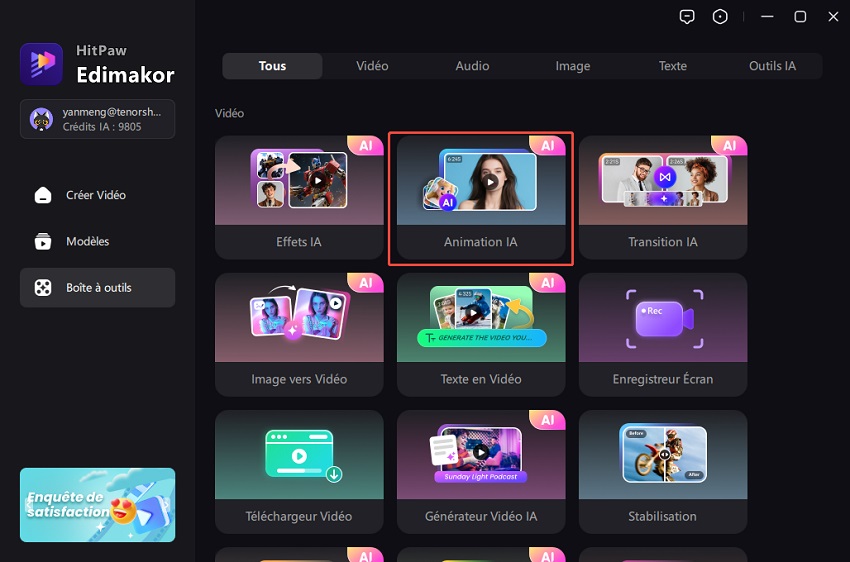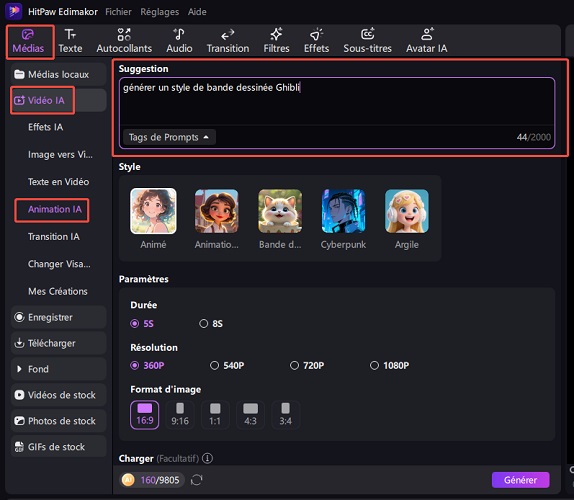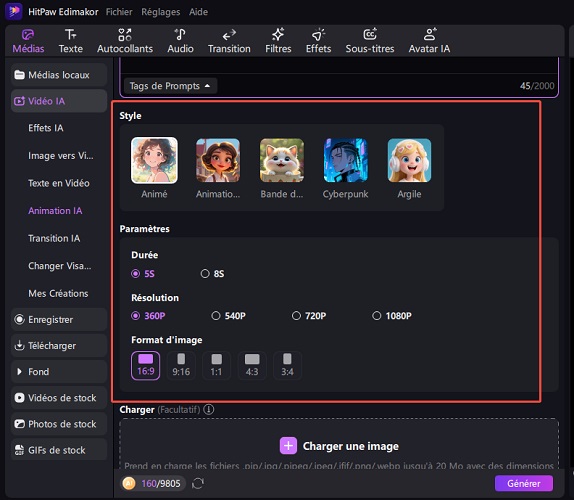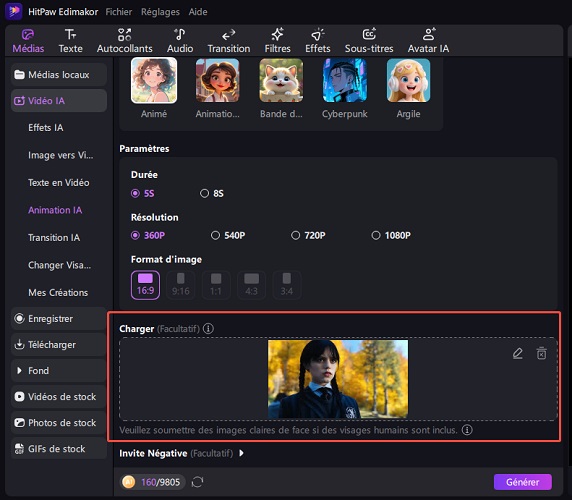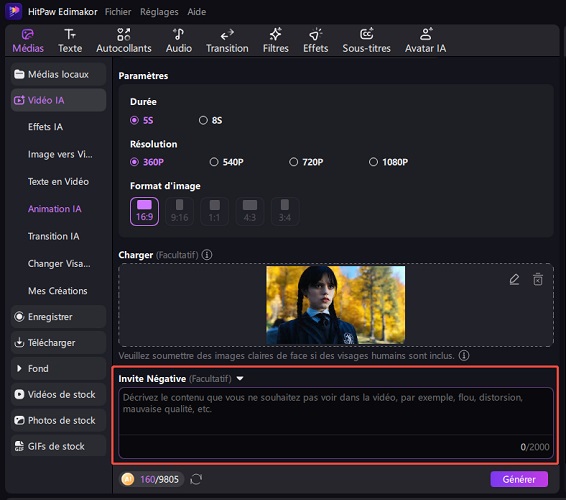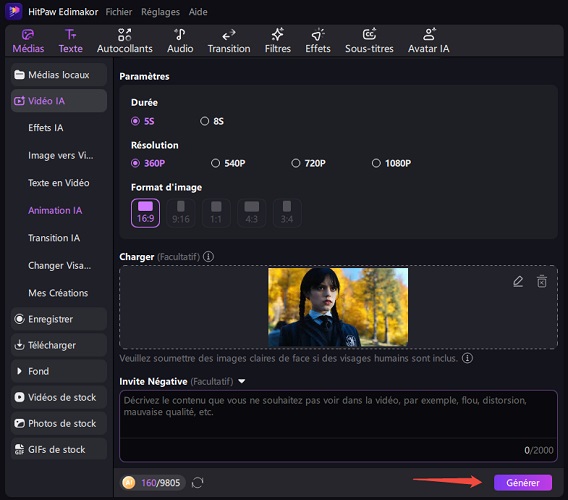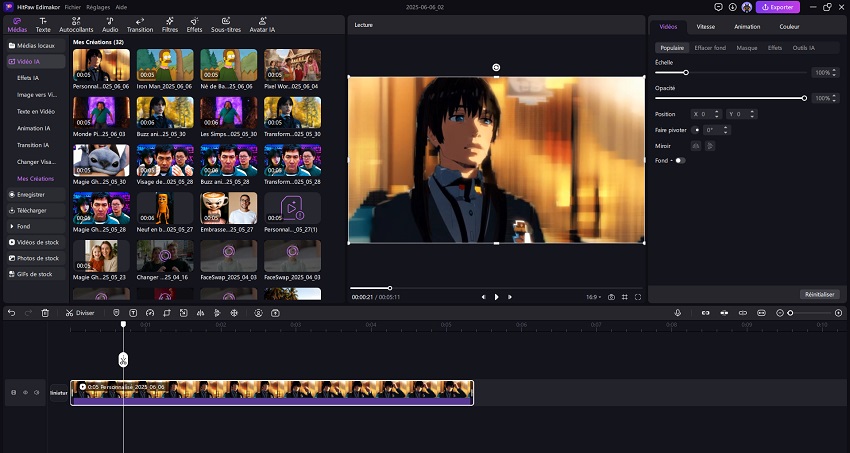Edimakor vous aide à créer des vidéos étonnantes et réalistes à partir d'images avec une variété d'effets par IA comme un baiser, un câlin, un combat et un signe de cœur avec la main. Que vous souhaitiez donner vie à des photos ou créer des animations attrayantes, Edimakor fournit également des invites personnalisables pour générer des vidéos.
Conseils:
Pour créer des vidéos tendance comme des clips de sirène IA, de baiser IA ou de câlin IA, suivez simplement les Guide des Effets Vidéo IA.
Partie 1. Démarrer la Conversion Image vers Vidéo dans Edimakor
Activer l'image en vidéo
Avant de commencer, assurez-vous que la dernière version d'Edimakor est installée et prête à l'emploi sur votre ordinateur. Ouvrez Edimakor et cliquez sur Boîte à Outils dans l'interface principale. Trouvez et cliquez sur Image vers Video. Vous pouvez également cliquer sur Créer une vidéo et aller sur Médias par IA > Image vers Vidéo dans la section Media.
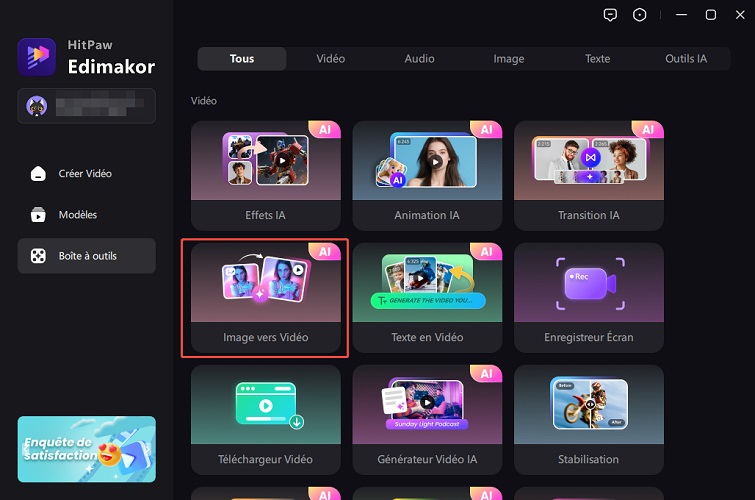
Choisissez un effet vidéo IA (ou un modèle IA)
Edimakor propose des modèles préconçus pour différents styles d'animation. Choisissez l'un de ces modèles pour un démarrage rapide ou sélectionnez Personnalisé pour avoir un contrôle total sur la génération de votre vidéo.
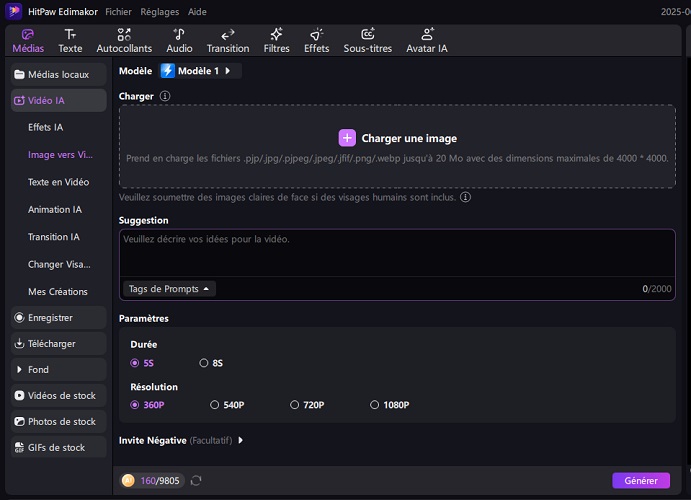
Préparez-vous à choisir votre propre aventure vidéo ! Vous pouvez désormais choisir entre cinq modèles fantastiques, chacun offrant des possibilités d'édition différentes. Modèles IA : Edimakor 1.0, Edimakor 2.0, Google Veo 3, Google Veo 3 Fast et Vidu 2.0.
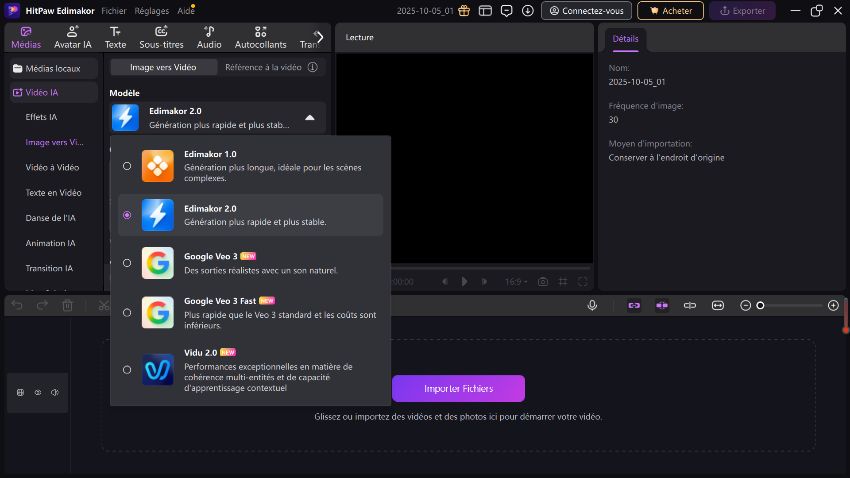
Télécharger une image
Après avoir choisi votre modèle vidéo IA préféré, téléchargez simplement une image et décrivez-la en détail. Ajustez ensuite les paramètres de base comme la durée et la résolution de la vidéo. Pour un résultat encore meilleur, ajoutez une option négative pour indiquer à l'IA ce que vous ne souhaitez pas voir !
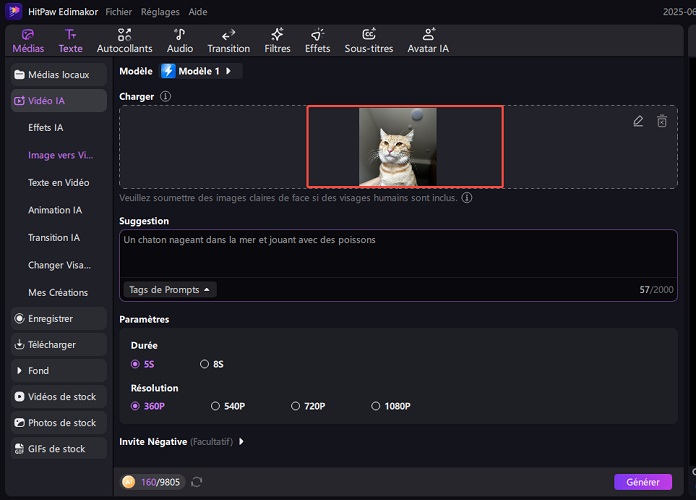
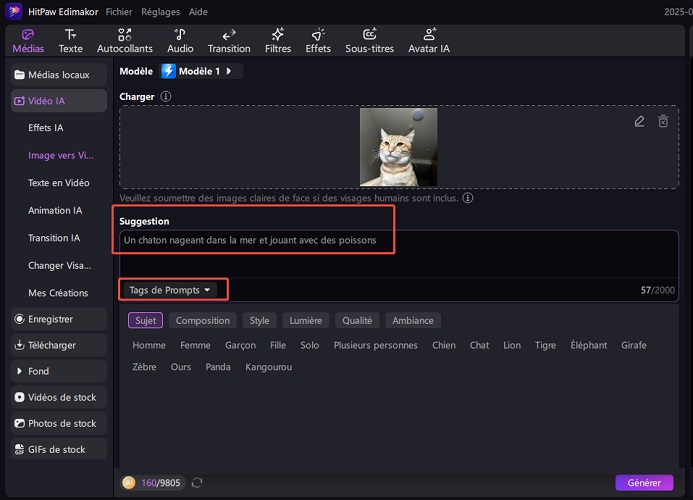
En plus de télécharger une seule image, vous pouvez également combiner 2 photos selon vos besoins ici.
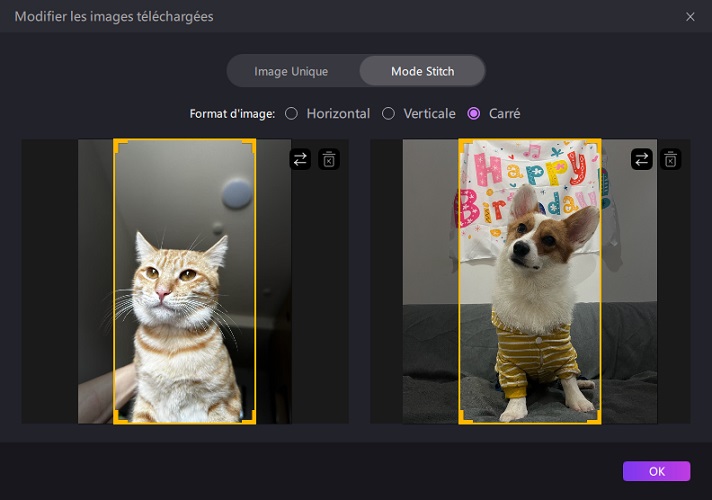
Partie 2 : Image vers Vidéo avec Modèles
Préparez-vous à une mise à niveau super amusante de vos effets vidéo avec des modèles vidéo IA tendance ! Ils incluent désormais des effets sonores sympas ! C'est vous qui contrôlez ! Que vous souhaitiez laisser libre cours à votre créativité et personnaliser vos propres effets ou simplement choisir un superbe modèle prêt à l'emploi, à vous de choisir.
Il y en a pour tous les goûts ! Explorez les catégories suivantes : Interactif (pensez aux câlins et aux high-fives !), Danse IA (soyez « Sujet 3 » !), Stylisé (ambiance Ghibli !), Apparence (muscles musclés instantanés, ça vous tente ?), Divertissement (explosions et changements de costumes !), Transformations classiques (devenez Iron Man !), ainsi que d'adorables animaux et des thèmes festifs pour les fêtes. À vous de jouer !
Nous sommes toujours à l'affût des dernières tendances ! Attendez-vous à découvrir prochainement de nouveaux modèles vidéo en phase avec les dernières tendances en ligne. Restez connectés, vous ne voudrez pas les manquer !
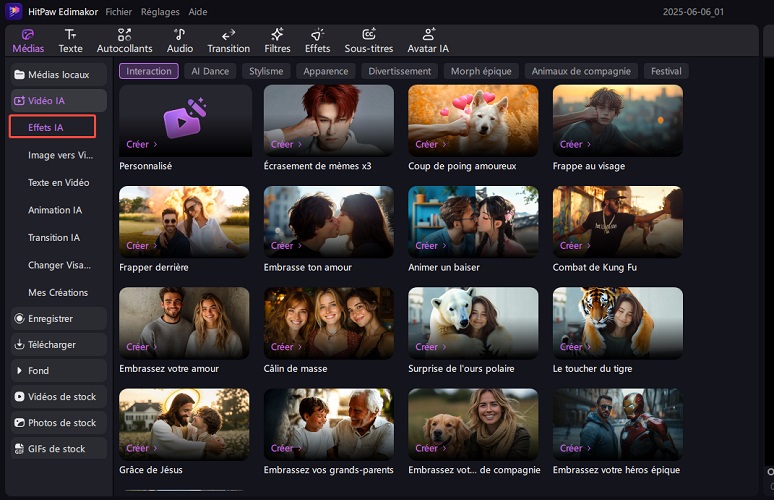
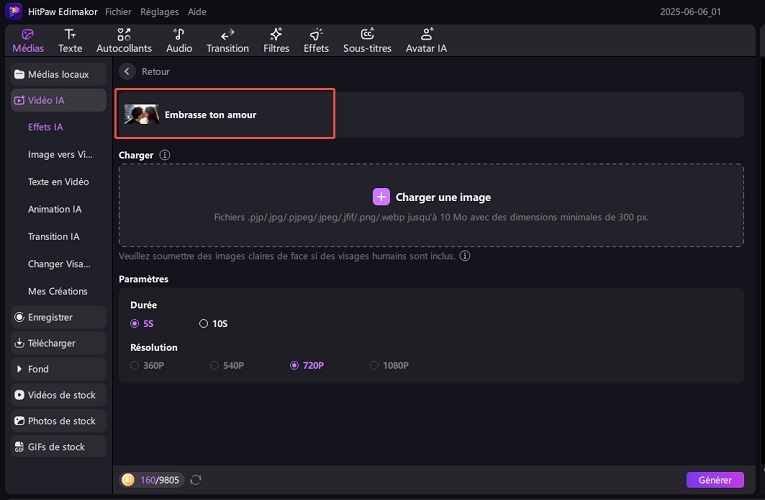
Cliquez ensuite sur « Télécharger une image » pour importer 1 ou 2 photos pour votre création.
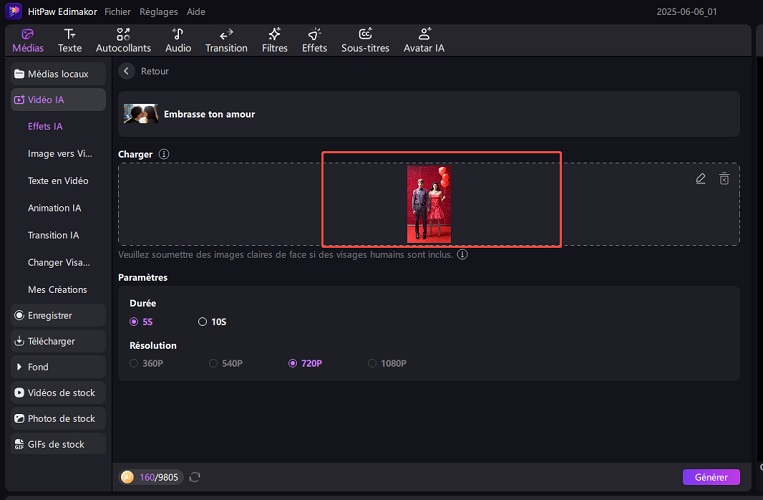
Une fois votre image prête, choisissez une durée et une résolution et cliquez sur « Générer ».
Le processus peut prendre un certain temps et l'interface sera automatiquement redirigée vers la section « Mes créations ». Attendez que la vidéo soit générée et, une fois prête, vous pourrez prévisualiser le résultat.
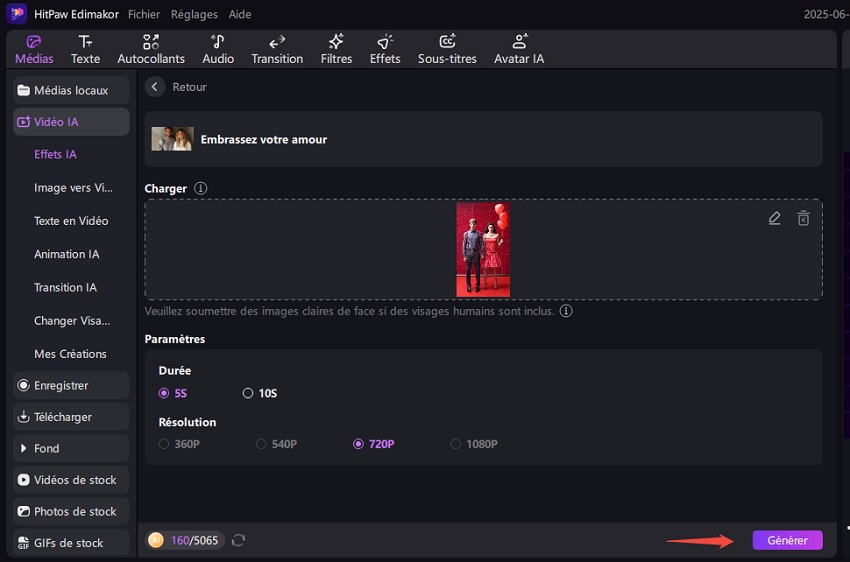
Partie 3 : Voir le résultat
Toutes vos vidéos générées se trouvent dans la section « Mes créations ». Cliquez sur une vidéo pour la prévisualiser dans la section « Lecteur ».
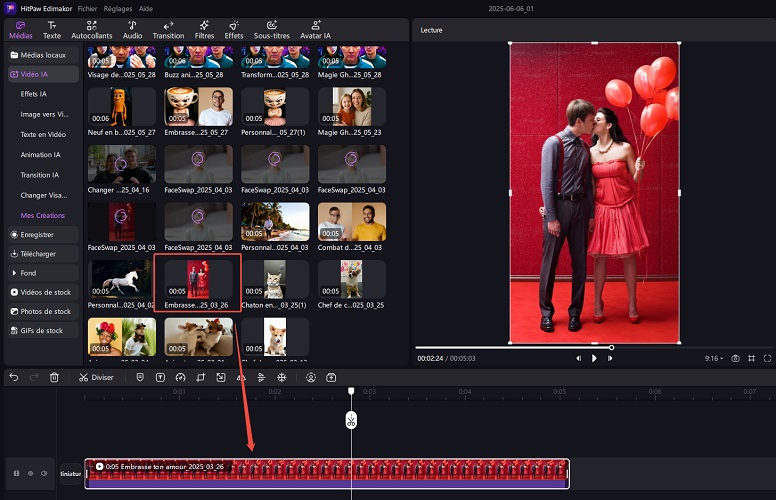
Faites un clic droit sur une vidéo pour accéder à des options supplémentaires, notamment :
- Ajouter à la chronologie : ajoutez la vidéo à la chronologie pour une édition et une amélioration supplémentaires avec les outils d'édition vidéo Edimakor.
- Ouvrir l'emplacement du fichier : recherchez l'emplacement où la vidéo générée est enregistrée sur votre ordinateur.
- Renommer : Modifiez le nom par défaut selon vos préférences.
- Supprimer : Supprime la vidéo générée.
- Régénérer : Si vous souhaitez ajuster la création, cliquez sur ce bouton et rouvrez le volet d'édition pour la modifier.
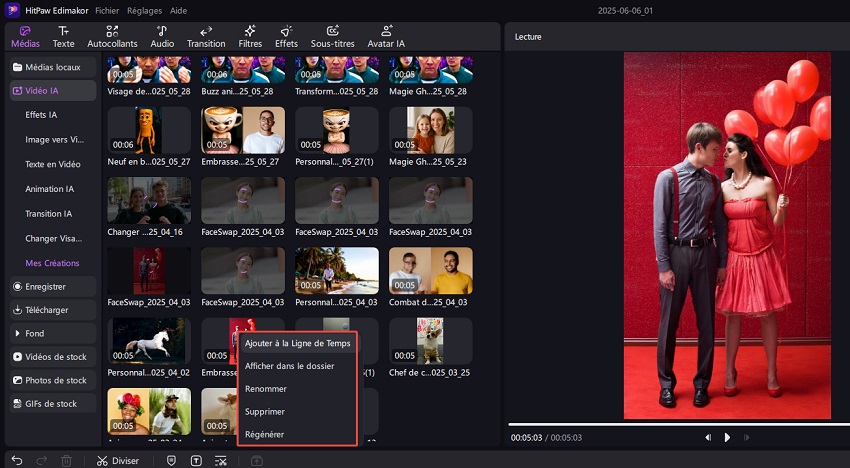
Partie 4 : Modifier et exporter
Comme mentionné précédemment, vous pouvez éditer davantage votre vidéo. Cliquez sur le bouton « Ajouter » pour l'insérer dans la timeline. Améliorez votre vidéo, par exemple en ajoutant du texte, une musique de fond, en modifiant l'arrière-plan ou en appliquant des effets visuels.
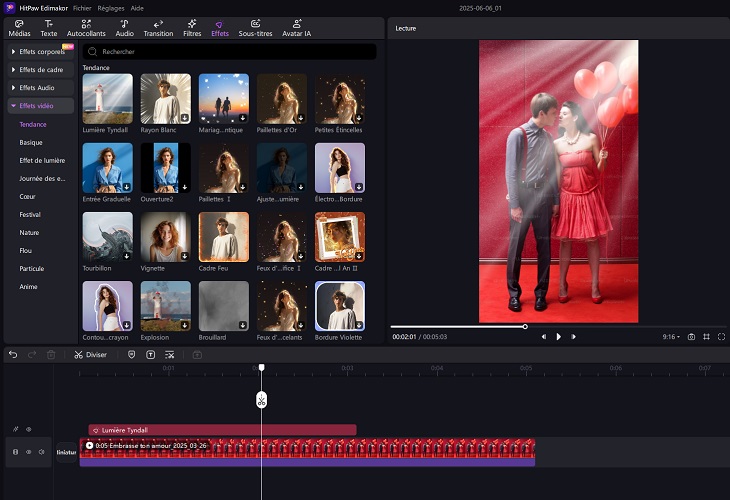
Une fois les modifications terminées, cliquez sur l'option Exporter en haut à droite. Configurez les paramètres d'exportation et enregistrez la vidéo sur votre ordinateur. Votre vidéo est désormais prête à être partagée avec votre famille, vos amis ou sur les réseaux sociaux !
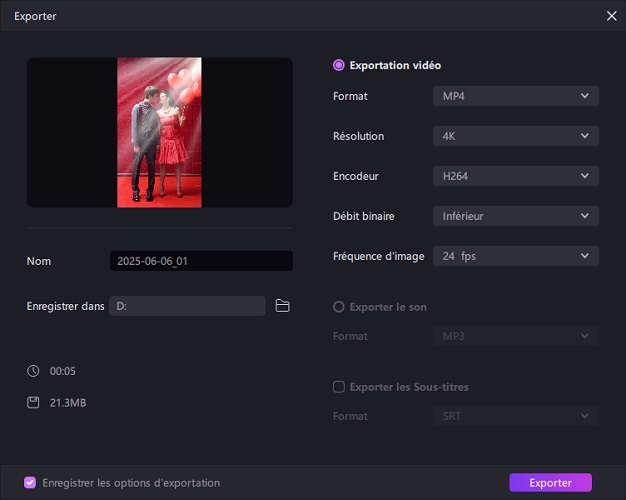
Partie 5 : Maîtriser l'animation IA
Transformez facilement vos idées en vidéos animées époustouflantes grâce au puissant créateur d'animations IA d'Edimakor. Fournissez simplement une description textuelle ou importez une image de référence pour lancer le processus de création. Choisissez parmi 5 styles artistiques captivants : Anime, Animation 3D, Bande dessinée, Cyberpunk et Claymation. Produisez des vidéos dynamiques de 5 ou 8 secondes, avec des options de résolution flexibles allant jusqu'à 1080p pour un rendu haute qualité.
-
Activer « Animation IA » : Tout d'abord, ouvrez Edimakor sur votre ordinateur. Accédez à la section « Outils IA » du menu principal et sélectionnez la fonctionnalité « Animation IA » pour lancer un nouveau projet d'animation.

-
Saisissez l'invite pour votre animation : Décrivez clairement votre idée d'animation à l'aide d'un texte d'introduction détaillé. Précisez les scènes, les personnages, les actions et les éléments visuels clés que vous envisagez pour guider l'IA dans son processus de création. Si vous n'avez aucune idée de ce que vous souhaitez faire, vous pouvez sélectionner des balises dans la zone de texte.

-
Définir le style d’animation et d’autres paramètres : Parcourez la vaste bibliothèque de styles d'animation d'Edimakor. Choisissez l'esthétique visuelle qui s'harmonise parfaitement avec l'ambiance et la narration de votre projet, comme « Anime », « Animation 3D », « Bande dessinée », « Cyberpunk » ou « Claymation ».

-
Importez votre image (facultatif) : Pour un résultat plus personnalisé, vous pouvez importer une image de référence. L'IA s'en inspirera pour les éléments visuels, le design des personnages ou l'esthétique générale, personnalisant ainsi davantage le style ou le contenu de votre animation.

-
Invite négative pour un meilleur résultat (facultatif) : Pour affiner votre animation, saisissez une invite négative. Cela vous permet de spécifier les éléments, les couleurs ou les styles à éviter, guidant ainsi l'IA loin des éléments indésirables pour un résultat plus précis.

-
Générer une animation IA : Une fois votre invite, votre style et vos paramètres définis, cliquez sur le bouton « Générer ». Le puissant système d'Edimakor traitera vos entrées et créera la vidéo animée. Le temps de génération peut varier selon la complexité et la durée.

-
Prévisualisez votre animation : Après la génération, prévisualisez votre nouvelle animation dans le logiciel. Vous pouvez effectuer d'autres modifications, l'agrémenter d'une musique de fond ou peaufiner les détails. Une fois satisfait, cliquez sur « Exporter » pour enregistrer votre vidéo animée sur votre appareil afin de la partager ou de la réutiliser.