Le masquage vidéo d'Edimakor vous permet d'isoler des zones spécifiques de votre vidéo, en révélant ou en dissimulant les couches sous-jacentes pour des résultats époustouflants. Ce guide vous permettra d'ajouter un masque aux vidéos, étape par étape, afin de maîtriser le masquage vidéo et d'améliorer vos projets d'édition vidéo.
Étape 1. Accéder à l'Outil de Masquage Vidéo
Téléchargez et ouvrez votre logiciel de montage vidéo - Edimakor.
Importez le clip vidéo auquel vous souhaitez appliquer un masque sur votre ligne de temps.
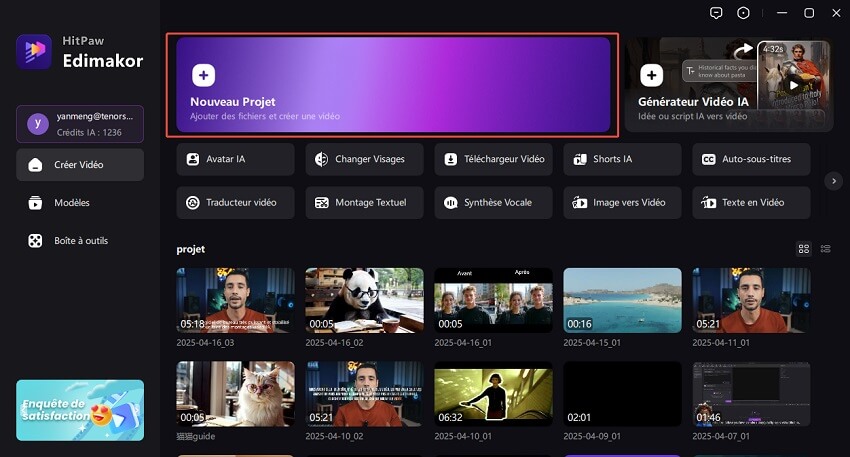
Étape 2 : Ajouter un Masque
Sélectionnez le clip vidéo sur votre ligne de temps. Trouvez « Voir » dans le panneau en haut à droite. Cliquez sur « Masque », dans la deuxième section sous « Voir », vous trouverez quelques formes de masques.
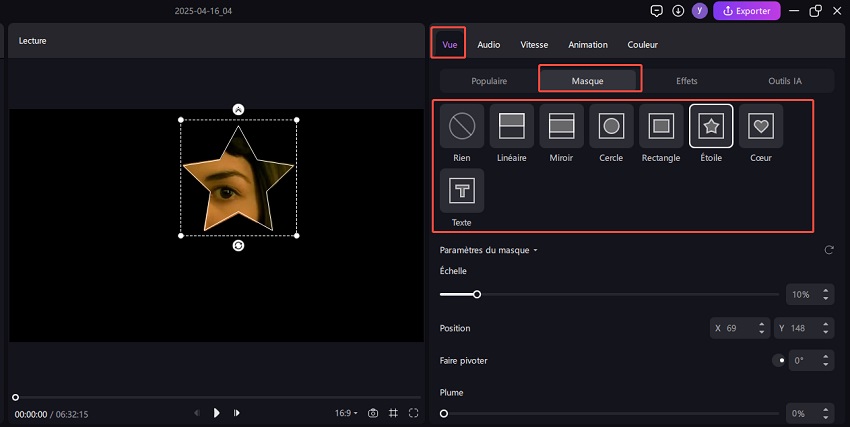
Étape 3 : Affiner et Prévisualiser
Examinez attentivement la vidéo masquée pour vous assurer que l'effet est conforme à vos attentes.
Ajustez la forme, la taille, la plume et l'animation du masque dans le panneau des paramètres ou faites glisser les points d'ajustement selon vos besoins. Prévisualisez la vidéo à plusieurs reprises pour repérer les éventuelles imperfections.
Vous disposez généralement de plusieurs paramètres de masque dans le panneau de droite :
- Masques de Forme:Vous donne le choix parmi les formes prédéfinies telles que les rectangles, les cercles, les ellipses, les polygones, les cœurs, les étoiles, le texte, etc.
- Échelle:Permet d’ajuster la taille en déplaçant la barre.
- Position et Taille:Permet d’ajuster les coordonnées X et Y ainsi que la largeur et la hauteur du masque.
- Rotation:Permet de faire pivoter le masque.
- Plume:Adoucit les bords du masque pour une transition progressive entre les zones visibles et cachées. Des valeurs de plume plus élevées créent un bord plus flou.
- Ajouter d'Autres Effets: D'autres effets vidéo étonnants sont proposés, affectant la façon dont le masque interagit avec la vidéo sous-jacente.
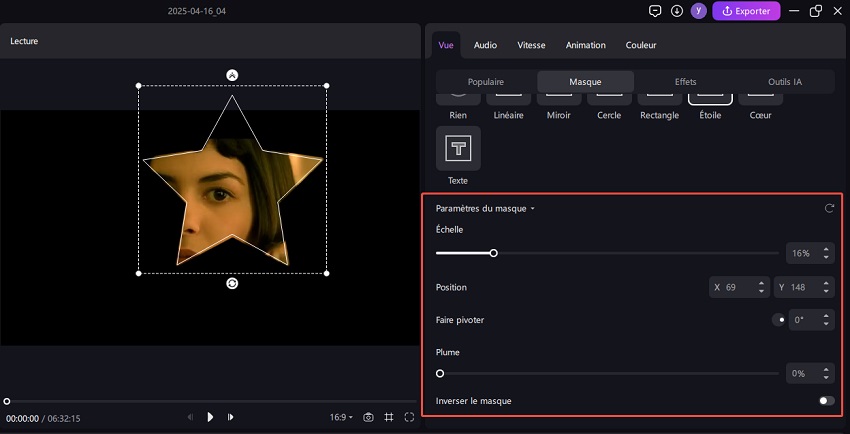
Étape 4 : Inverser le Masque (Si Nécessaire)
Recherchez l'option « Inverser Masque » en bas des paramètres du masque et activez-la.
Lorsqu'il est inversé, le masque affecte la zone opposée. Ce qui était à l'intérieur du masque devient caché et ce qui était à l'extérieur devient visible. Cette fonction est utile pour isoler un objet spécifique.
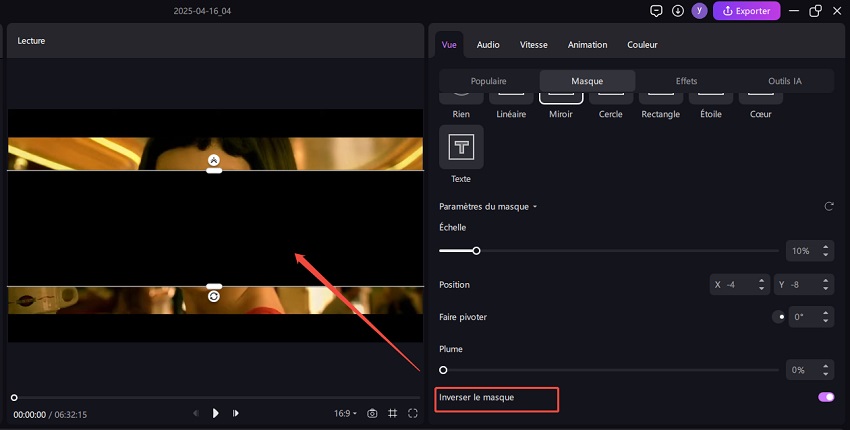
Étape 5 : Exporter Votre Vidéo
Une fois que vous êtes satisfait de l'effet de masquage, exportez votre vidéo dans le format et avec les paramètres souhaités. Le masque sera appliqué dans la vidéo finale.
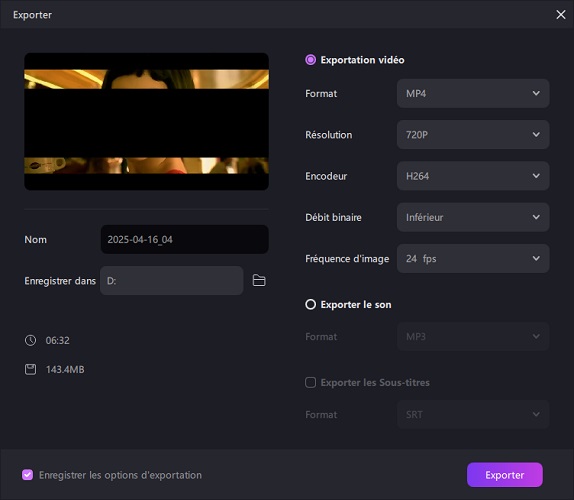
En suivant ces étapes, vous pouvez utiliser efficacement le masquage vidéo pour créer des effets visuels convaincants, isoler des sujets et ajouter une touche unique à vos projets vidéo. Commencez à expérimenter la puissance du masquage vidéo dès aujourd'hui !
