Edimakor Traducteur de Sous-Titres IA permet de traduire automatiquement les vidéos, l'audio et les sous-titres. Il prend en charge plusieurs langues et fournit une variété de styles de sous-titres.
Partie 1. Importer une vidéo dans Edimakor
Pour commencer à traduire les sous-titres, vous devez d'abord importer votre vidéo dans Edimakor. Ouvrez Edimakor sur votre ordinateur. Cliquez sur « Traducteur Vidéo ». Importez ensuite votre vidéo en la sélectionnant sur votre ordinateur.
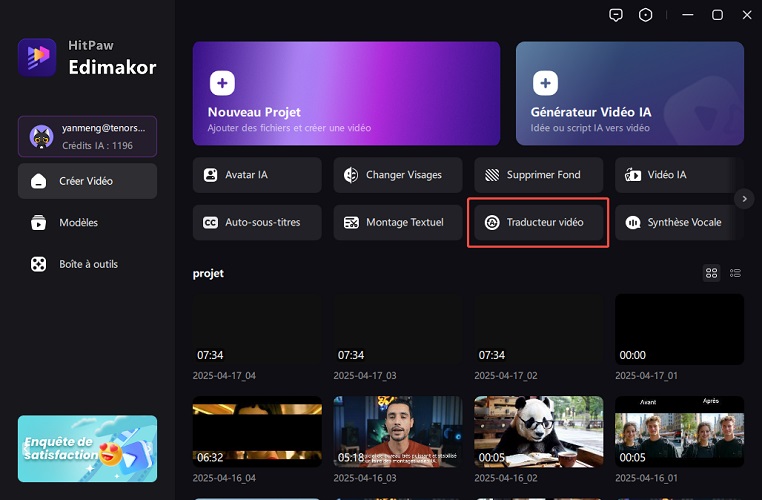
Dans l'interface de montage vidéo, importez des vidéos en les sélectionnant depuis votre ordinateur. Vous pouvez également les glisser-déposer dans la timeline.
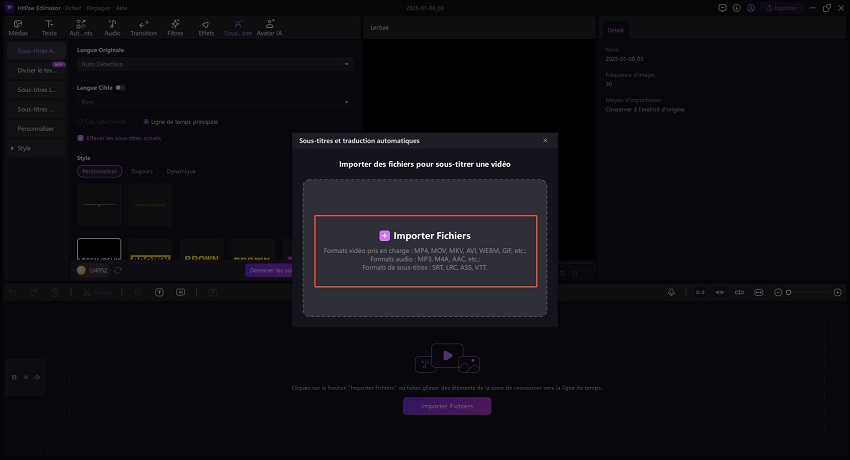
Partie 2. Traduire les sous-titres et doubler des vidéos
Une fois la vidéo importée, Edimakor mettra automatiquement en surbrillance la section de sélection de la langue. Veuillez simplement choisir la langue vers laquelle vous souhaitez traduire.
Vous pouvez également accéder à ce paramètre via le chemin : Sous-titres > Traducteur Vidéo > Langue cible, pour sélectionner la langue de traduction souhaitée.
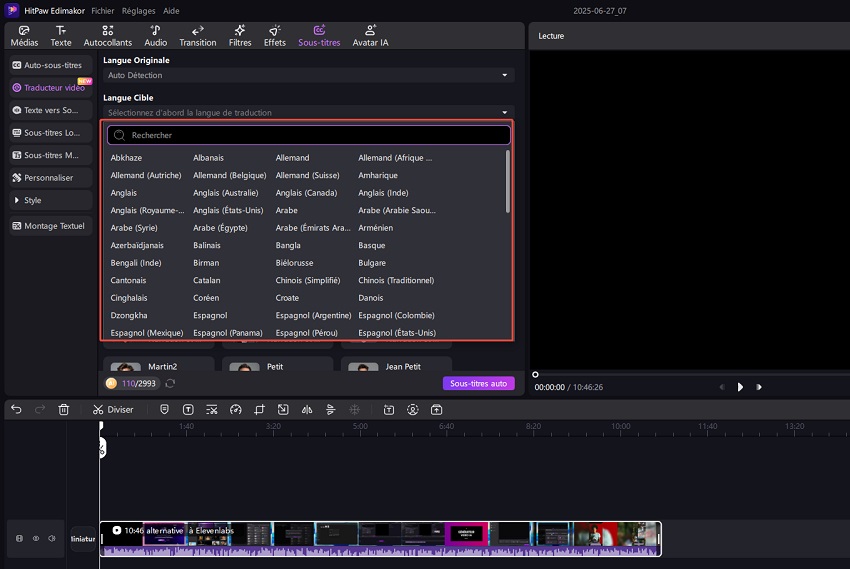
Langues supportées:
Edimakor prend en charge 130+ langues. Utilisez la barre de recherche pour trouver rapidement la langue souhaitée. Parmi les langues prises en charge, on trouve l'anglais, l'espagnol, l'arabe, le chinois, le français, le portugais, le japonais, l'allemand, le coréen, le russe, le turc, l'italien, le néerlandais, le thaï, l'ourdou, le persan, l'hébreu, le somali, le bengali, le tamoul, le télougou, le malais, le filipino, etc.
Les sous-titres seront traduits dans la langue sélectionnée et deux pistes de sous-titres apparaîtront dans la barre temporelle, l'une pour la langue originale et l'autre pour la langue traduite.
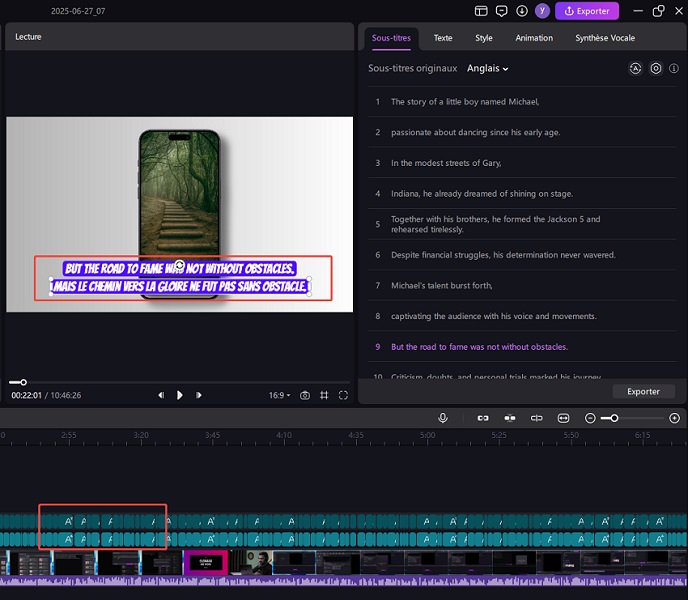
Si vous souhaitez traduire les sous-titres dans une autre langue, cliquez sur le bouton Traduire. Pour doubler vos vidéos dans une autre langue, activez le Haut-Parleur et choisissez la voix off qui vous convient. Cliquez ensuite sur Démarrer la Traduction.
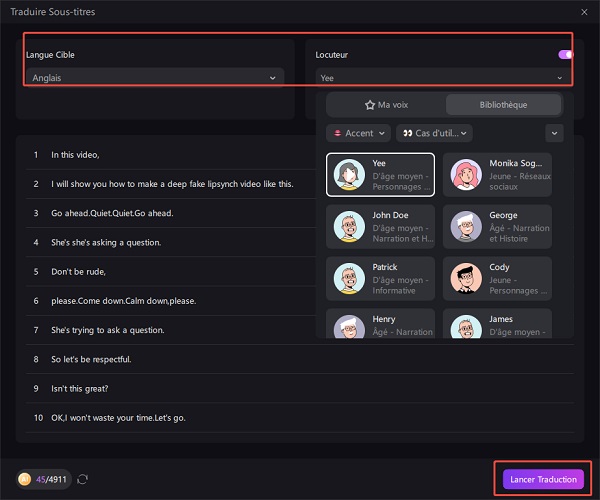
Tips:
Edimakor propose 400+ voix off pour le doublage. Vous pouvez également cloner n'importe quelle voix pour votre doublage. Découvrez comment faire dans Guide de Clonage Vocal.
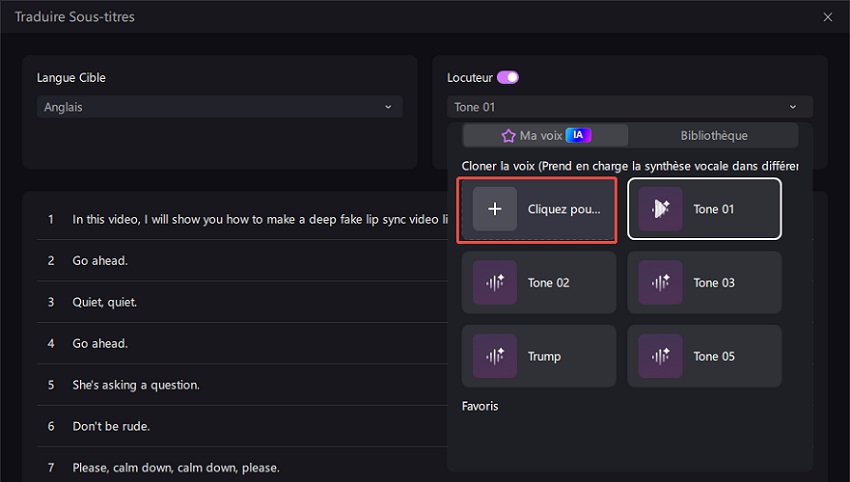
Vous pouvez toujours ajuster les sous-titres et la parole traduits. Par exemple, régénérer des phrases, changer de voix et ajuster le volume de la voix.
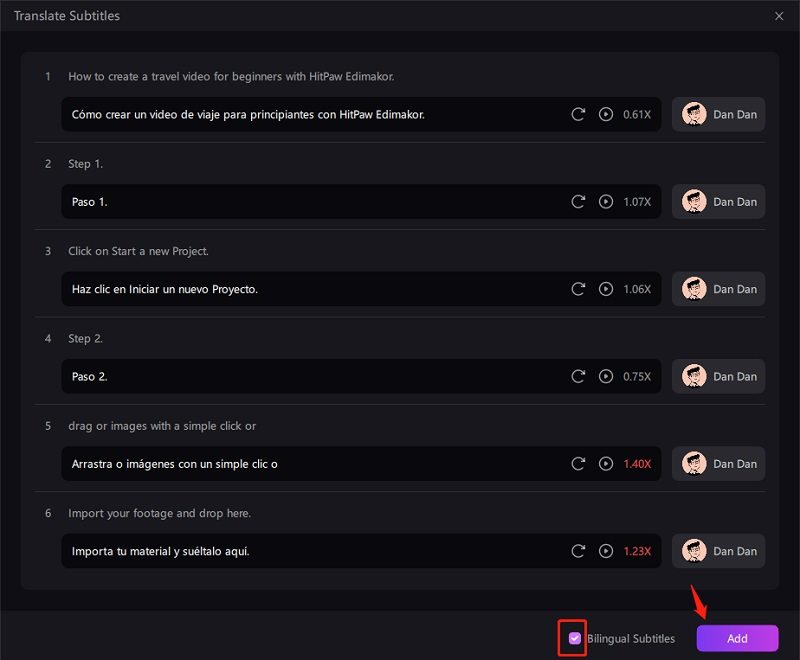
Partie 3. Personnaliser les Sous-Titres Traduits
Après la traduction, vous pouvez personnaliser les sous-titres pour vous assurer qu'ils sont précis et bien organisés. Allez dans le panneau de droite.
1. Modifier les Sous-Titres
Dans la section Sous-titres, sélectionnez une langue, vérifiez l'exactitude de chaque sous-titre et procédez à des ajustements manuels si nécessaire. Vous pouvez facilement modifier, fusionner et supprimer des mots.
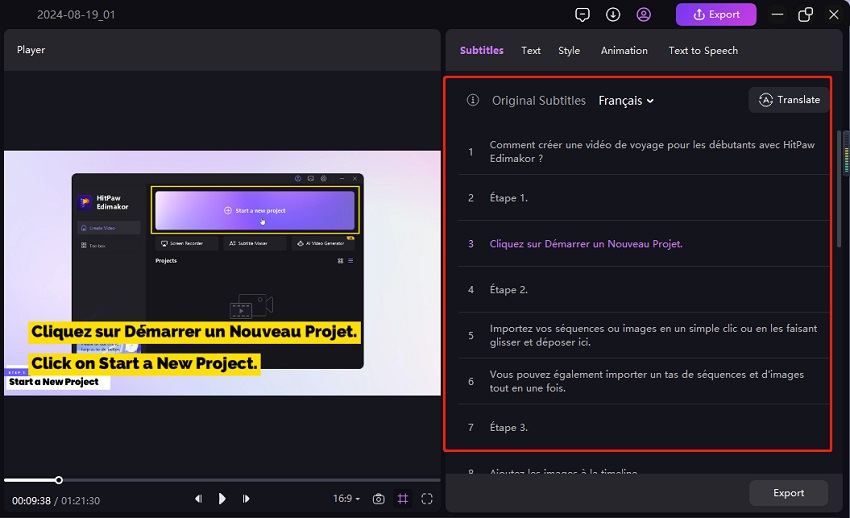
Lorsque plusieurs pistes audio et sous-titres sont affichées, il vous suffit de couper ou de masquer les pistes dans la barre temporelle en fonction des besoins. Par exemple, après la traduction, la vidéo affichera des sous-titres bilingues. Masquez les sous-titres originaux et n'affichez que les sous-titres traduits.
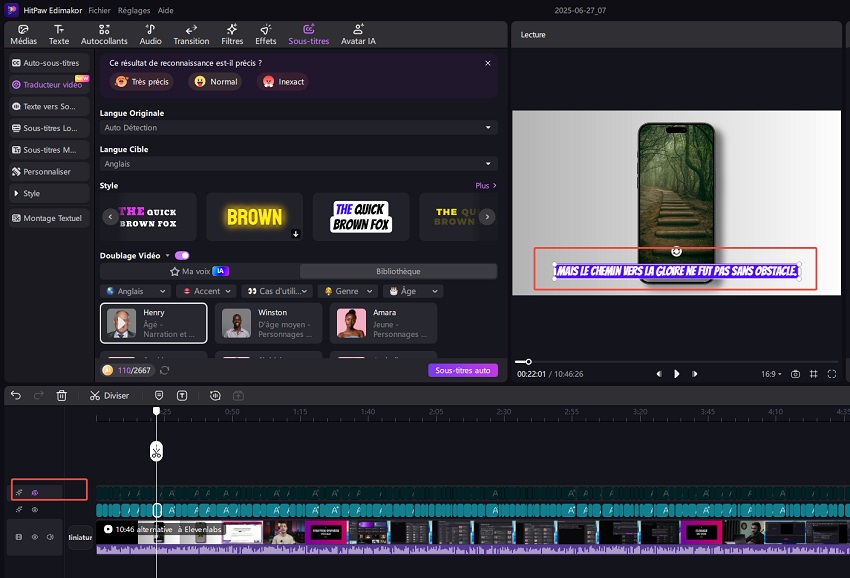
2. Ajuster les Préréglages des Sous-Titres
Vous avez le choix entre plusieurs préréglages de sous-titres. Dans la section Préréglages, choisissez un style de sous-titres et il sera appliqué à tous les sous-titres.
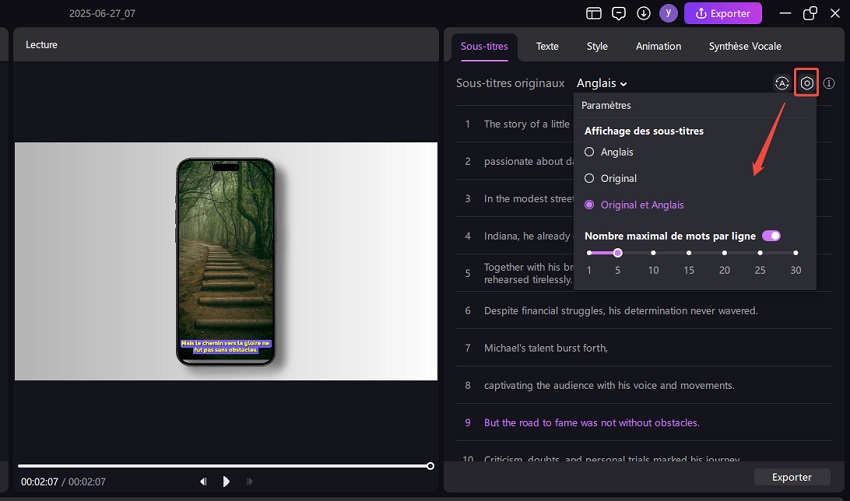
3. Autres Réglages des Sous-Titres
Choisissez simplement un « Style » dans le panneau de droite ou de gauche. Personnalisez ensuite vos sous-titres en ajustant la police, la taille, la couleur, en veillant à ce qu'ils s'adaptent parfaitement à l'écran, et bien plus encore !
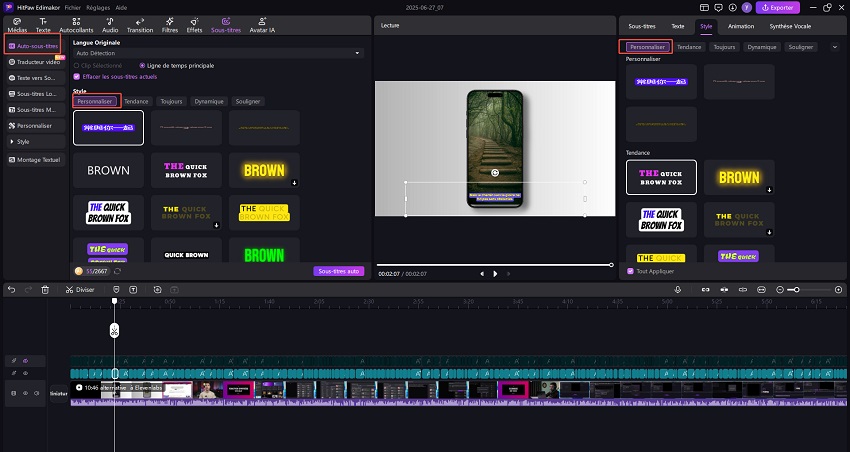
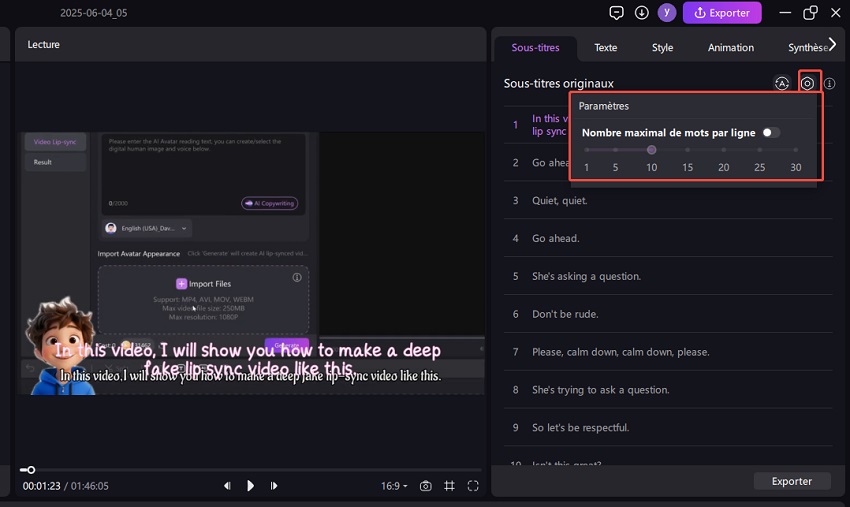
Dans la section «Animation», ajoutez une animation en entrée, en sortie ou en boucle pour rendre vos sous-titres vidéo plus attrayants.
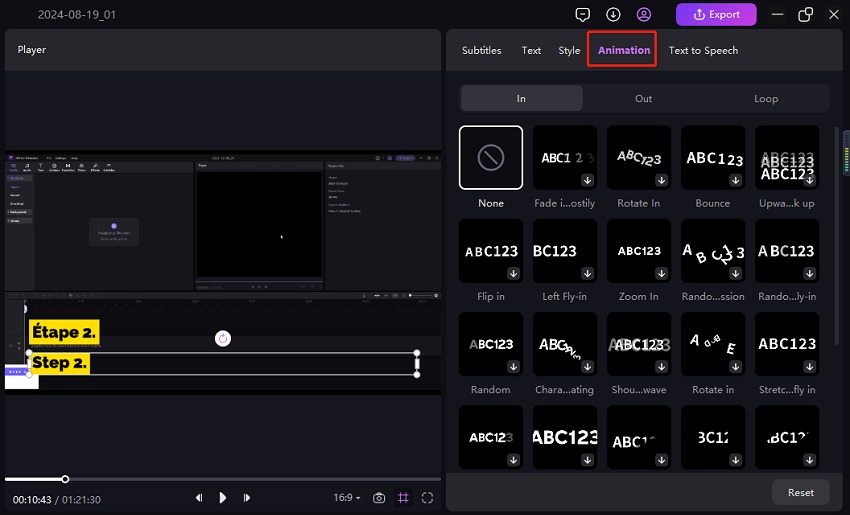
Partie 4. Exporter les Fichiers de Sous-Titres
Cliquez sur le bouton Exporter, les sous-titres originaux et traduits peuvent être exportés séparément et enregistrés sur votre ordinateur dans les formats SRT, ASS, ATT et TXT.
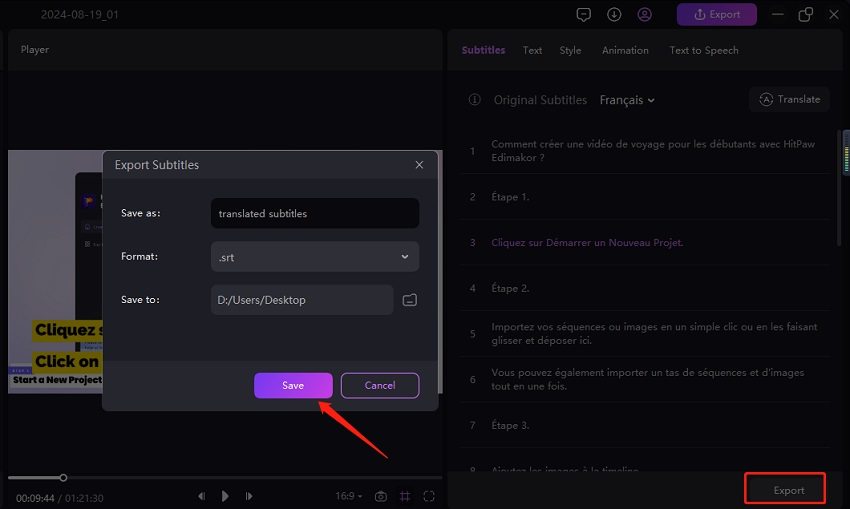
Partie 5. Enregistrer la Vidéo avec les Sous-Titres
Enfin, lorsque vous êtes satisfait de la traduction et des ajustements des sous-titres, cliquez sur le bouton «Exporter» dans la barre de menu supérieure et choisissez vos paramètres d'exportation préférés dans la fenêtre contextuelle pour enregistrer votre vidéo avec les sous-titres originaux et traduits.
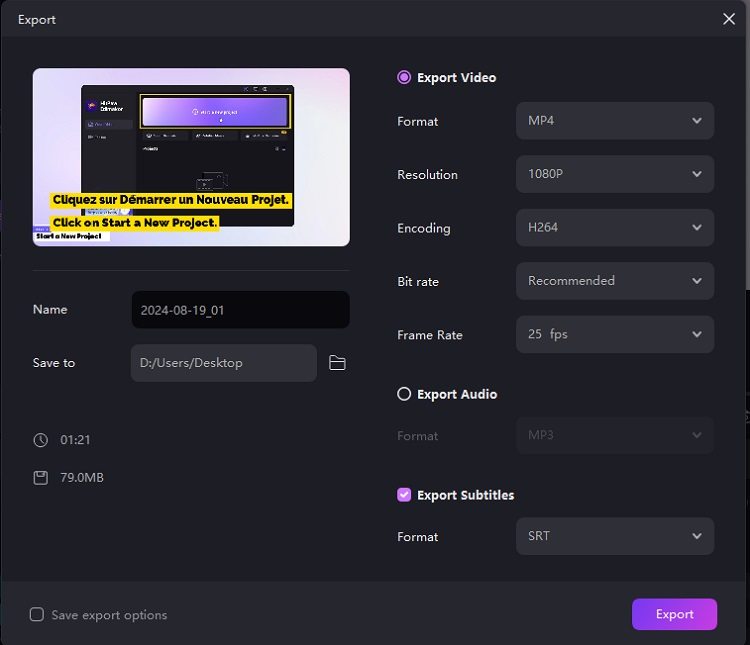
Tutoriel Vidéo sur la Traduction de Sous-Titres IA
Regardez la vidéo ci-dessous pour apprendre à traduire une vidéo dans n'importe quelle langue avec HitPaw Eidmakor:
