Avec Edimakor Générateur Vidéos IA , vous pouvez créer des vidéos de qualité professionnelle en quelques minutes. Indiquez simplement le sujet ou l'idée de votre vidéo et Edimakor générera le script et ajoutera les fichiers multimédias nécessaires pour créer automatiquement une vidéo complète. Suivez ce guide pour commencer :
1. Lancer Edimakor et choisir Générateur de Vidéos IA
Ouvrez le logiciel installé sur votre ordinateur et, dans l'interface principale, choisissez l'option 'Générateur Vidéos IA'.
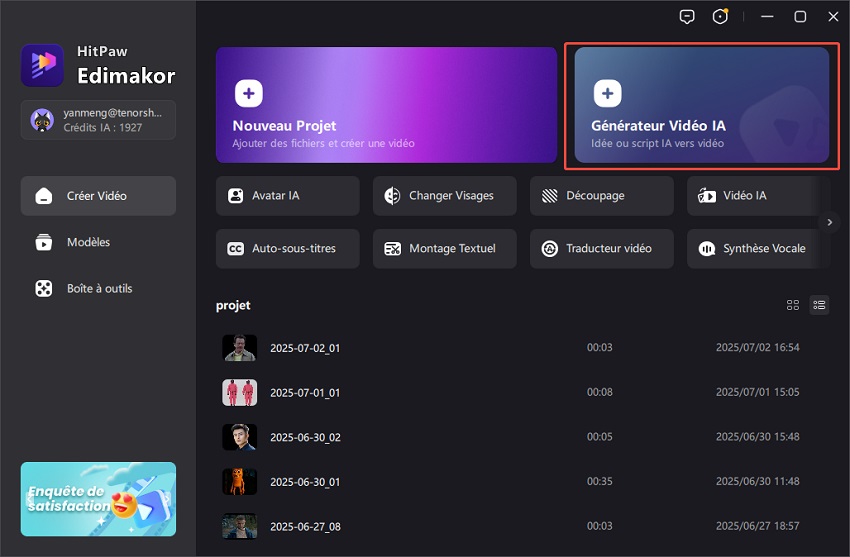
2. Entrez votre idée de vidéo ou votre script
Idée en vidéo : saisissez une brève idée pour créer une vidéo.
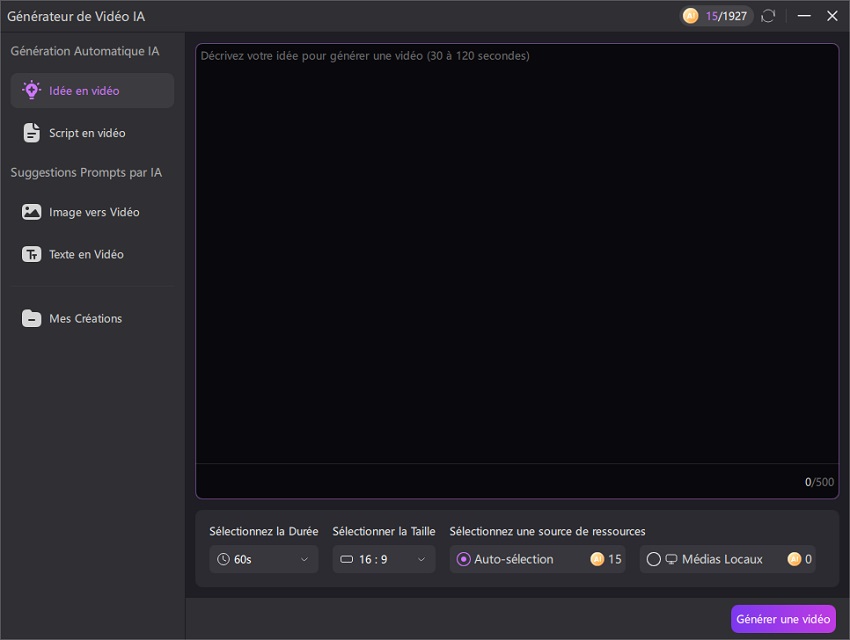
Script en vidéo : saisissez un script détaillé pour générer une vidéo.
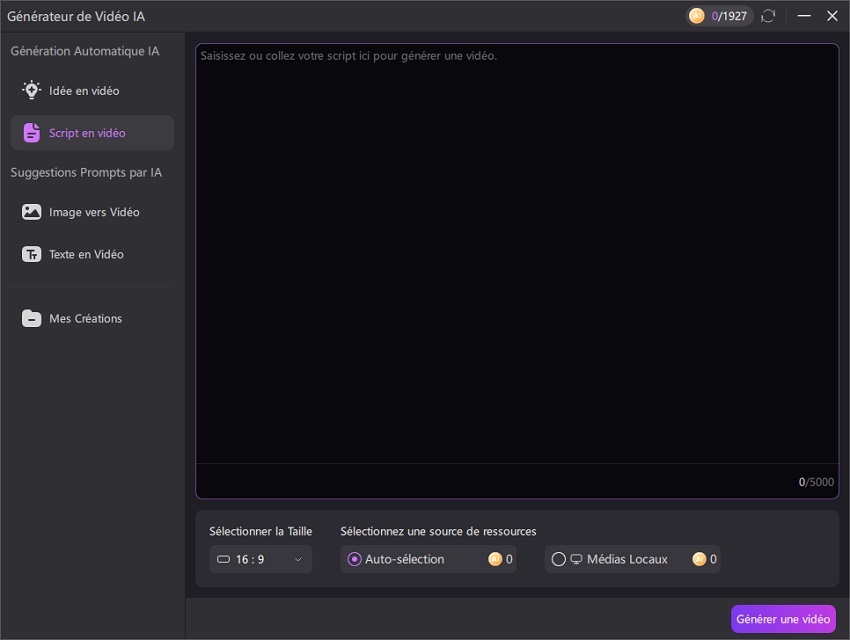
Après avoir saisi vos idées ou votre script, vous pouvez librement définir la durée de la vidéo (30 secondes / 60 secondes / 120 secondes), le format d'image (16:9, 1:1, 9:16, etc.) et la source des éléments utilisés (correspondance automatique ou médias locaux). Combinez les options selon votre style, et notre IA créera automatiquement la meilleure vidéo pour vous.
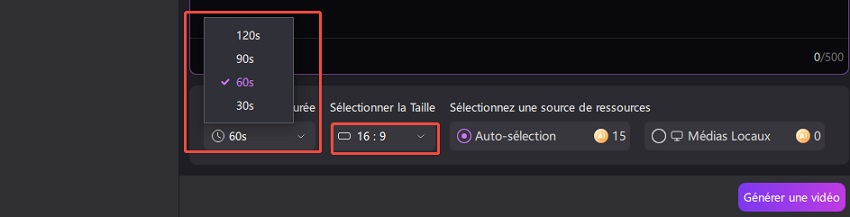
Remarque:
Pour la génération de scripts supplémentaires ou la rédaction de textes, vous pouvez également utiliser Edimakor édaction IA.
Après avoir saisi le texte, cliquez sur Générer une vidéo pour démarrer le processus de génération.
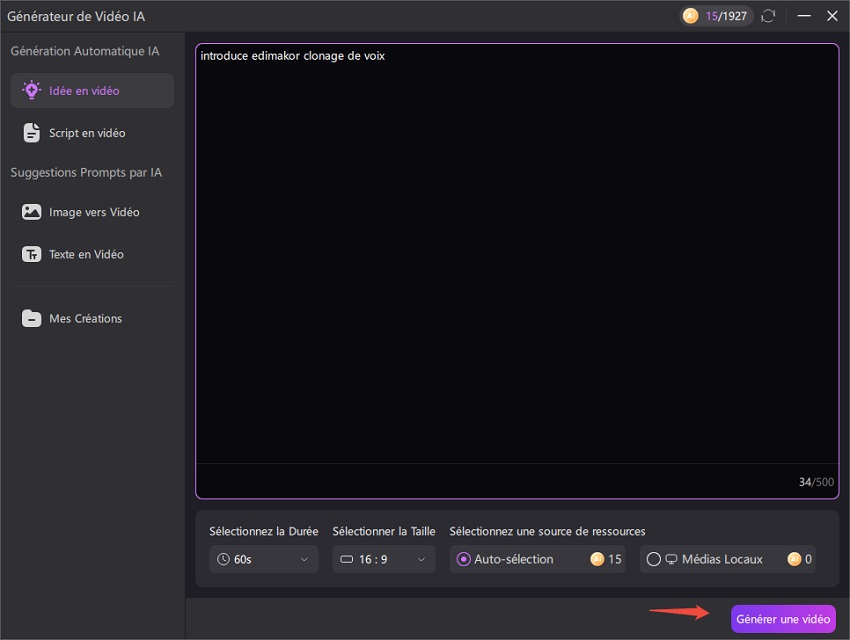
La vidéo est créée en quelques secondes. Le script est divisé en plusieurs paragraphes, chacun correspondant à un clip vidéo spécifique.
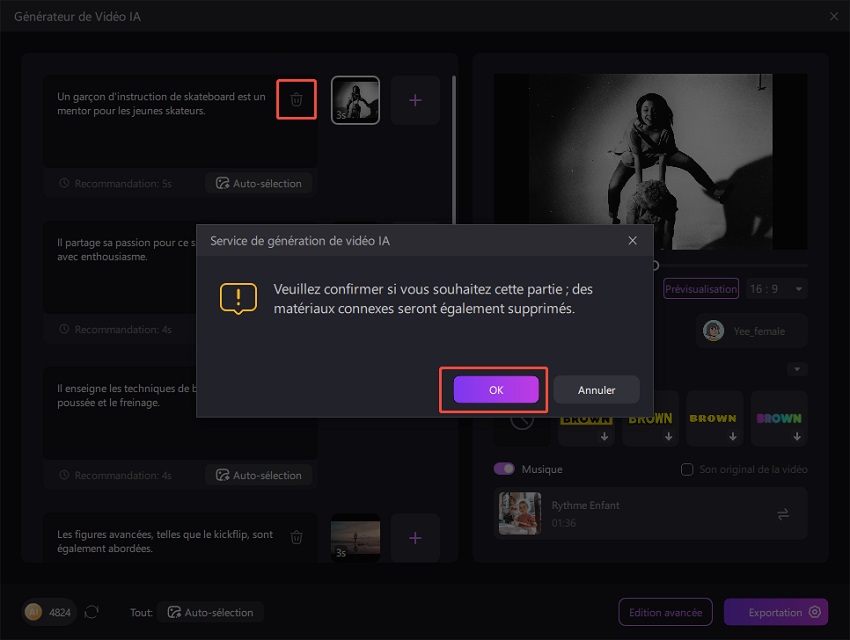
Ensuite, vous pouvez cliquer sur chaque clip pour le modifier. Pour ajouter plus de fichiers vidéo ou image, cliquez sur le bouton '+' pour les importer depuis votre stockage local ou utilisez l'appariement automatique pour un matching automatique. Cliquez sur l'icône 'x' pour supprimer les clips indésirables. Vous pouvez ajouter plusieurs fichiers multimédias dans un seul paragraphe.
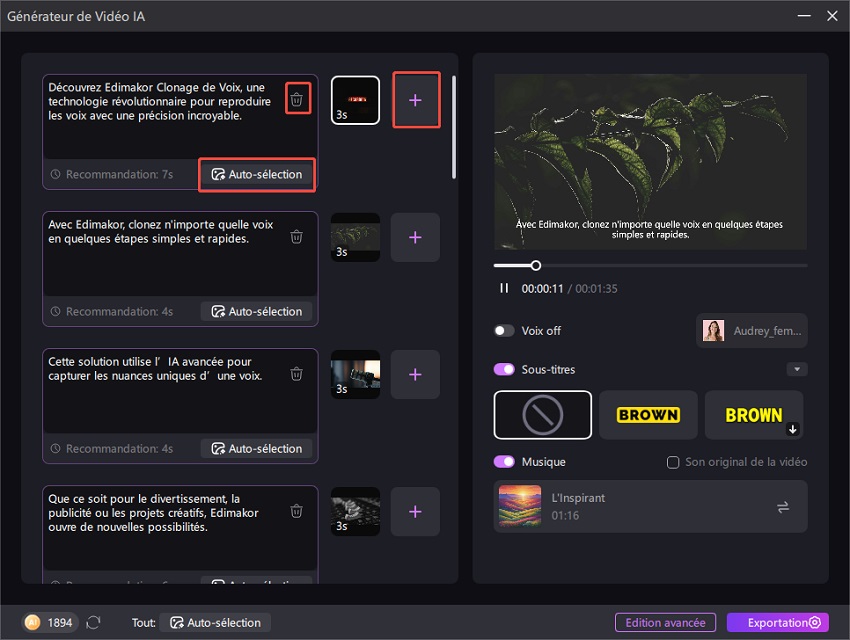
Modifiez des paragraphes détaillés pour l'édition du script, en ajoutant et supprimant du texte directement dans chaque fenêtre. Pour supprimer une section entière, cliquez sur l'icône de la corbeille et sélectionnez OK.
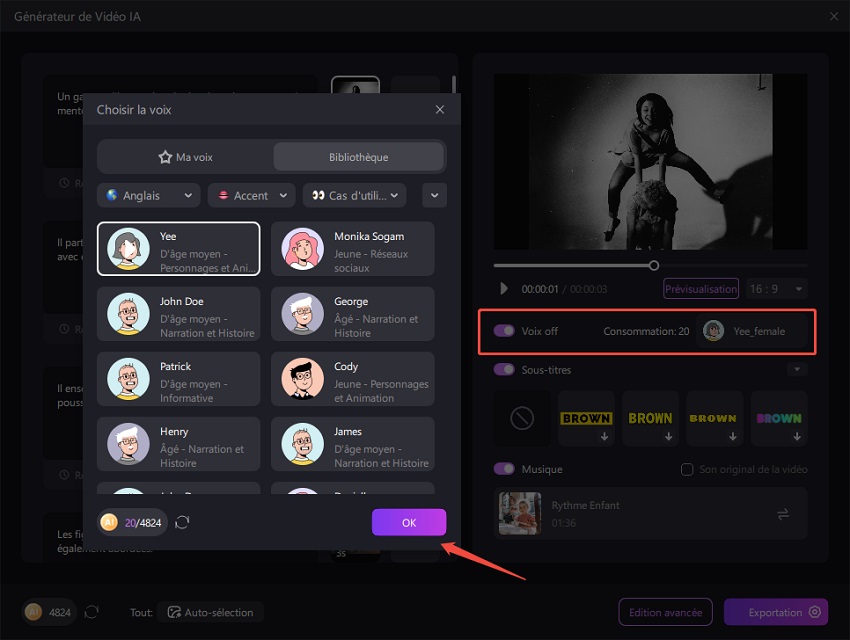
Si vous souhaitez maintenant modifier la vidéo que vous avez créée, vous pouvez commencer par ajouter une voix off. Ouvrez « Voix off », sélectionnez la langue et la voix souhaitées, puis cliquez sur OK.
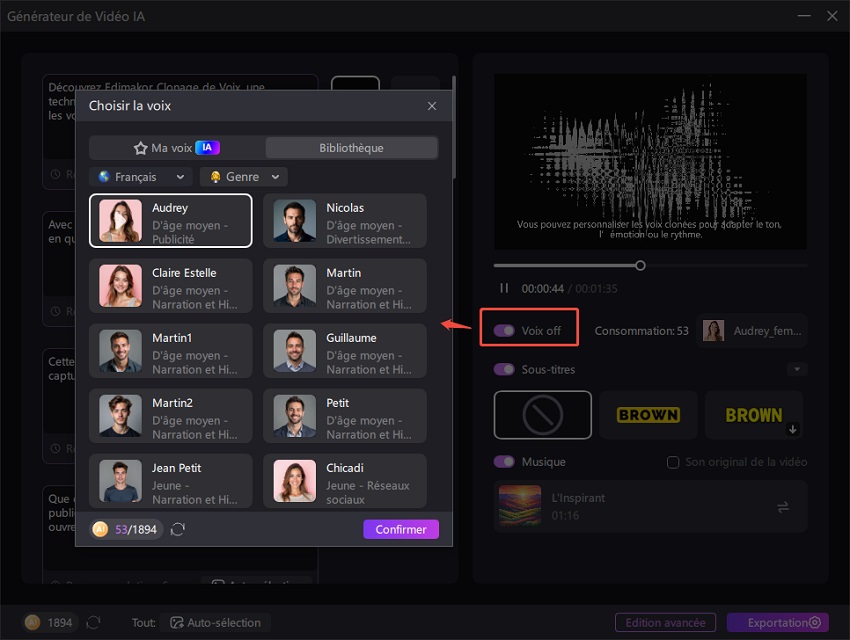
Vous pouvez également personnaliser le style de sous-titres par défaut. Dans la section « Sous-titres », sélectionnez un préréglage adapté à votre vidéo et téléchargez-le.

Pour changer la musique de fond, cliquez sur le bouton « Changer » et sélectionnez-en une dans votre bibliothèque. Le son original de la vidéo est également disponible.
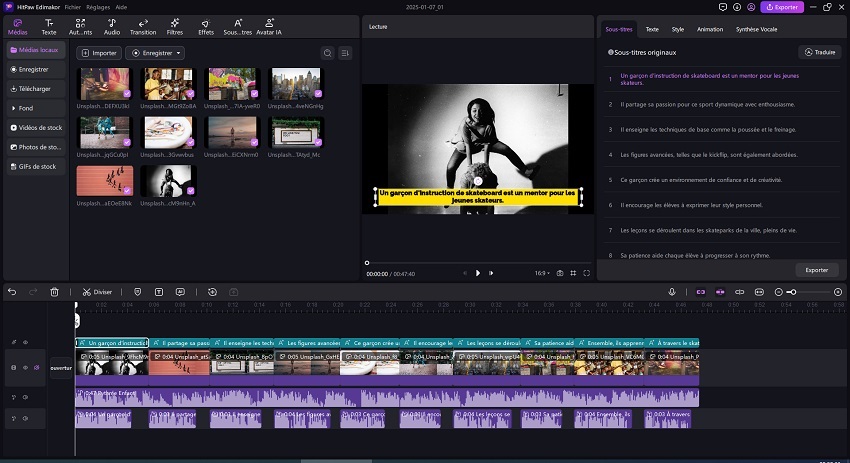
Vous pouvez ajuster le format d'image pour un affichage optimal depuis le menu déroulant. Prévisualisez votre vidéo pour vous assurer qu'elle correspond à vos attentes.
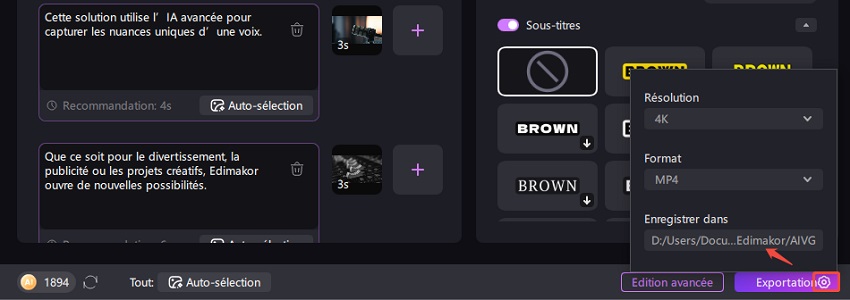
Une fois le montage terminé, cliquez sur l'icône des paramètres du bouton Exporter pour personnaliser les options d'exportation, telles que le format vidéo, la résolution et le chemin d'enregistrement. Pour traiter et enregistrer votre vidéo, cliquez sur Exporter.
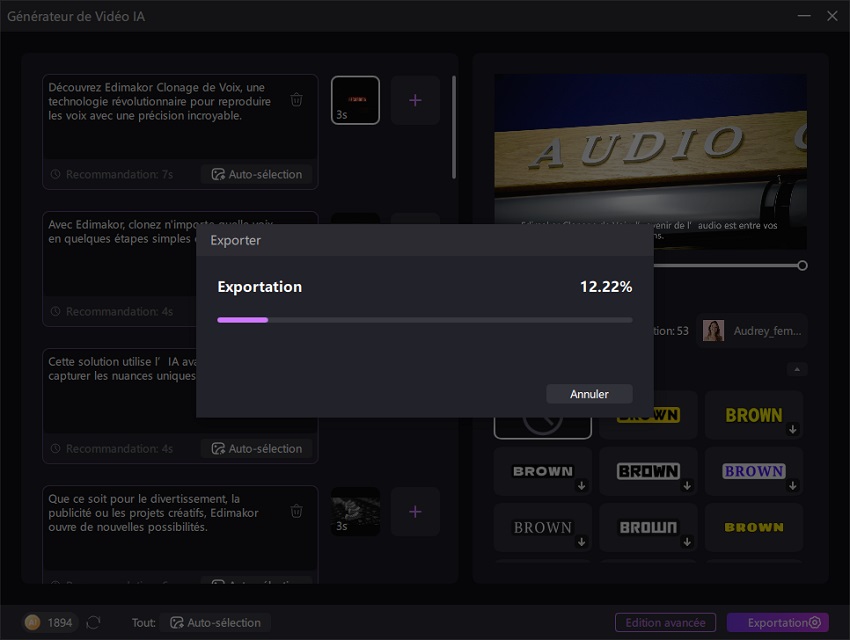
3. Générer vidéos depuis Texte/Image via IA
Si vous n'avez pas de script ou d'idée précise, pas d'inquiétude. Edimakor propose plusieurs méthodes de création de contenu, comme la conversion d'images en vidéos et la création de texte sous forme de vidéos. Vous pouvez facilement commencer en choisissant l'une des deux méthodes suivantes, selon le type de contenu.
Convertir des images en vidéo
Vous pouvez commencer votre création en choisissant parmi deux excellents modèles de génération.
Modèle 1 : Modèle recommandé par défaut, rapide mais dont la qualité peut être légèrement inférieure.
Modèle 2 : Un peu plus lent, mais permettant des vidéos plus sophistiquées et de meilleure qualité.
Les options de montage disponibles dépendent du modèle choisi. Choisissez donc celui qui correspond le mieux à votre style !
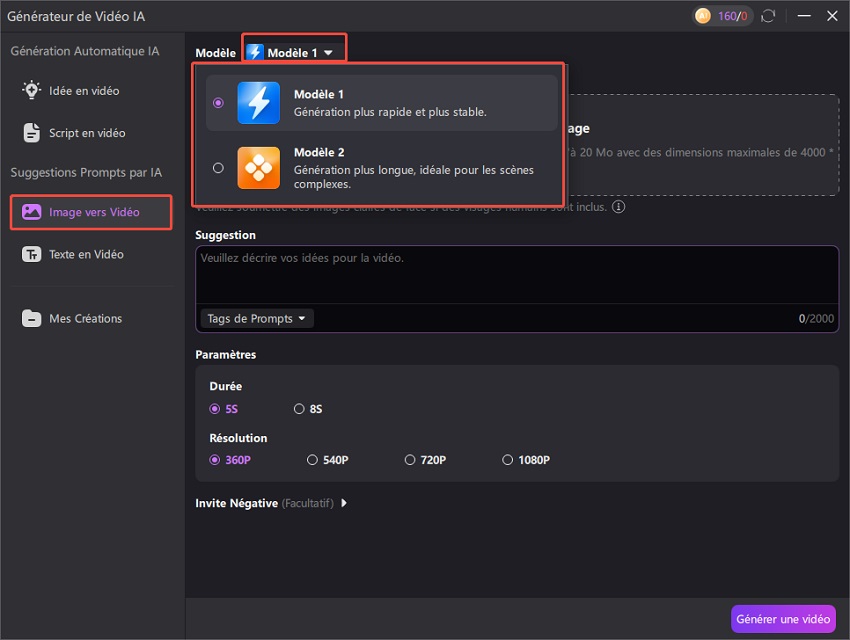
Après avoir sélectionné le modèle de génération vidéo IA souhaité, importez l'image et saisissez une description détaillée. Vous pouvez ajuster les paramètres de base tels que la durée et la résolution de la vidéo. Pour un meilleur résultat, vous pouvez également saisir une invite de refus pour spécifier les éléments à supprimer.
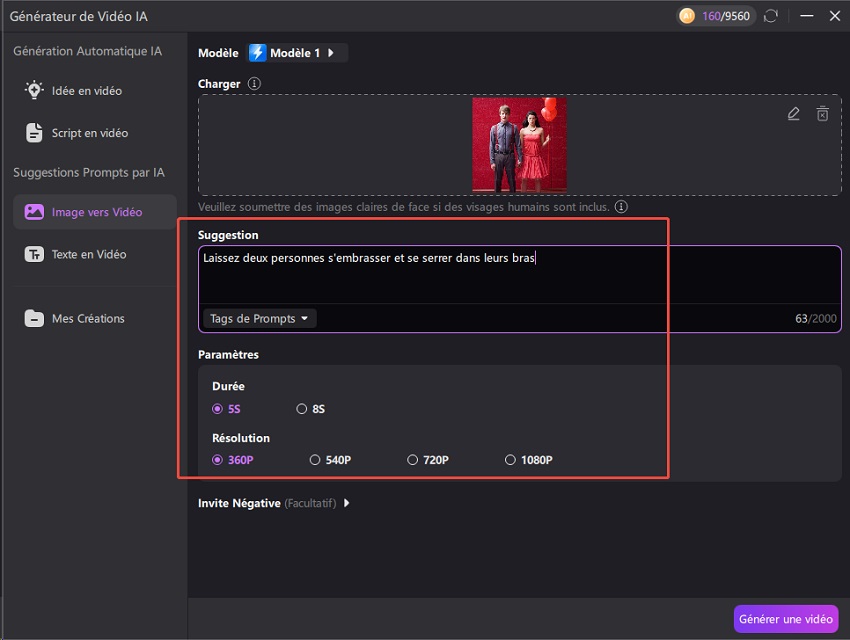
En plus de télécharger une image, vous pouvez également combiner de manière transparente deux photos selon vos besoins.
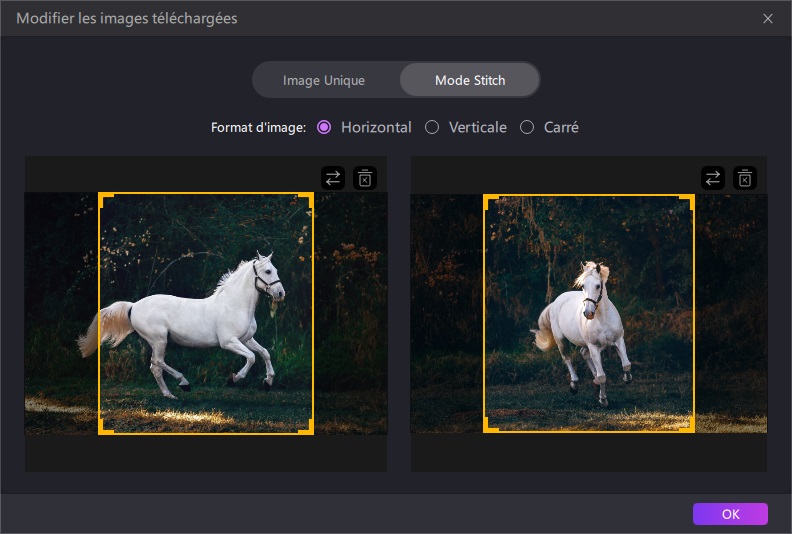
Convertir du texte en vidéo
Dans la zone de texte, veuillez décrire clairement ce que vous souhaitez que l'IA génère. Par exemple, décrivez la scène, les personnages (le cas échéant), l'action, le décor et l'ambiance ou le style souhaité, le plus précisément possible.
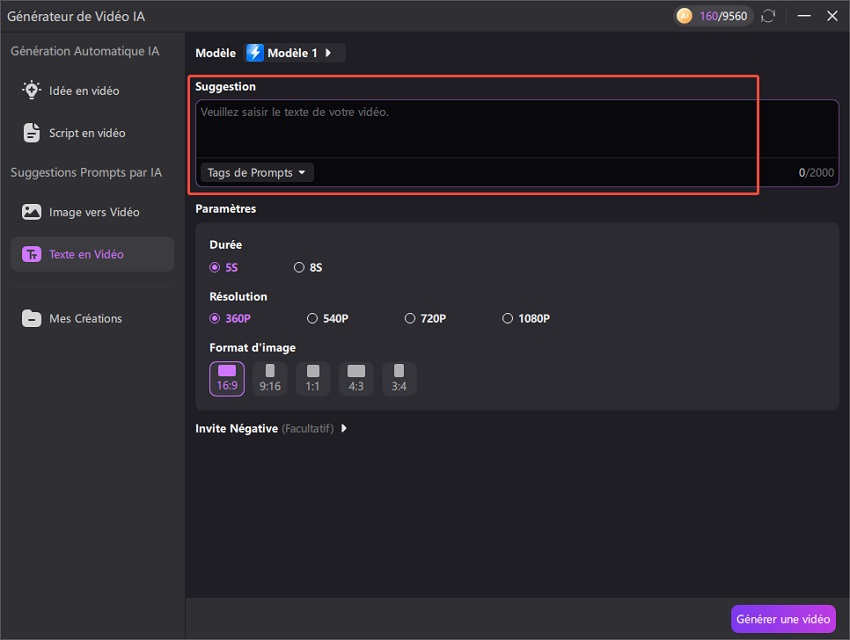
Ensuite, ajustez vos idées créatives ou leur pertinence en sélectionnant la durée, la résolution, le format d'image et les éléments indésirables (ce que vous ne voulez pas). Cliquez sur le bouton « Générer » et l'IA analysera votre texte et créera une vidéo à partir du contenu saisi et du modèle sélectionné. Le temps de production peut varier selon la complexité et la durée de la vidéo.
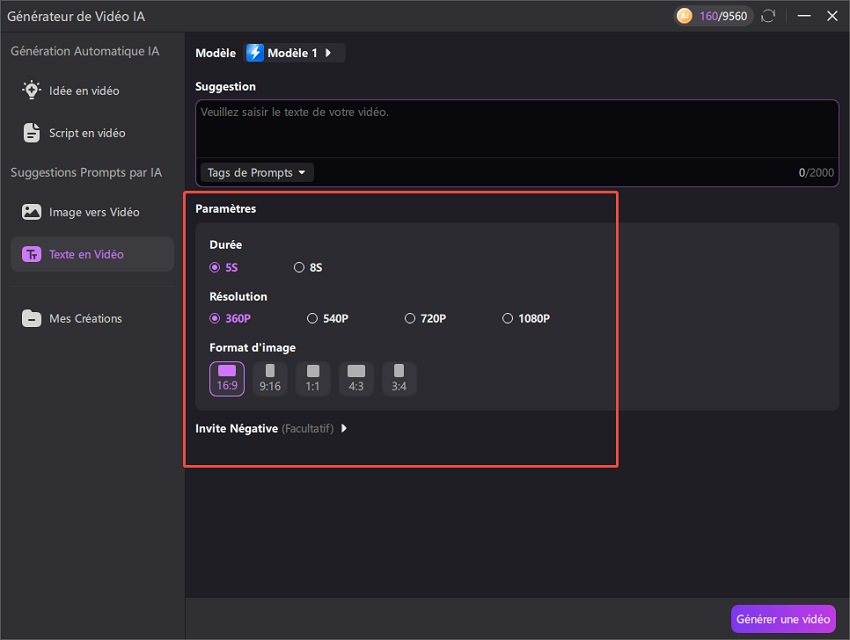
Vérifiez les résultats
Toutes les vidéos que vous avez créées par conversion d'image ou génération de texte sont enregistrées dans la section « Mes créations ». Vous pouvez les récupérer immédiatement en cliquant avec le bouton droit sur le résultat et en choisissant « Ouvrir l'emplacement du fichier ».
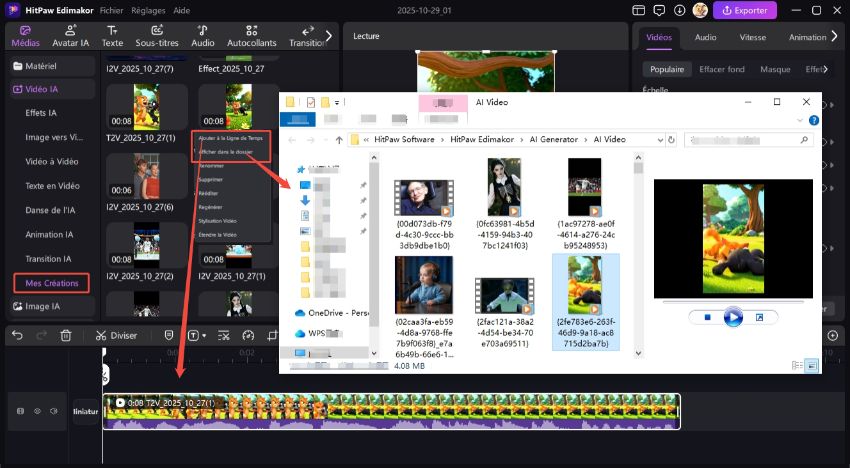
Et si vous avez besoin de plus de contenu, ajoutez-le à la chronologie en y apportant d'autres modifications, puis exportez-le en tant que nouvelle vidéo.

4. Tutoriel Vidéo sur le Générateur de Vidéos IA
Regardez ce tutoriel vidéo sur la façon de générer automatiquement des scripts et des vidéos avec l'aide de l'IA dans Edimakor.
