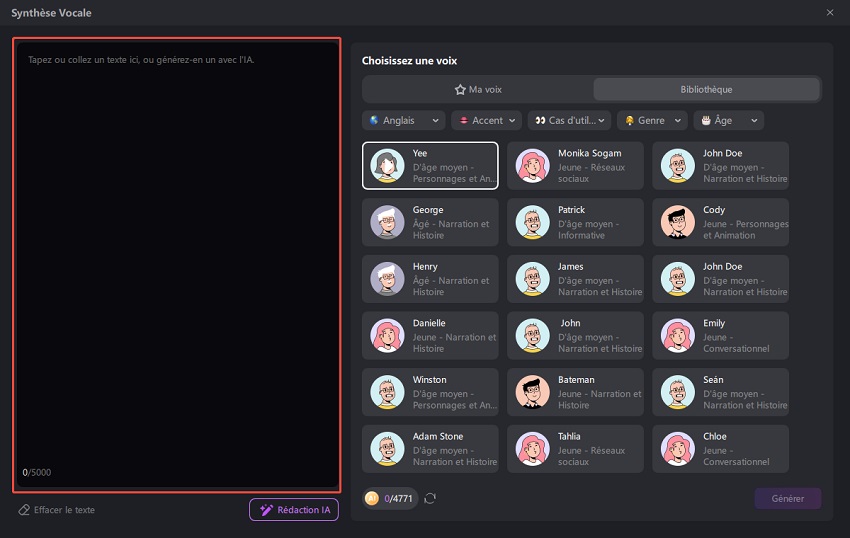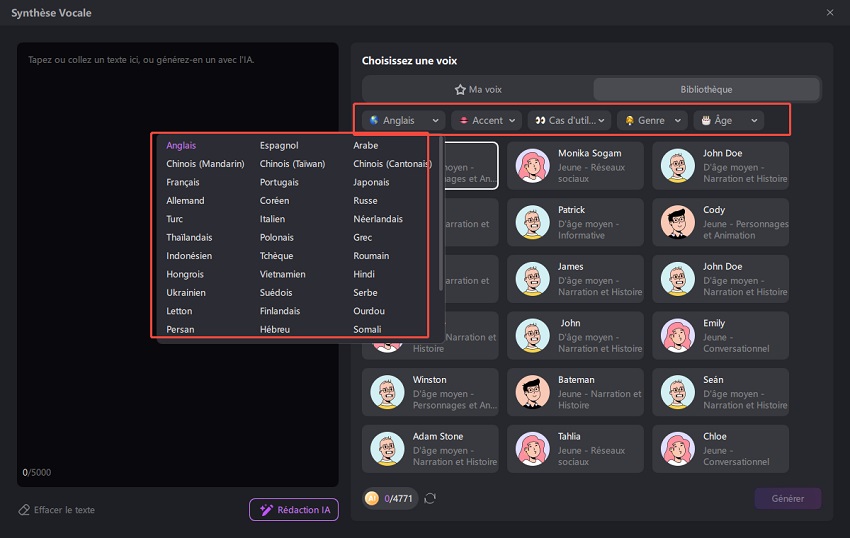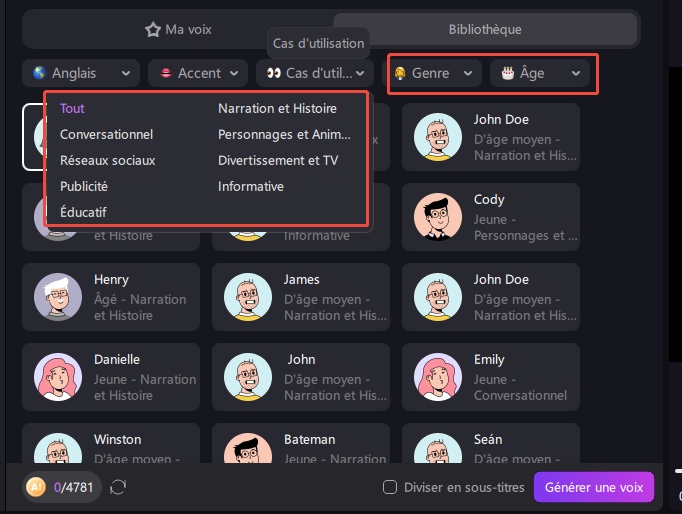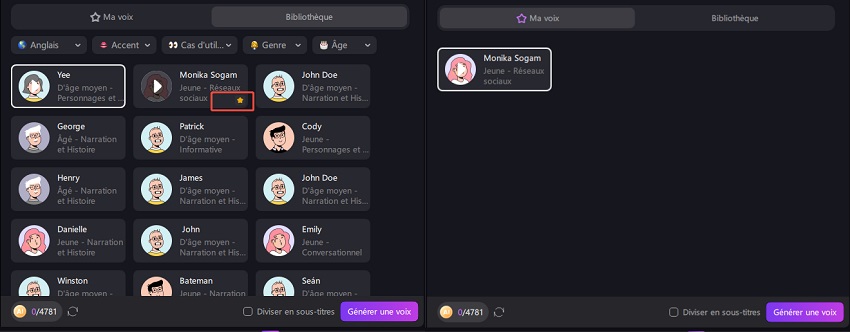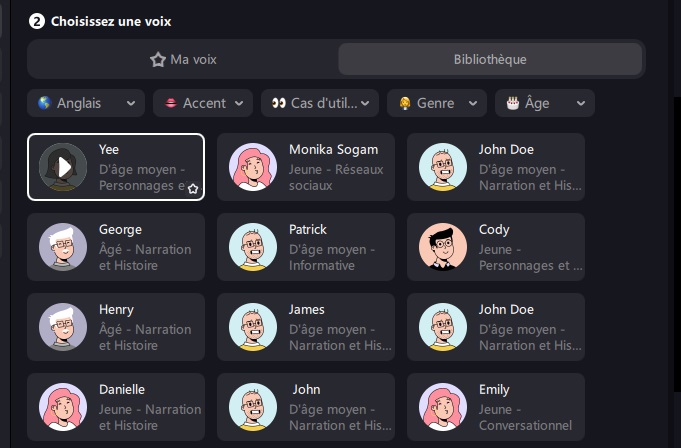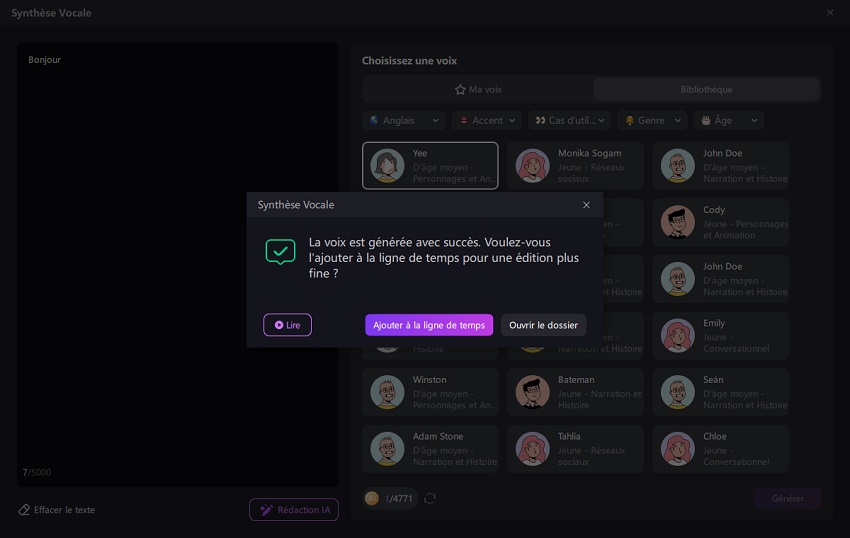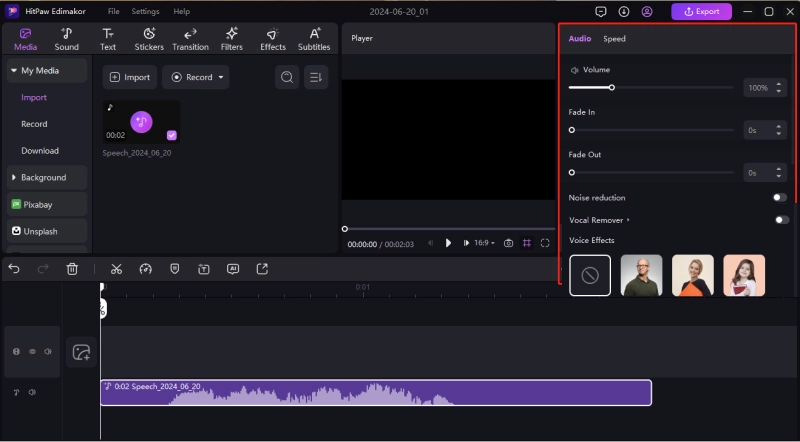Grâce à la fonction de Synthèse Vocale d'Edimakor, le texte souhaité peut être ajouté à une vidéo et converti en parole avec de multiples choix et paramètres de voix d'IA.
Partie 1. Obtenir la Fonction de Synthèse Vocale
Ouvrez Edimakor sur votre ordinateur, cliquez sur la fonction de Synthèse Vocale.
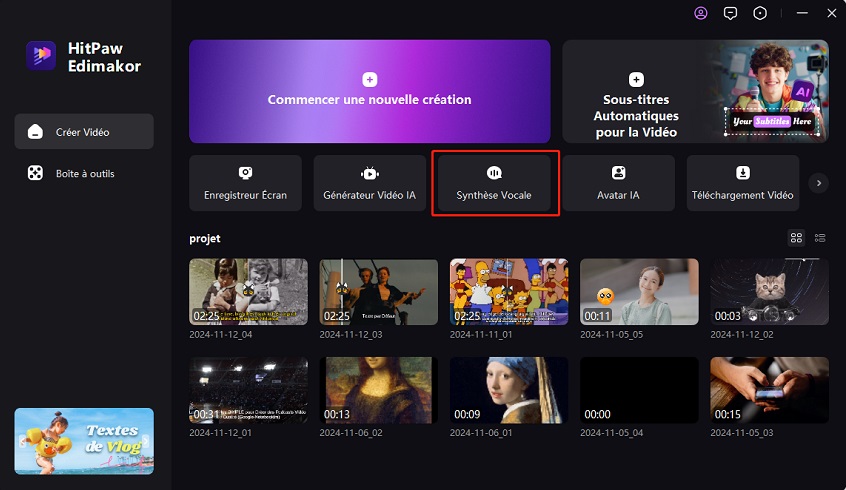
Partie 2. Convertir le texte en parole
Saisissez ensuite le texte souhaité dans le champ de saisie situé sur le panneau de gauche.

Le panneau de droite vous permet de sélectionner rapidement et facilement la voix de synthèse vocale souhaitée. Des filtres tels que la langue, le style, l'usage prévu, le sexe et l'âge vous permettent de trouver efficacement la voix idéale pour votre contenu. (Par exemple, vous pouvez d'abord sélectionner une langue, puis préciser le ton et l'émotion des personnages dans l'onglet Style. Ensuite, dans l'onglet Usage prévu, sélectionnez une voix correspondant au type de contenu souhaité, comme la publicité ou l'éducation. Enfin, utilisez les filtres de sexe et d'âge pour affiner vos paramètres vocaux.)


De plus, ajoutez une étoile à la voix que vous aimez dans la Bibliothèque pour la retrouver rapidement la prochaine fois. La voix marquée d'une étoile est archivée dans la section « Ma voix ».

Ensuite, sélectionnez le ton du discours parmi les options proposées. Vous pouvez prévisualiser le ton en survolant la voix et en cliquant sur le bouton de lecture juste au-dessus de l'avatar.

Bon travail ! Il est temps de créer la synthèse vocale maintenant. Cliquez sur le bouton « Générer » et le logiciel convertira votre texte en parole. Vous pouvez lire l'audio converti pour prévisualiser une fois la génération terminée. Une fois satisfait, vous pouvez ouvrir le dossier pour obtenir son fichier ou l'ajouter à la timeline.

Si vous choisissez cette dernière, vous pouvez l'éditer sous la vidéo avec d'innombrables effets, filtres, ressources multimédias et musiques à partir du panneau d'édition vidéo.

Dans le panneau de droite, vous pouvez également choisir le volume audio, la vitesse de la voix, la durée, etc.

Partie 3. Optionnel: Activer la Synthèse Vocale sur le Panneau d'Édition Vidéo
Sélectionnez le texte cible sur la barre temporelle et vous trouverez un menu de paramètres de Synthèse Vocale dans la fenêtre de droite. Vous pouvez également l'éditer en suivant les étapes mentionnées ci-dessus. Si vous avez encore des questions, vous pouvez nous contacter. Nous ferons de notre mieux pour vous aider!
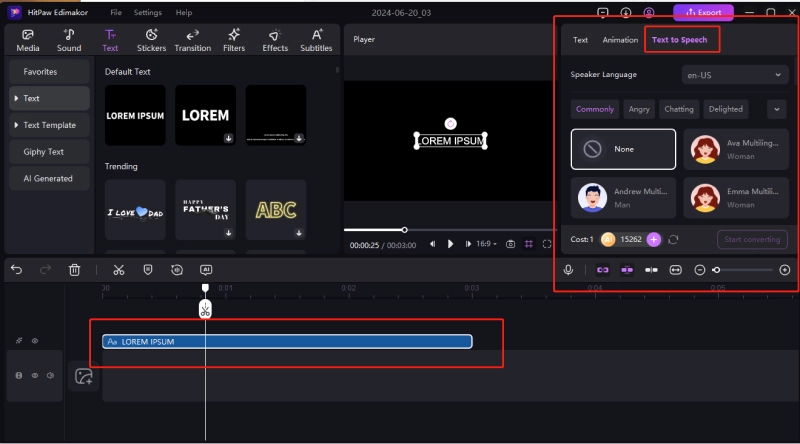
Partie 4. Exporter et Enregistrer la Vidéo
Lorsque tous les réglages sont terminés, cliquez sur le bouton «Exporter» dans la barre de menu supérieure et une nouvelle fenêtre d'exportation s'ouvre. Choisissez ici les paramètres vidéo/audio comme Format, Résolution, Encodage, Débit binaire, Fréquence d'images, Nom de fichier, Dossier, etc. Enfin, cliquez sur le bouton «Exporter» pour traiter et enregistrer la vidéo/l'audio.
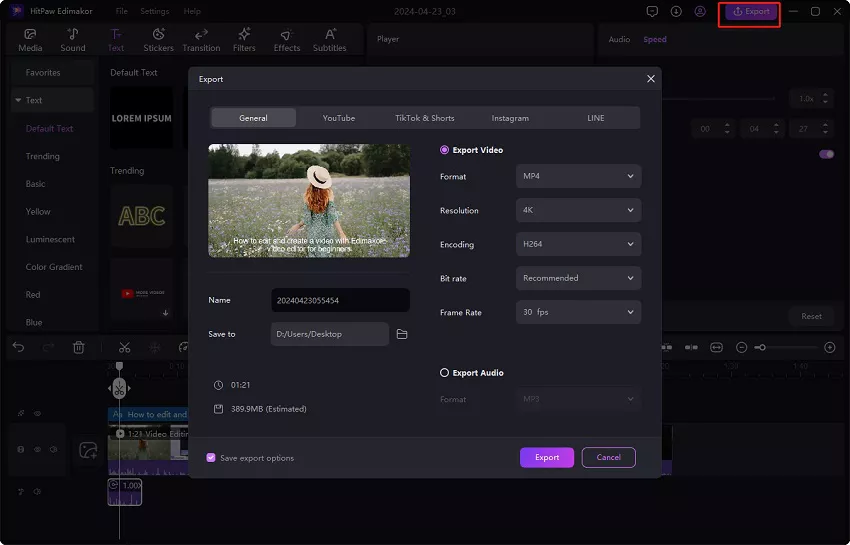
Tutoriel Vidéo sur la Synthèse Vocale
Regardez ce tutoriel vidéo sur la façon de convertir un texte en voix IA avec l'outil de Synthèse Vocale d'Edimakor.