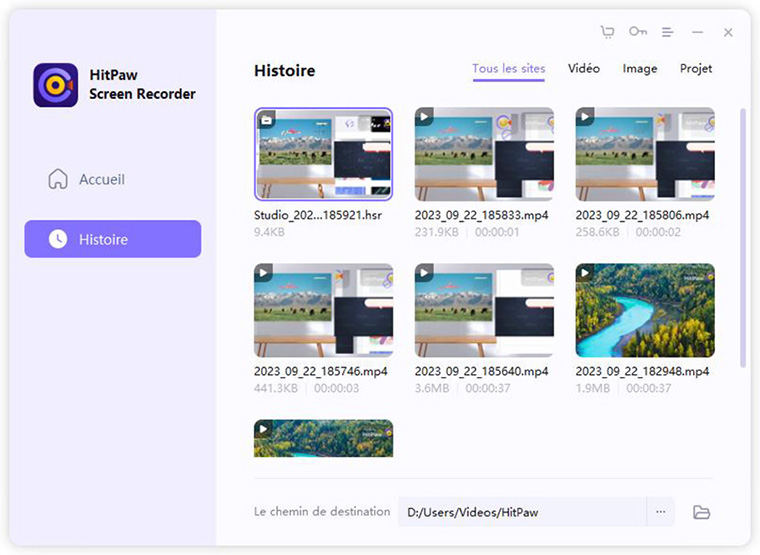Vous voulez apprendre à enregistrer une webcam avec Edimakor Enregistreur d'écran ? Lisez ce guide pour trouver les étapes détaillées avec des images.
Comment enregistrer webcam avec Edimakor Enregistreur d'écran
Étape 1 : Télécharger et installer
Téléchargez d'abord Edimakor Enregistreur d'écran, installez-le dans votre ordinateur, puis lancez le logiciel.
Étape 2 : Choisir Webcam sur Appareil
Depuis l'interface d'accueil, vous pouvez cliquer sur l'option « Webcam » dans Appareil.
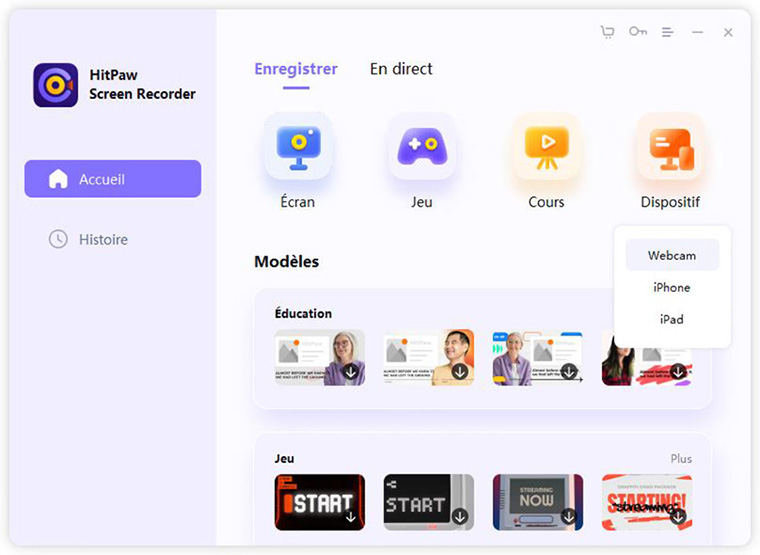
Étape 3 : Choisir Webcam et Paramètres
À partir de l'interface d'accueil, vous pouvez choisir la webcam que vous souhaitez enregistrer, puis cliquez sur l'option « Enregistrer la Webcam ». Ensuite, vous pouvez choisir une résolution appropriée et aussi FPS.
Vous pouvez définir le miroir de la webcam et supprimer l'arrière-plan de la webcam, et s'il y a un écran vert, vous pouvez activer l'incrustation d'écran vert.
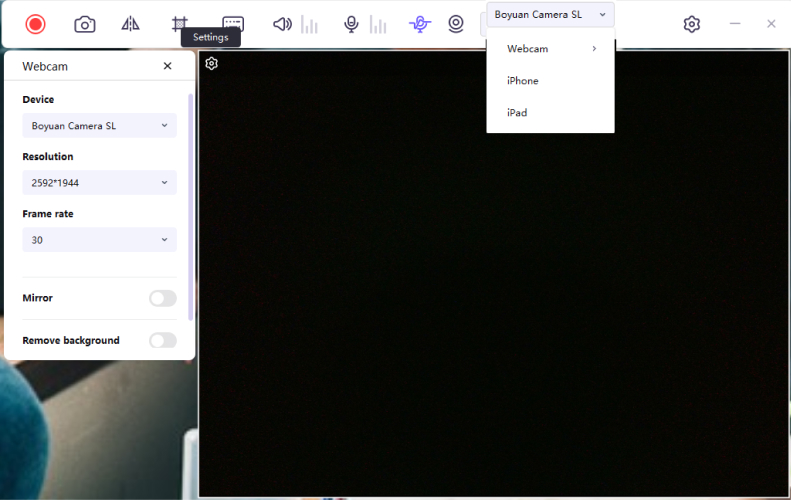
Remarque : Vous pouvez appuyer et maintenir les quatre bords et faire glisser pour recadrer la caméra.
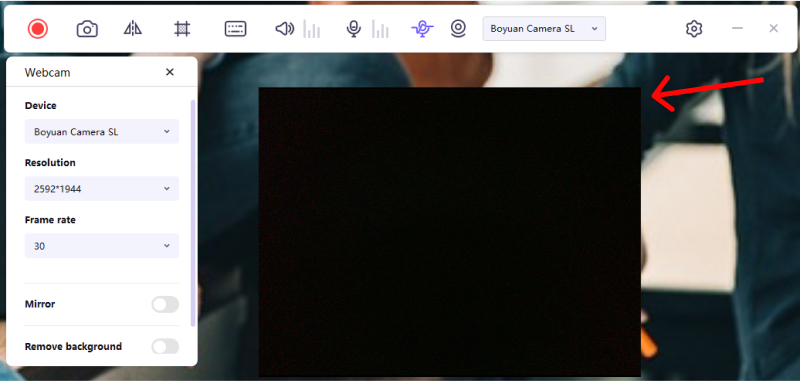
Étape 4 : Commencer à enregistrer
Cliquez sur le bouton d'enregistrement pour démarrer l'enregistrement de la webcam, vous pouvez cliquer sur ajuster l'audio du système et l'audio du microphone, changer la webcam si vous souhaitez passer à une autre webcam et également refléter l'effet pendant l'enregistrement.
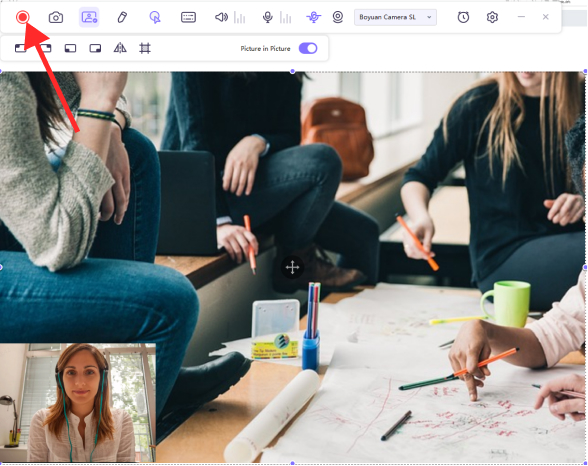
Remarque: Edimakor Enregistreur d'écran prend en charge la capture d'écran en un clic, l'icône de capture d'écran ressemble à un appareil photo.
Étape 5 : Terminer l'enregistrement et couper la vidéo
Maintenant, cliquez sur le bouton Arrêter pour terminer l'enregistrement. Le logiciel vous donnera une option rapide pour couper la vidéo enregistrée. C'est dans le coin inférieur droit de l'écran. Cliquez sur l'icône de lecture pour prévisualiser et couper la vidéo à la longueur dont vous avez besoin.
Si vous n'avez pas besoin de modifier la vidéo, vous pouvez simplement cliquer sur l'icône du côté droit pour ouvrir le dossier de sortie et vérifier la vidéo.
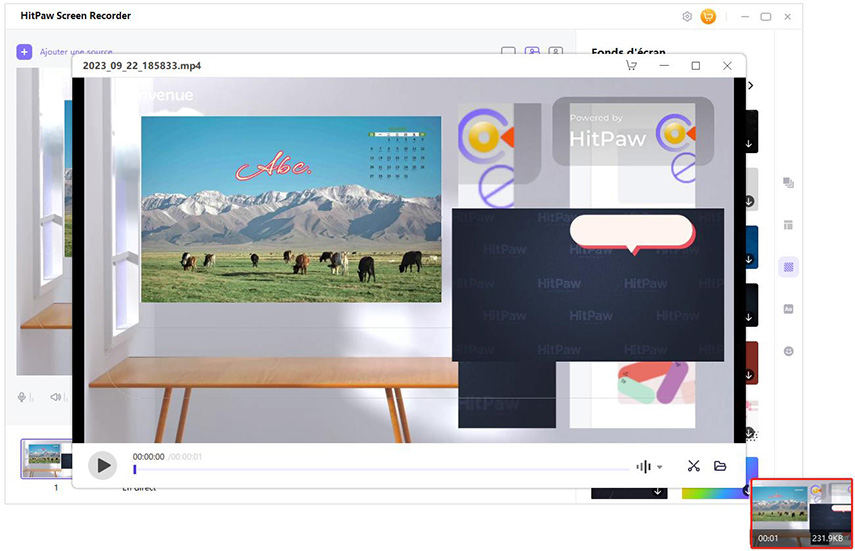
Ou allez à l'interface d'accueil et cliquez sur « Historique » pour trouver votre vidéo d'écran. Cliquez avec le bouton droit de la souris pour sélectionner pour éditer, ouvrir le dossier de sortie, renommer ou supprimer la vidéo.