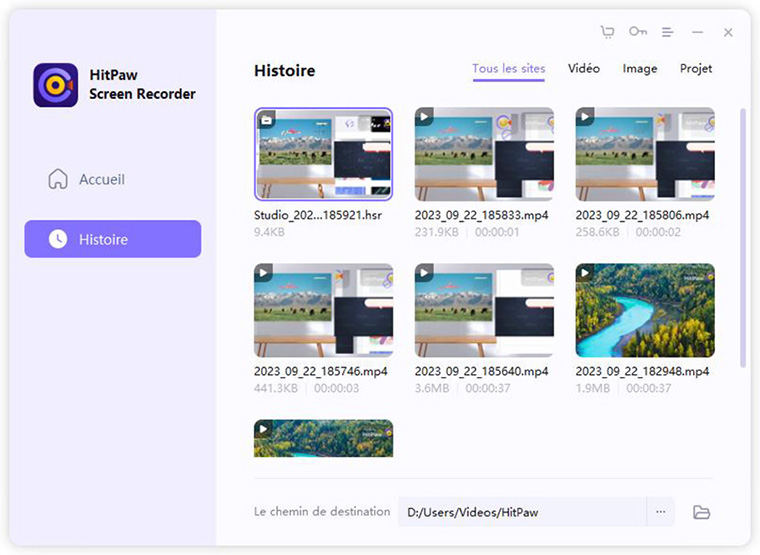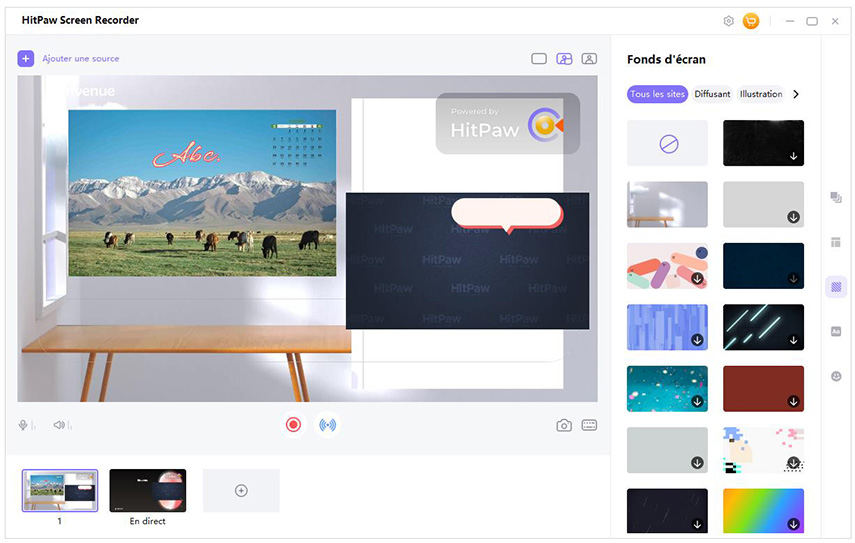Si vous recherchez le meilleur moyen d'enregistrer des conférences, Edimakor Enregistreur d'écran est certainement ce dont vous avez besoin. Vous voulez savoir comment enregistrer une conférence avec Edimakor Enregistreur d'écran ? Suivez ces étapes détaillées ci-dessous.
Étape 1 : Télécharger et installer
Téléchargez d'abord Edimakor Enregistreur d'écran, installez-le sur votre ordinateur, puis démarrer le logiciel.
Étape 2 : Sélectionnez l'option « Cours »
Sélectionnez l’option « Cours » dans l'interface principale. Vous accéderez automatiquement à l'interface de l'écran.
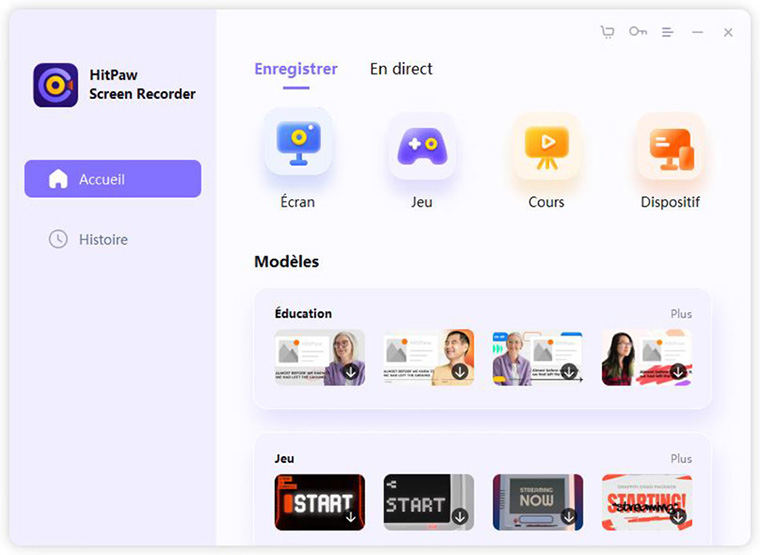
Étape 3 : Commencer l’enregistrement
Il existe de nombreux modèles de présentation que vous pouvez utiliser. Vous pouvez choisir d'appliquer les modèles pour ajouter un effet visuel à votre vidéo. Cliquez simplement sur les modèles à droite de l'écran et choisissez un template que vous aimez, puis cliquez sur Utiliser ce template/modèle.
Ensuite, vous devez ajouter des sources. Vous pouvez ajouter une fenêtre PowerPoint, un écran, des images et des textes. Ici, nous allons d'abord prendre l'exemple de l'ajout d'images.
Vous pouvez également ajouter la webcam et modifier son emplacement. Cliquez sur Ajouter sources et ajoutez la webcam.
Cliquez sur le texte et composer vos propres mots. Il y a plusieurs paramètres de texte : vous pouvez modifier le style de police, la taille, la couleur et d'autres choix.
Ensuite, ajoutez de multiples et différentes images lorsque vous enregistrez la conférence. Il suffit de cliquer sur le bouton « + » en bas de l'écran et d'ajouter les images. Pour enregistrer les images, vous devez cliquer pour passer à la suivante.
Afin de rendre votre conférence plus vivante, ajoutez des textes et des autocollants. Le logiciel propose nombreux styles de textes et d'autocollants. Les autocollants sont également très utilisés, et nous vous fournissons une grande variété d'autocollants que vous pouvez utiliser librement, y comprisdes visuels 3D, Emoji, Bullet, Animaux… Il suffit de cliquer sur le bouton Autocollants à droite de l'écran et d'ajouter l'autocollant que vous aimez. Vous pouvez également changer son emplacement.
Il existe différents styles d'arrière-plans à utiliser, y compris l'intérieur, l'extérieur, le mouvement, etc.

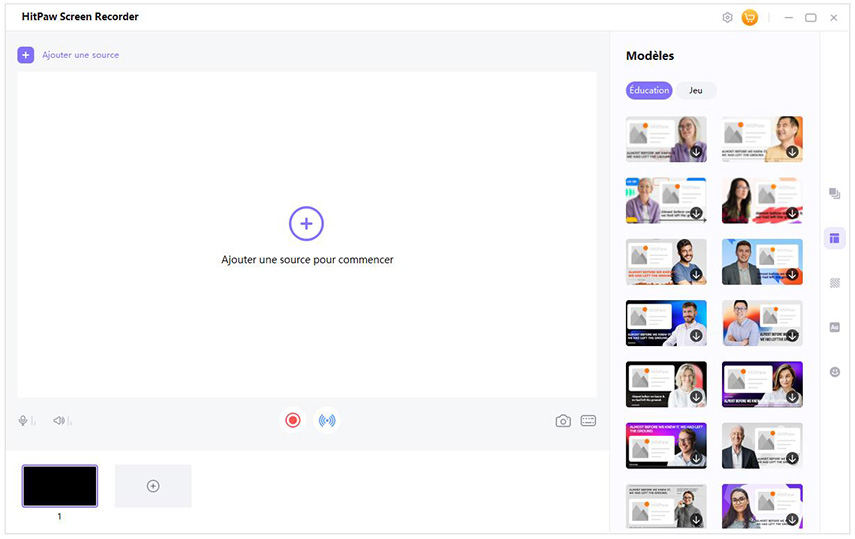
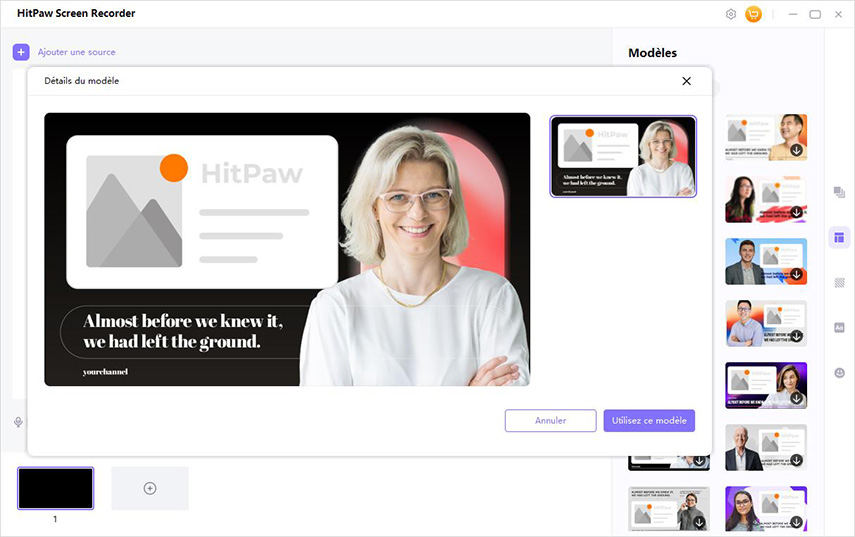
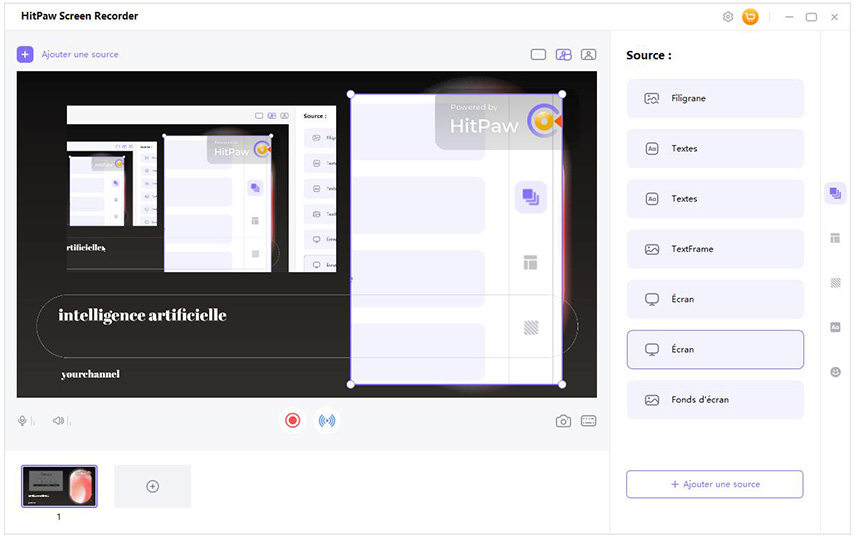
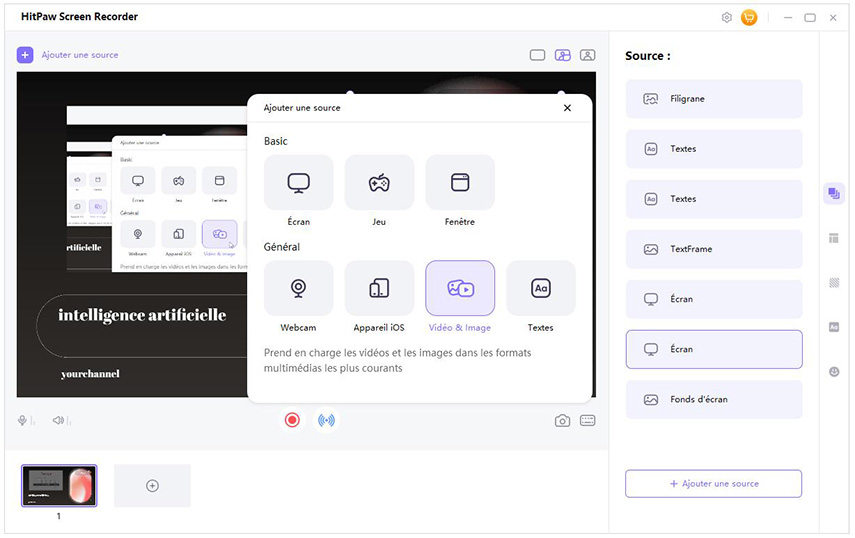
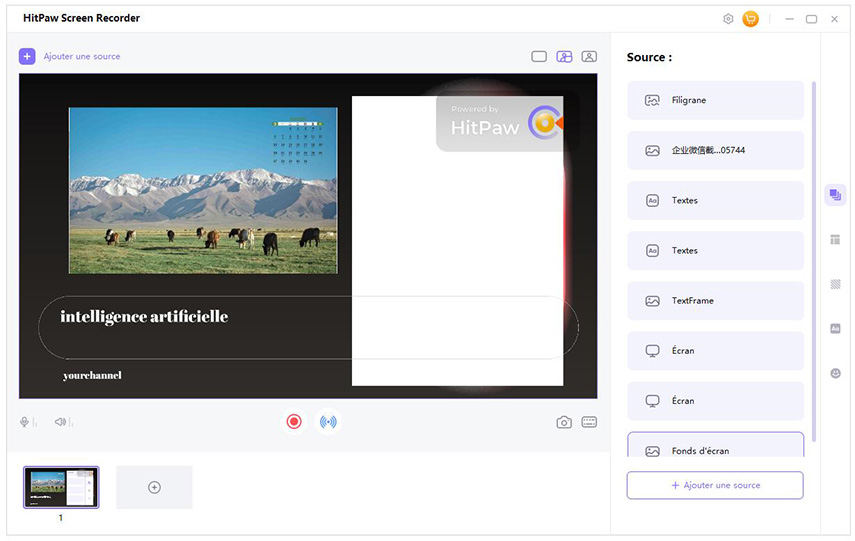
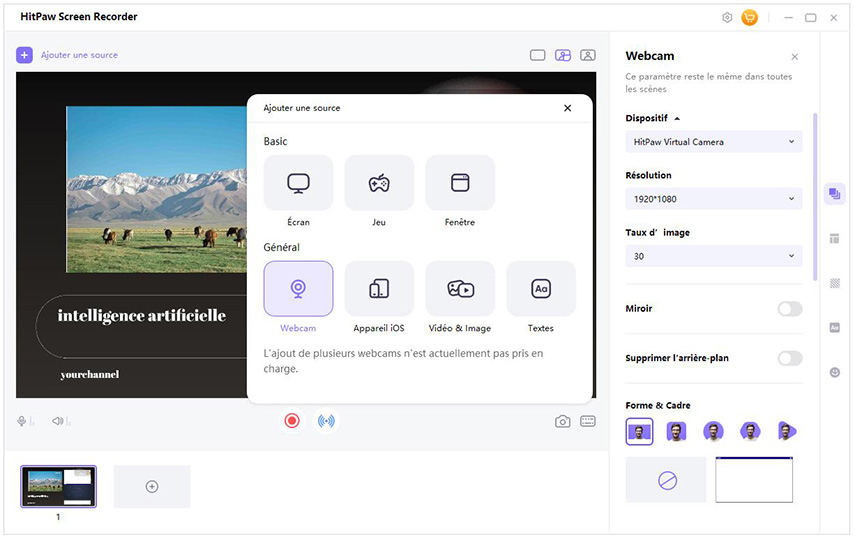
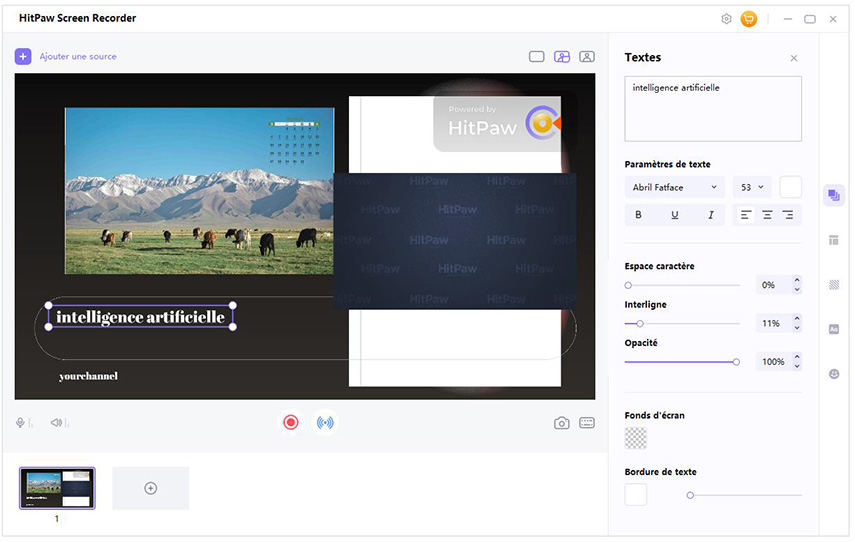
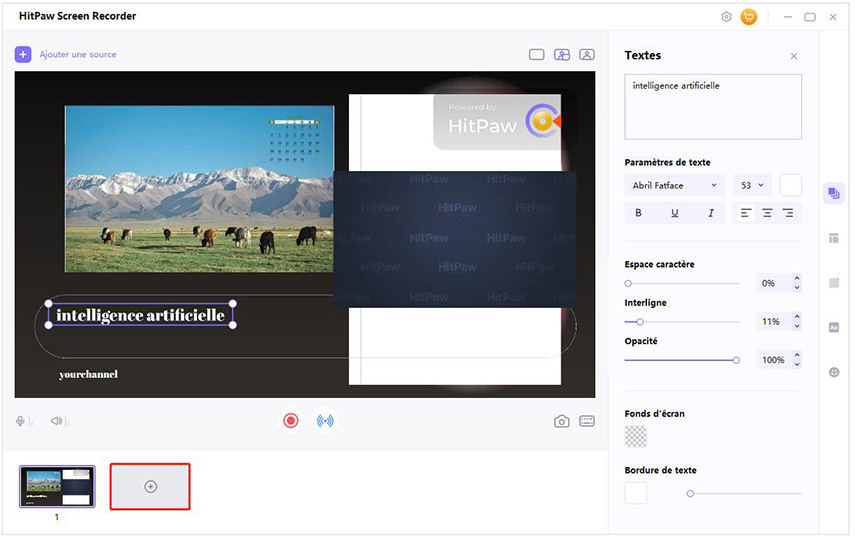
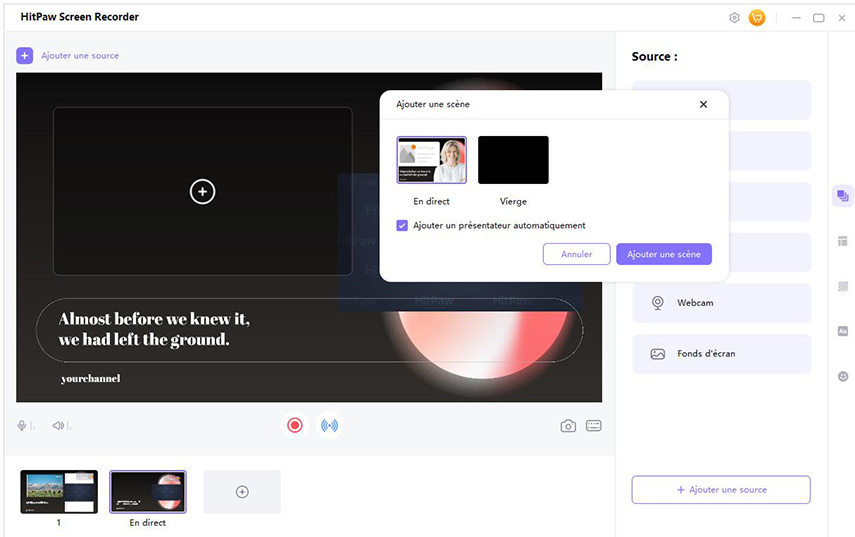
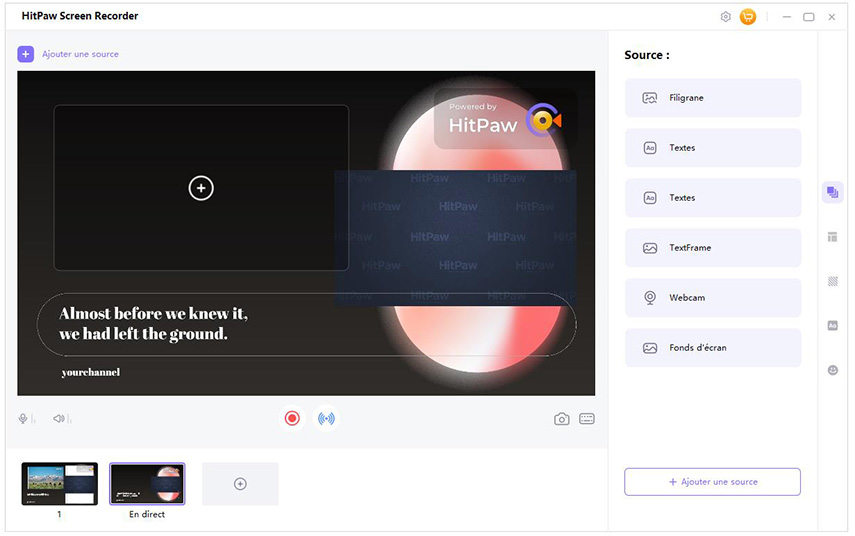
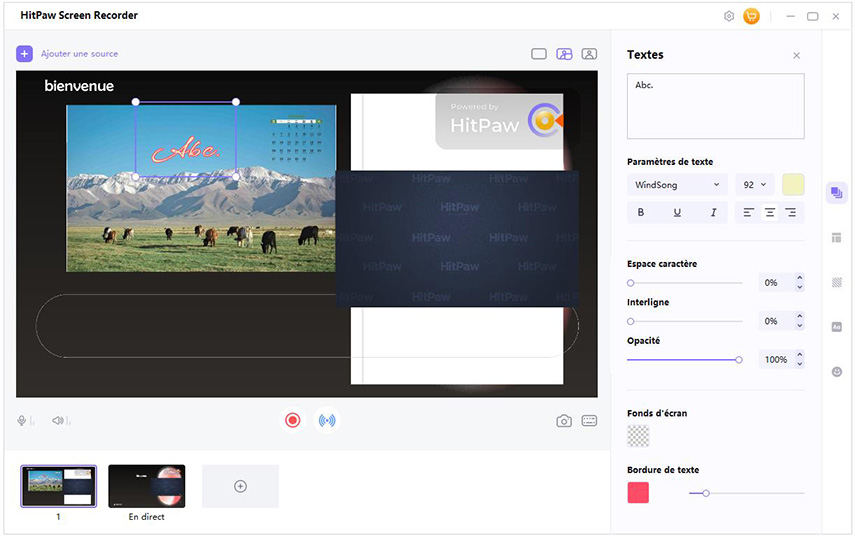
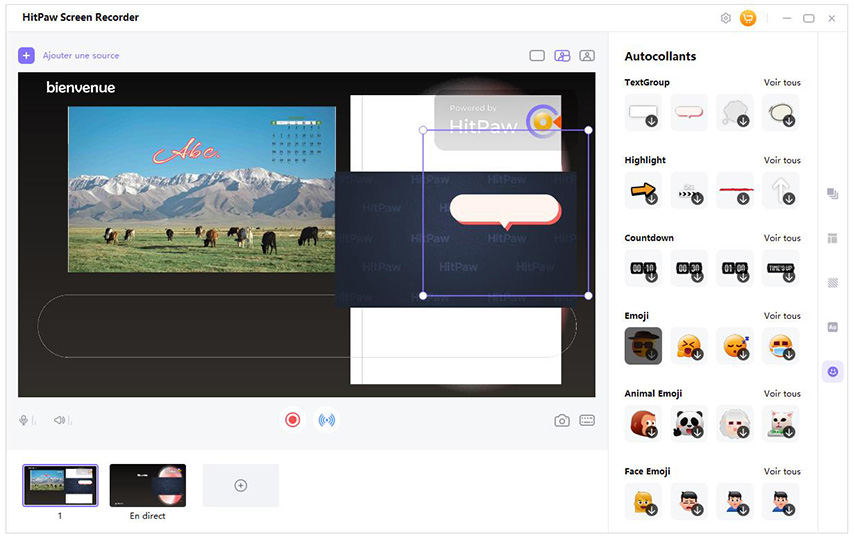
Étape 4 : Début d’enregistrement
Cliquez sur le bouton Commencer pour enregistrer votre réunion ou conférence. Pendant l’enregistrement, vous pouvez cliquer sur le bouton pause pour interrompre l'enregistrement. Si vous voulez terminer l'enregistrement, il suffit de cliquer sur le bouton d'arrêt. Le bouton de la caméra sur le côté droit est un moyen rapide d'obtenir une capture d'écran.
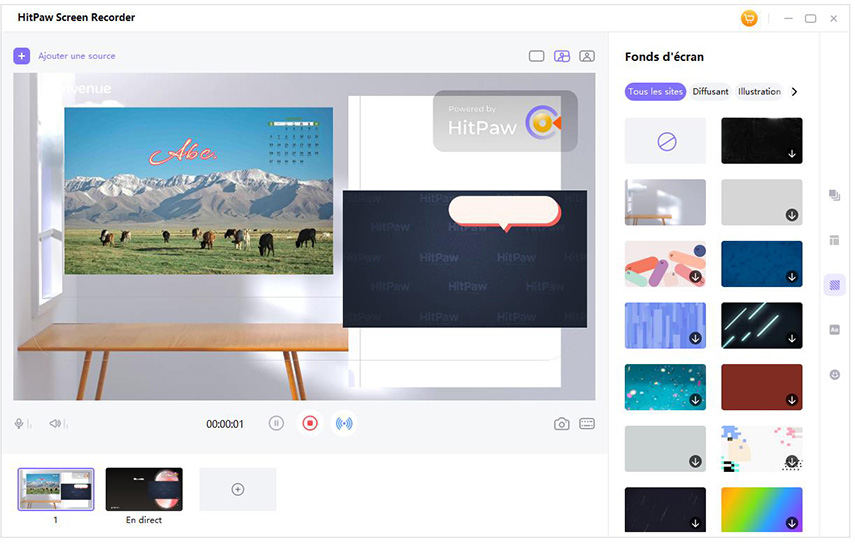
Étape 5 : Terminer l'enregistrement et découper la vidéo
Cliquez sur le bouton Arrêt pour terminer l'enregistrement, le logiciel propose une option d’édition rapide pour couper la vidéo enregistrée. Elle se trouve dans le coin inférieur droit de l'écran. Vous pouvez cliquer sur l'icône de lecture pour prévisualiser et couper la vidéo à la longueur dont vous avez besoin.
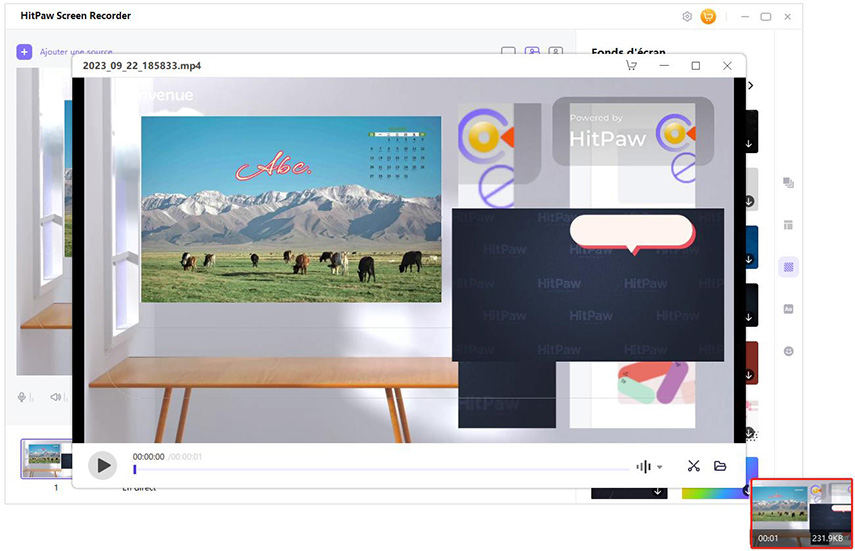
Vous pouvez également aller dans l'interface d'accueil et cliquer sur « Historique » pour retrouver la vidéo que vous venez de réaliser depuis votre écran.