Les créateurs ou les analystes de vidéos peuvent avoir besoin de mettre des vidéos côte à côte pour différentes raisons, comme la comparaison de la qualité des vidéos, l'examen de leurs similitudes et de leurs différences, et les vidéos Internet protégées par des droits d'auteur. Voici comment mettre deux vidéos côte à côte pour résoudre les problèmes ci-dessus. Allez-y !
Partie 1 : Comment Mettre Deux Vidéos Côte-à-Côte avec le Meilleur Éditeur Vidéo IA
Bien que de nombreux novices en technologie utilisent le terme « côte à côte », cet arrangement est officiellement appelé « effet d'écran partagé ». Apprendre à mettre deux vidéos côte à côte est facile, et les choses deviennent encore plus simples lorsque vous utilisez une application intuitive comme HitPaw Edimakor. HitPaw Edimakor est un programme complet de création et d'édition vidéo pour les ordinateurs Windows et Mac. Il utilise des algorithmes d'intelligence artificielle avancés pour effectuer la plupart des tâches avec précision. De plus, l'outil « Rogner » intégré vous permet de couper les parties non désirées de chaque image de la vidéo, en n'affichant que la zone d'intérêt sur le canvas. Le même outil « Rogner » vous permet d'ajouter l'effet d'écran partagé.
Vous pouvez apprendre à mettre 2 vidéos côte à côte en utilisant HitPaw Edimakor en suivant les étapes ci-dessous :
Étape 1: Importer des vidéos dans HitPaw Edimakor. Ouvrez HitPaw Edimakor et cliquez sur Créer une vidéo. Cliquez sur Importer des fichiers dans la fenêtre de l'éditeur vidéo et importez deux vidéos dans l'application.
Étape 2: Rogner et aligner les vidéos. Faites glisser les deux clips sur la barre de temps en bas et assurez-vous qu'ils sont sur des niveaux séparés. Cliquez pour sélectionner une piste vidéo sur la barre de temps et cliquez sur Rogner dans la barre d'outils située au-dessus.
Étape 3: Dans la fenêtre qui s'ouvre, assurez-vous que vous êtes sur l'onglet Rogner. Choisissez Personnaliser dans la liste Rapport d'Aspect et faites glisser les barres de recadrage de l'écran de prévisualisation vers l'intérieur afin de ne conserver que le contenu important dans le cadre. Cliquez sur Confirmer pour enregistrer les modifications. Répétez l'opération avec l'autre vidéo.
Étape 4: De retour dans la fenêtre de l'éditeur vidéo, faites glisser chaque vidéo recadrée d'un côté ou de l'autre du canvas, de manière à ce qu'elles apparaissent côte à côte.
Étape 5: Exporter la vidéo. Cliquez sur Exporter en haut à droite pour exporter la vidéo.
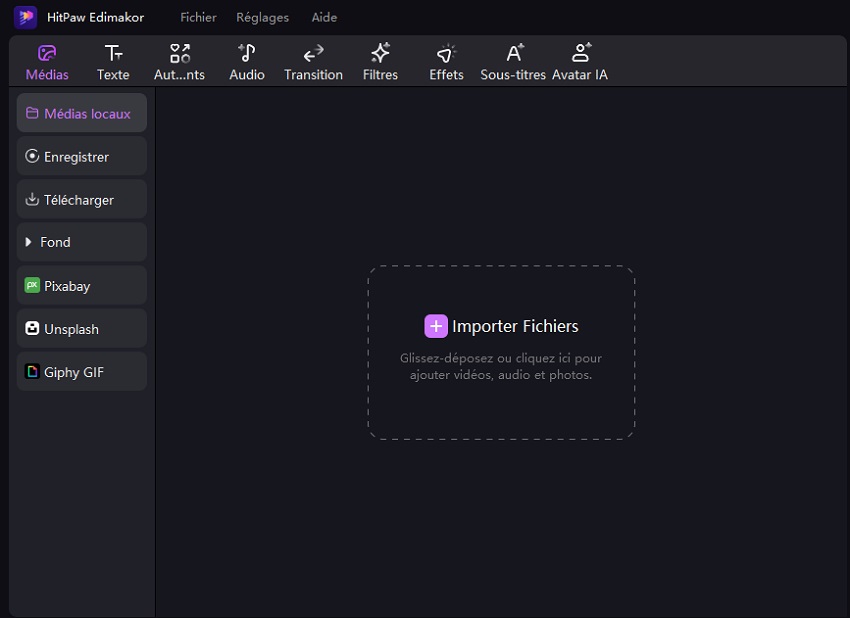
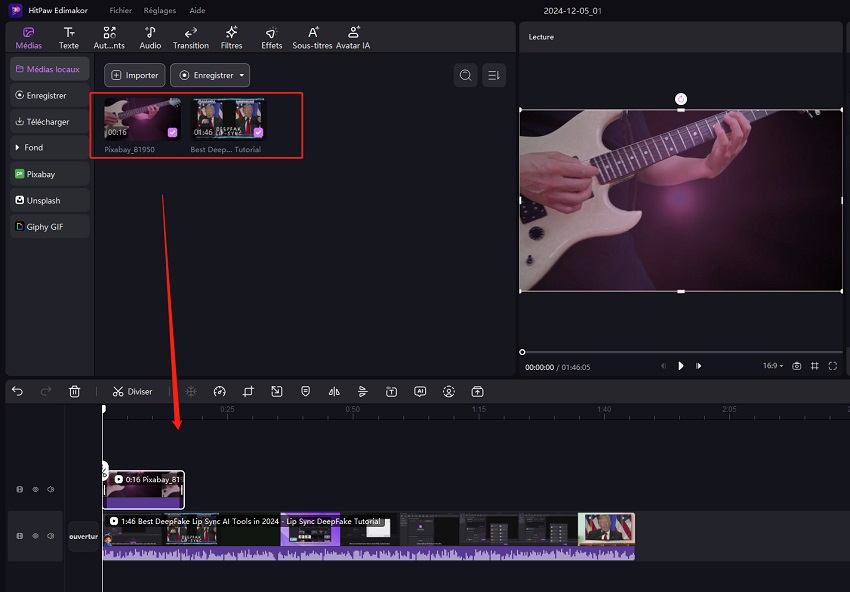
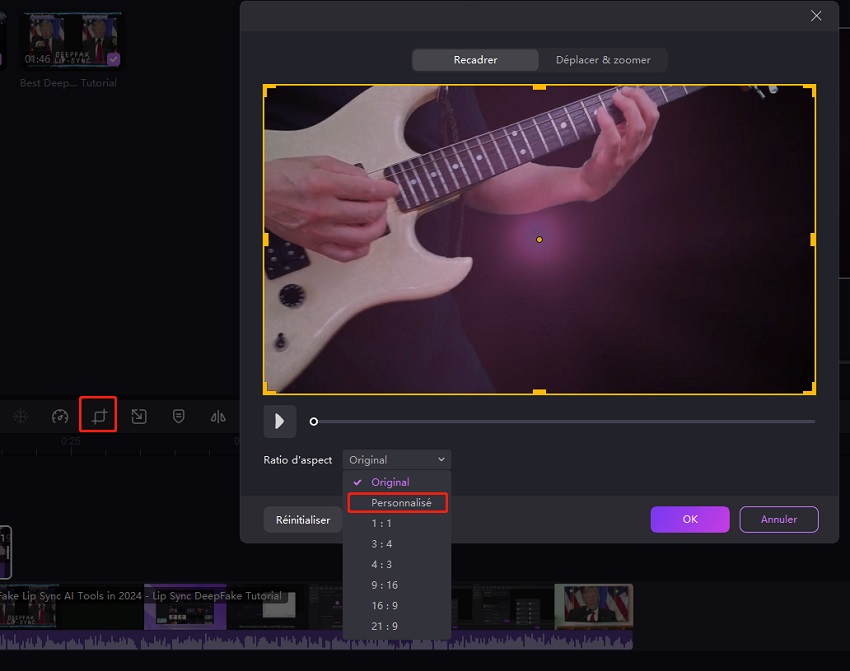
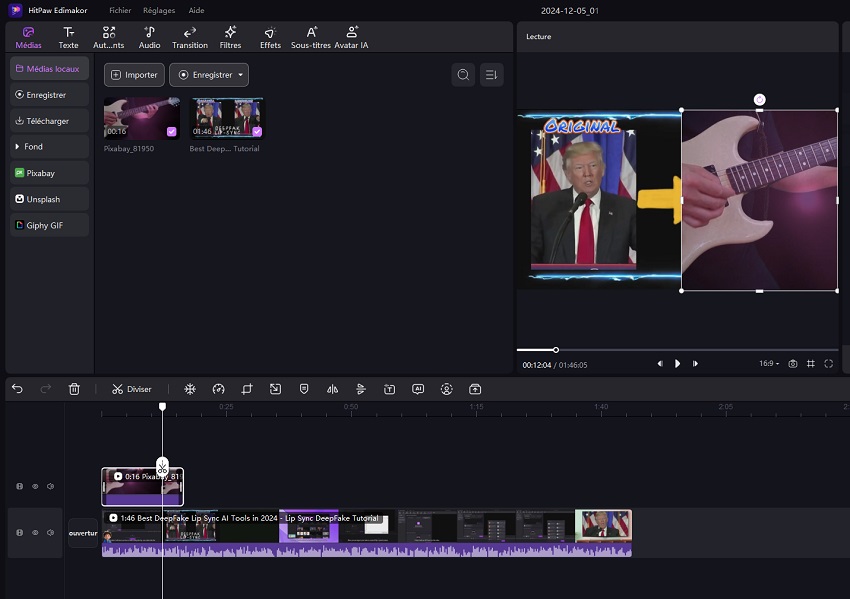
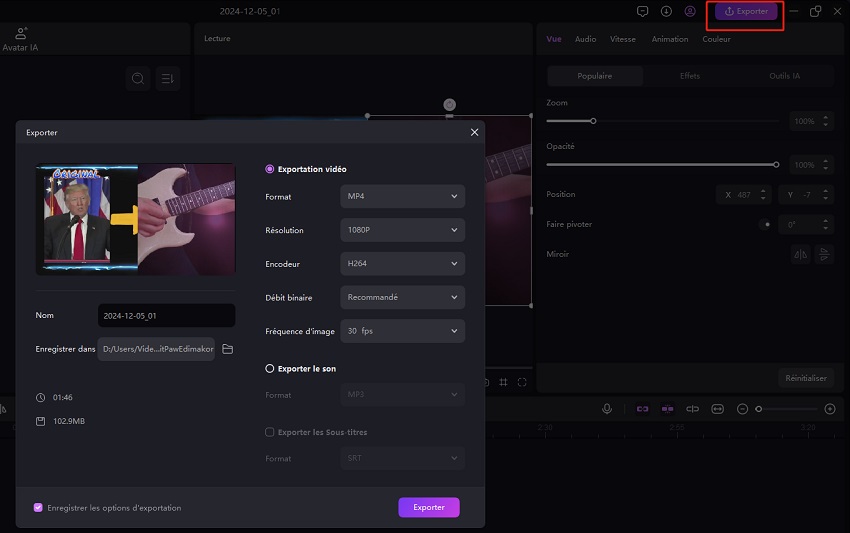
Partie 2 : Comment Mettre Deux Vidéos Côte-à-Côte avec CapCut
Bien que HitPaw Edimakor soit suffisant pour ajouter l'effet d'écran partagé à vos clips, certains voudront peut-être essayer d'autres alternatives avant de décider d'un programme à conserver pour les deux prochaines années, voire les prochaines décennies. Le prochain outil de cette liste est donc CapCut, un autre programme de post-production multiplate-forme qui compte de nombreux adeptes. CapCut est disponible sous forme d'application web, de programme PC et d'application mobile, ce qui vous donne la possibilité d'éditer des vidéos même lorsque vous voyagez ou que vous êtes allongé sur votre lit. Pour mettre plusieurs clips dans une seule image, vous devez télécharger la variante PC de CapCut afin d'ajouter l'effet d'écran partagé. En supposant que vous avez déjà installé le programme sur votre ordinateur, les étapes suivantes expliquent comment mettre deux vidéos côte à côte avec CapCut :
Étape 1: Importer et ajouter des vidéos dans CapCut. Ouvrez CapCut et cliquez sur Nouveau projet dans la fenêtre initiale. Dans l'interface suivante, cliquez sur Importer et importez les vidéos que vous souhaitez utiliser pour créer l'effet d'écran partagé.
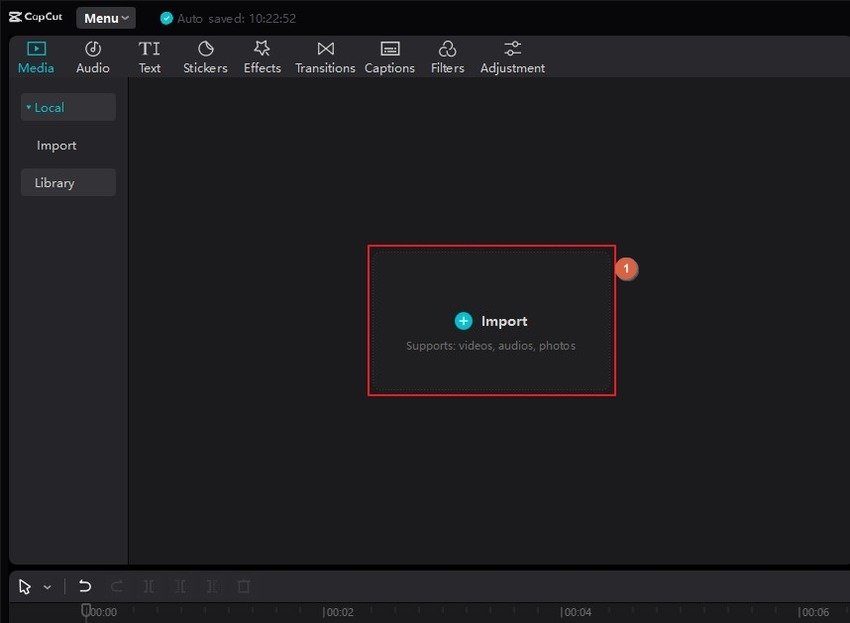
Étape 2: Placez les Deux Vidéos Côte à Côte. Faites glisser chaque fichier multimédia sur un niveau différent de la barre temporelle. Cliquez sur l'une des pistes de la barre temporelle et cliquez sur Rogner dans la barre d'outils située au-dessus.
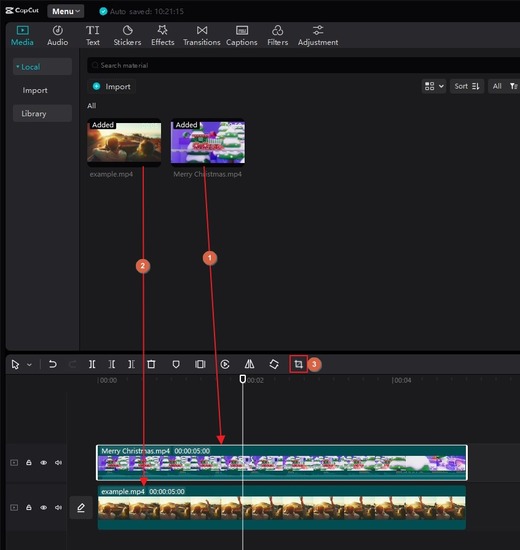
Étape 3: Dans la case ratio de rognage, faites glisser les barres latérales de la fenêtre de prévisualisation vers l'intérieur pour ne conserver que le contenu important dans le cadre de visibilité. Cliquez sur Confirmer en bas à droite. Répétez les étapes pour la deuxième vidéo.
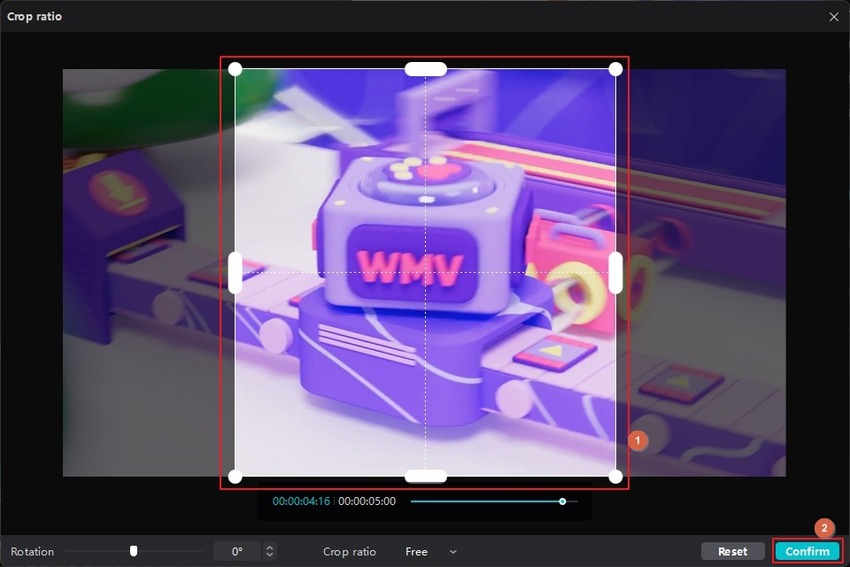
Étape 4: Une fois que vous avez rogné les deux vidéos et que vous êtes de retour dans la fenêtre principale, faites glisser chaque média d'un côté ou de l'autre de la fenêtre de Prévisualisation.
Étape 5: Exporter la vidéo. Cliquez sur Exporter en haut à droite de la fenêtre de CapCut et exportez la vidéo avec l'effet d'écran partagé.
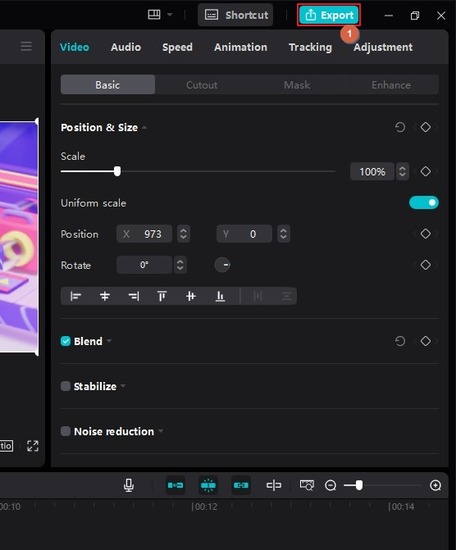
Partie 3 : Comment Mettre Deux Vidéos Côte à Côte avec iMovie sur Mac
iMovie est le lecteur multimédia officiel d'Apple. Il est disponible sur Mac et sur iPhone. iMovie est également doté de nombreuses fonctions d'édition vidéo que vous pouvez utiliser. L'une de ces fonctions permet aux utilisateurs de mettre des vidéos côte à côte.
Comment Utiliser iMovie pour Mettre des Vidéos Côte à Côte sur Mac
Comment Utiliser iMovie pour Mettre des Vidéos Côte à Côte sur Mac (Pour les Versions d'iMovie Antérieures à la Version 10)
Mettre des vidéos côte à côte est également connu sous le nom de création d'un écran partagé. Suivez les étapes ci-dessous pour créer un écran partagé sur Mac à l'aide d'iMovie.
Étape 1: Ouvrez iMovie sur votre Mac. Faites glisser les vidéos et déposez-les sur la barre temporelle.
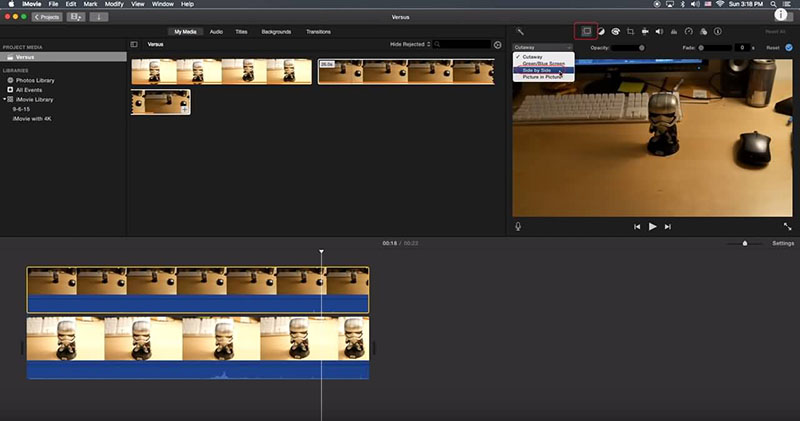
Étape 2: Allez dans le coin supérieur gauche pour voir les paramètres de superposition. Choisissez l'option Côte à Côte.
Étape 3: Utilisez l'outil de recadrage pour effectuer un zoom avant ou arrière sur l'un des côté des vidéos en écran partagés.
Étape 1: Ouvrez iMovie sur votre Mac. Faites glisser les clips vidéo et déposez-les sur la barre temporelle. Veillez à ce que les vidéos soient l'une au-dessus.
Étape 2: Allez dans le coin supérieur gauche pour voir les paramètres de superposition. Dans le menu déroulant, cliquez sur l'option Écran partagé.
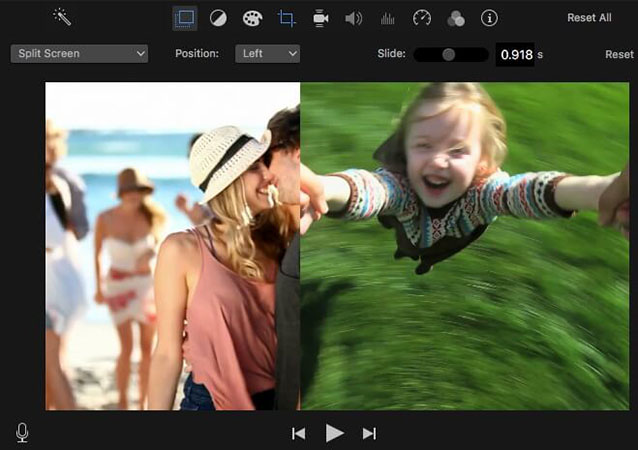
Étape 3: Les deux clips doivent être lus côte à côte dans la fenêtre de visualisation. Utilisez maintenant l'outil de recadrage pour effectuer un zoom avant et arrière ou choisir des emplacements précis pour lire les vidéos en écran partagé. Avec iMovie, vous pouvez ajouter des transitions et ajuster la durée.
Partie 4 : Comment Poster Deux Vidéos Côte à Côte sur Facebook
Facebook permet aux utilisateurs de publier plusieurs vidéos sur leur barre temporelle et sur Creator Studio. Suivez les étapes ci-dessous pour ajouter des vidéos côte à côte sur Facebook.
Étape 1: Cliquez sur Charger des Vidéos dans l'Onglet Accueil.
Étape 2: Choisissez Charger plusieurs vidéos.
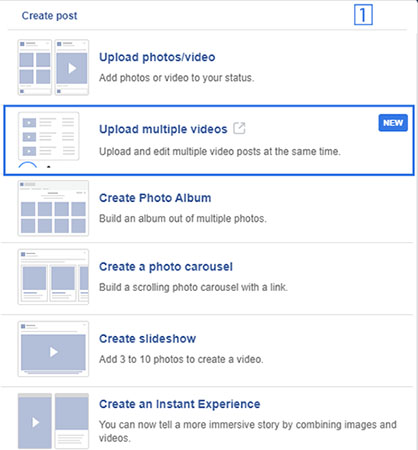
Étape 3: Sélectionnez les clips vidéo que vous souhaitez ajouter. Une fenêtre contextuelle vous informe de la progression du chargement. Une fois le chargement terminé, vous pouvez modifier les vidéos avant de les publier ou de les partager sur votre page ou votre chronologie.
Étape 4: Choisissez la page ou votre chronologie pour charger les vidéos.
Partie 5: Comment Mettre Deux Vidéos Côte à Côte sur iPhone
iMovie fonctionne également sur les iPads et les iPhones d'Apple. Vous pouvez donc mettre deux vidéos côte à côte en utilisant iMovie sur vos deux appareils Apple.
Étape 1: Lancez l'application iMovie à partir de l'iPhone ou de l'iPad. Sélectionnez ensuite la fonction « Créer un projet ».
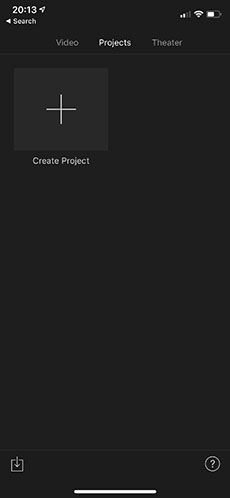
Étape 2: Ajoutez les deux clips l'un après l'autre.
Étape 3: Cliquez sur l'ellipse et sélectionnez la fonction de séparation. Vous devriez voir les vidéos lues côte à côte. Vous pouvez également modifier l'orientation des vidéos.
Partie 6 : Les 5 Meilleurs Éditeurs Vidéos pour Écran Partagé
1. Adobe Premiere Pro
- Exigences système élevées.
- Utilisation gratuite limitée à une période d'essai de 30 jours.
- Les utilisateurs ont besoin d'une formation spéciale pour utiliser cet outil.
2. Shotcut
- Les premiers projets peuvent sembler médiocres, mais cela s'améliorera avec la maîtrise du logiciel.
- Shotcut peut permettre la lecture de plus de deux vidéos à la fois. Cela peut créer un projet maladroit.
3. DaVinci Resolve
- Le prix de l'abonnement à la version payante est relativement élevé.
- Les nouveaux utilisateurs peuvent trouver l'interface déroutante.
4. Fastreel
- Les vidéos enregistrées sont accompagnées d'un filigrane, sauf si vous payez l'abonnement hebdomadaire.
- Vous devez disposer d'une connexion internet performante.
5. Kapwing
- Vous devez vous enregistrer et vous connecter avant d'utiliser Kapwing afin d'éviter qu'un filigrane n'apparaisse sur votre vidéo.
- Le processus de chargement peut être très lent.
Adobe Premiere Pro est l'un des meilleurs outils de montage vidéo professionnel que vous puissiez trouver. Certains cinéastes d'Hollywood utilisent ce logiciel pour monter la plupart de leurs vidéos et obtiennent d'excellents résultats. Vous pouvez utiliser Adobe Premiere Pro pour mettre deux vidéos côte à côte en suivant les étapes ci-dessous.
Étape 1: Ajoutez les deux vidéos sur lesquelles vous souhaitez travailler en même temps sur la barre temporelle.
Étape 2: Coupez les clips jusqu'à ce que vous obteniez les caractéristiques souhaitées.
Étape 3: Désactivez les vidéos du haut pour pouvoir travailler sur les vidéos l'une après l'autre.
Étape 4: Utilisez les outils Zoom et Recadrage pour que la vidéo réponde à vos attentes.
Étape 5: Répétez les étapes précédentes pour chaque clip de la barre temporelle.
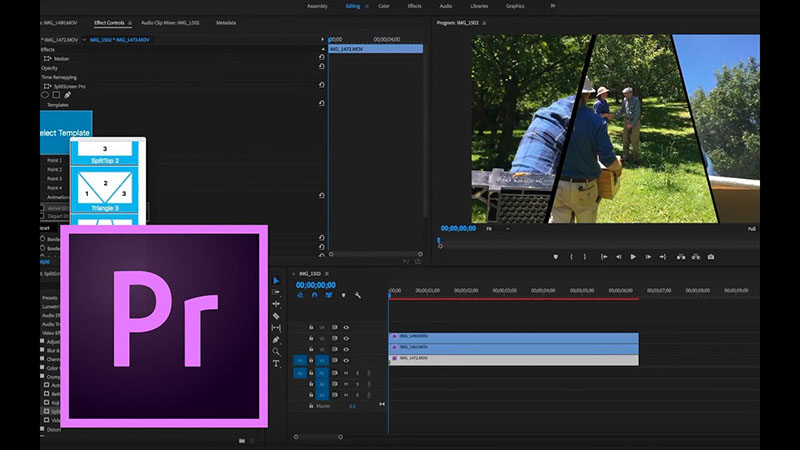
Inconvénients
Shotcut est un outil d'édition vidéo gratuit et open-source qui prend en charge les plateformes Linux, Mac et Windows. Sa gamme d'outils d'édition vidéo comprend une fonction d'écran partagé qui permet aux utilisateurs de lire des vidéos côte à côte. Suivez les étapes ci-dessous pour utiliser la fonction d'écran partagé de Shotcut.
Étape 1: Ouvrez Shotcut, importez les vidéos cibles dans le bac à médias et chargez l'une d'entre elles dans la barre temporelle.
Étape 2: Appuyez sur Ctrl + I pour ajouter une autre vidéo ou supprimer la précédente.
Étape 3: Sélectionnez la première vidéo chargée sur la ligne de temps. Recadrez la vidéo et positionnez-la à l'endroit souhaité.
Étape 4: Répétez les étapes précédentes pour l'autre vidéo.
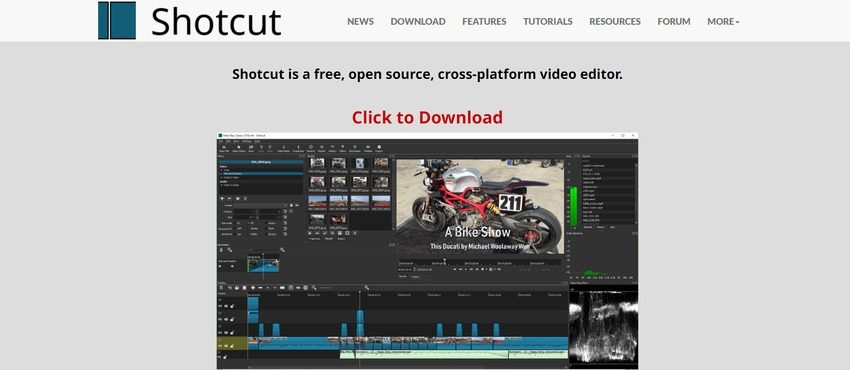
Inconvénients
Il s'agit d'un autre outil d'édition vidéo de post-production très populaire. Il existe en version gratuite et payante. Les utilisateurs paient un abonnement unique pour continuer à utiliser la version payante des outils de montage vidéo de DaVinci Resolve.
Étape 1: Faites glisser les vidéos et déposez-les sur la barre temporelle sous différentes pistes.
Étape 2: Choisissez la fonction d'écran partagé.
Étape 3: Utilisez l'image de recadrage et de zoom pour redimensionner la vidéo.
Étape 4: Trouvez l'emplacement préféré pour chaque vidéo et fixez-les à cet endroit.
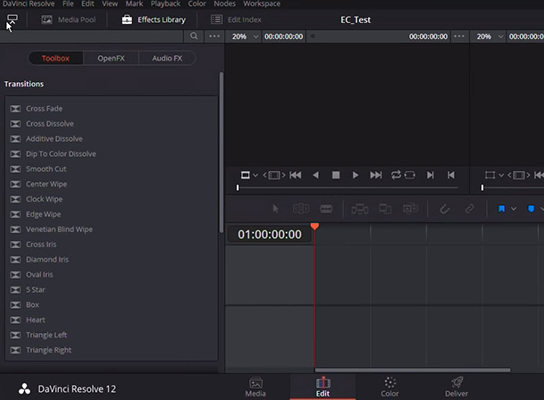
Inconvénients
Comme son nom l'indique, Fastreel est une plateforme d'édition vidéo en ligne qui vise à aider les utilisateurs à ajuster rapidement des vidéos brutes pour répondre aux normes de qualité. Fastreel permet de couper, découper, faire pivoter, fusionner et diviser des vidéos. Suivez les étapes ci-dessous pour créer des vidéos côte à côte sur Fastreel.
Étape 1: Visitez la plateforme d'écran partagé Fastreel sur https://fastreel.com/split-screen-video.html.
Étape 2: Choisissez un modèle correspondant au nombre de vidéos que vous souhaitez ajouter côte à côte.
Étape 3: Cliquez sur Charger des Fichiers pour transférer vos clips sur la plateforme.
Étape 4: Mettez la piste audio en sourdine si vous le souhaitez.
Étape 5: Cliquez sur Exporter pour afficher et enregistrer les vidéos en écran partagé dans un seul formulaire.
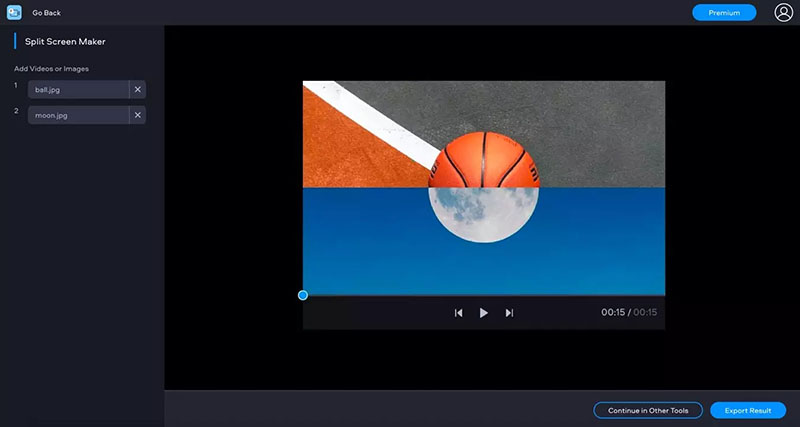
Inconvénients
Kapwing est un outil d'édition vidéo en ligne amusant. Il est gratuit et permet de convertir des médias en plusieurs formats. Suivez les étapes ci-dessous pour créer des vidéos en écran partagé à l'aide de Kapwing.
Étape 1: Visitez la plateforme d'écran partagé en ligne Kapwing sur https://www.kapwing.com/collage.
Étape 2: Chargez les vidéos que vous voulez utiliser.
Étape 3: Cliquez sur Remplacer sur les segments vides pour charger les clips (un pour chacun). Continuez jusqu'à ce que les clips soient chargés sur tous les segments vides.
Étape 4: Utilisez les outils de zoom et de recadrage pour ajuster les clips à vos préférences.
Étape 5: Cliquez sur Terminer et Publier pour afficher vos clips sous forme de vidéos en écran partagé.
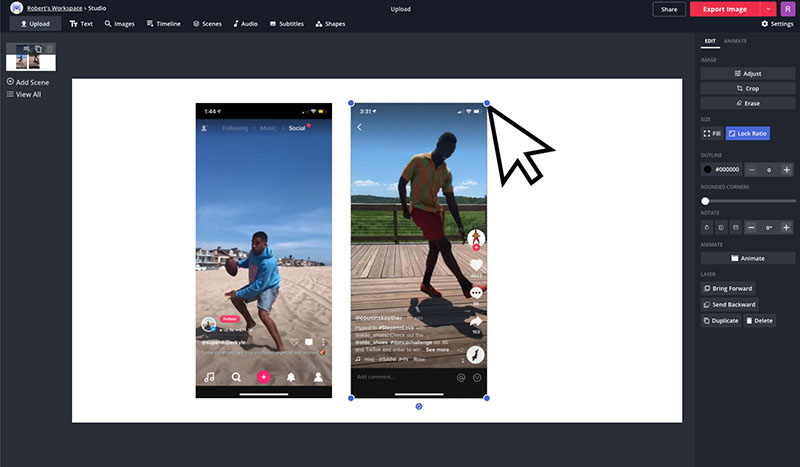
Inconvénients
Partie 7 : FAQ sur la façon de mettre deux vidéos côte à côte
-
Q1. Comment visionner des vidéos côte à côte ?
A1. Tout dépend de l'alignement des pistes multimédias dans la barre temporelle. Cela signifie que vous devez placer toutes les pistes à l'image 0 et veiller à ce qu'elles aient la même longueur. De plus, supprimez l'audio des deux vidéos pour éviter les chevauchements acoustiques et ajoutez une seule bande sonore dans la chronologie, qui doit être jouée pendant la lecture de la vidéo.
-
Q2. Comment mettre deux vidéos côte à côte sur un iPhone ?
A2. En tant qu'utilisateur d'iPhone, vous pouvez utiliser iMovie, qui est la propriété d'Apple et qui est gratuit.
-
Q3. Comment combiner deux vidéos en une seule image ?
A3. Techniquement, c'est ce qu'on appelle l'effet d'écran partagé. Vous pouvez utiliser l'une des méthodes ci-dessus pour appliquer cet effet à votre vidéo.
Conclusion
Maintenant que vous savez comment mettre deux vidéos côte à côte, n'hésitez pas à choisir l'une des applications ci-dessus et à vous lancer. Une bonne idée serait d'installer tous les programmes suggérés dans ce guide et d'utiliser chacun d'entre eux pour ajouter l'effet d'écran partagé à une vidéo. Une fois cela fait, évaluez la procédure à suivre pour mettre deux vidéos côte à côte et choisissez l'application la plus simple et la plus intuitive de toutes. Si vous souhaitez un éditeur vidéo simple d'utilisation et doté de nombreuses fonctions, nous vous recommandons vivement HitPaw Edimakor.
HitPaw Edimakor (Montage Vidéo)
- Montage vidéo basée sur l'IA sans effort, aucune expérience n'est requise.
- Ajoutez des sous-titres automatiques et des voix off réalistes aux vidéos avec notre IA.
- Convertissez des scripts en vidéos avec notre générateur de scripts IA.
- Explorez une riche bibliothèque d'effets, d'autocollants, de vidéos, d'audios, de musique, d'images et de sons.
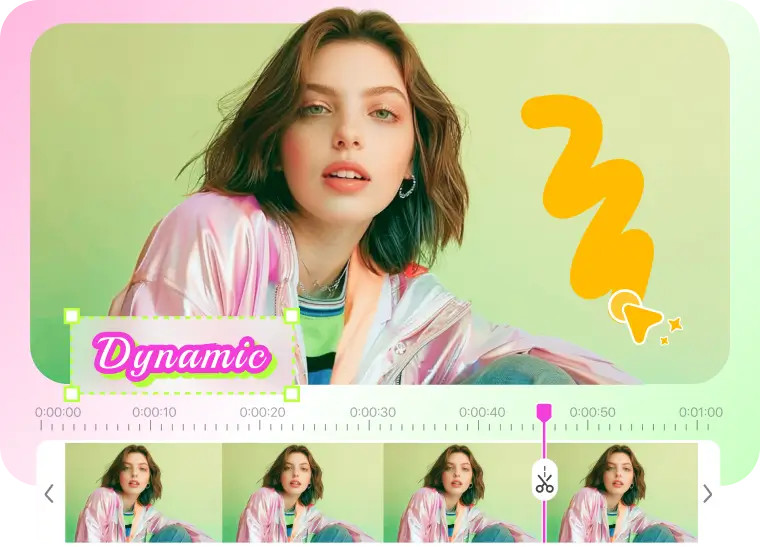
Page d'accueil > Conseils de montage vidéo > Comment Mettre Deux Vidéos Côte à Côte ? Les Meilleures Solutions Ici !
Laisser un Commentaire
Créez votre avis sur les articles HitPaw Edimakor







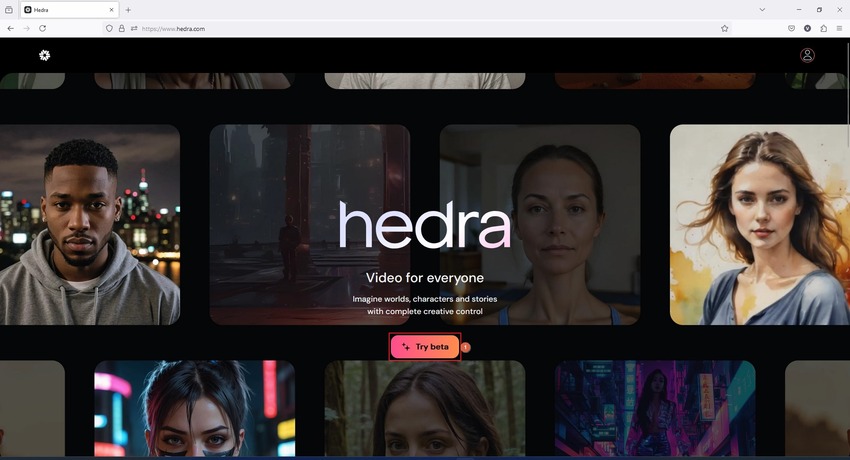
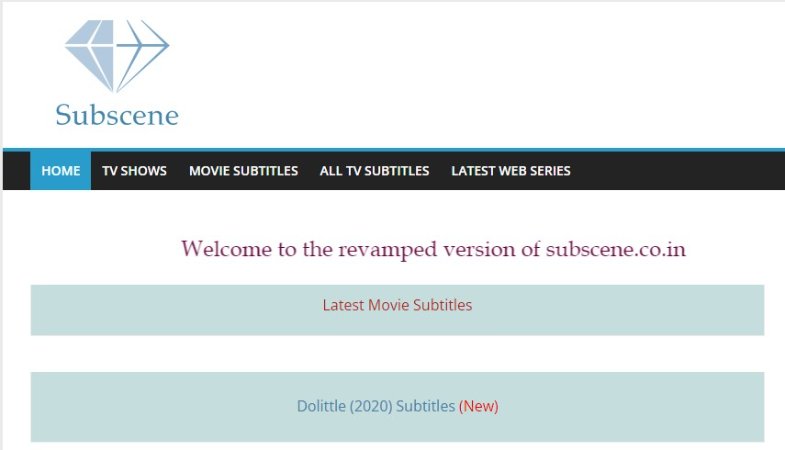
Renaud Norbert
Rédacteur en chef
Renaud Norbert le rédacteur en chef d'Edimakor, dédié à l'art et à la science du montage vidéo. Passionné par la narration visuelle, Yuraq supervise la création de contenu de haute qualité qui propose des conseils d'experts, des tutoriels approfondis et les dernières tendances en matière de production vidéo.
(Cliquez pour noter cet article)