Les vidéos marquent les esprits. Contenus professionnels ou personnels, elles racontent toutes une histoire. Elles captivent un public, parfois, véhiculent une identité visuelle. Mais pour rendre ces créations encore plus efficaces, il suffit d’y intégrer un détail supplémentaire. Et rien de mieux que d'ajouter une image sur une vidéo. Pas question de se contenter d’un ajout banal ! L’éditeur vidéo Edimakor vous permet de réaliser cette opération avec une précision et une simplicité inégalées. Dans cet article, nous allons explorer quatre méthodes pour faciliter cette tâche.
Partie 1. Comment incruster une image ?
Mais d’abord, pourquoi choisir Edimakor pour vos vidéos ? La plateforme séduit par sa simplicité. Elle offre :
- Une interface intuitive qui s'adapte aussi bien aux débutants qu'aux professionnels. Vous pouvez facilement incruster une image dans une vidéo, ajouter un logo ou même ajouter des images sur une vidéo.
- Des outils d'édition avancés pour personnaliser vos projets : zoom, rotation, ajustement de l’opacité… tout est à portée de main.
- La possibilité d’utiliser différents formats (GIF ou images), pour une personnalisation complète.
- Une technologie d’intelligence artificielle qui optimise chaque étape de la création.
Incruster une image dans une vidéo est une opération qui semble simple. Mais, attention. Elle peut vite devenir un casse-tête sans les bons outils. Grâce à Edimakor, vous bénéficiez d’un logiciel complet qui permet de positionner, dimensionner et intégrer vos visuels, sans altérer la qualité de votre vidéo.
Partie 2. Comment incruster une image dans une vidéo avec Edimakor ?
Passons à une approche encore plus concrète. Ajouter une image sur une vidéo via Edimakor se fait en 6 étapes simples. Chacune met en lumière les avantages de cet outil.
Les étapes pour ajouter des images sur une vidéo:
Étape 1: Sélectionnez votre vidéo
Étape 2: Ajoutez l’image de votre choix
Étape 3: Positionnez et ajustez
Étape 4: Personnalisez les transitions
Étape 5: Prévisualisez votre travail
Étape 6: Exportez la vidéo
Commencez par choisir la vidéo sur laquelle vous souhaitez ajouter une image. Avec Edimakor, vous pouvez importer des fichiers dans tous les formats courants : MP4, AVI, MOV, et bien plus encore. Pour l’ajouter, il suffit de glisser et déposer votre fichier ou de cliquer sur le bouton « Importer ».
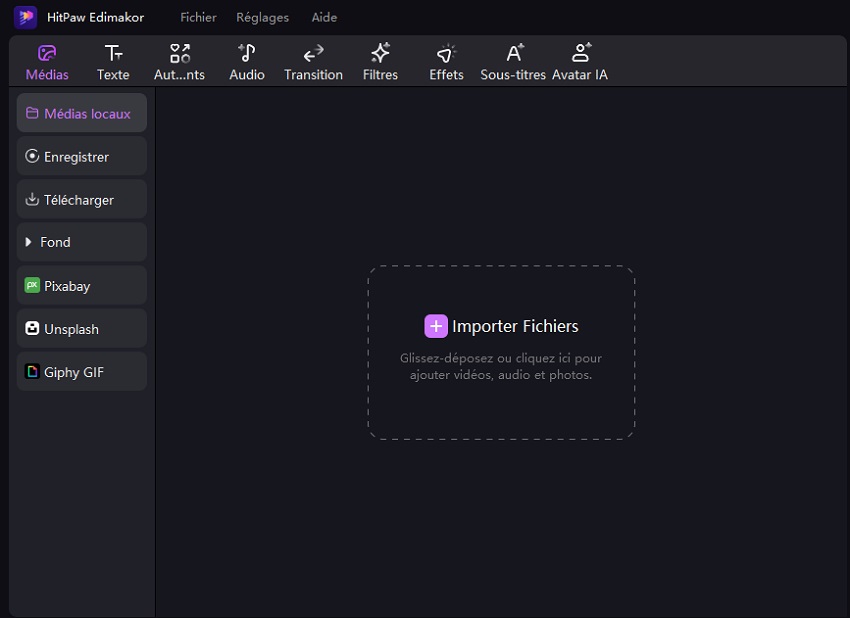
Une fois votre vidéo chargée, il est temps d’ajouter l’image. Téléchargez directement l’image que vous souhaitez insérer depuis l’application ou si vous le souhaitez depuis votre bibliothèque en cliquant sur “médias locaux”. Vous pouvez ajouter plusieurs images si nécessaire.
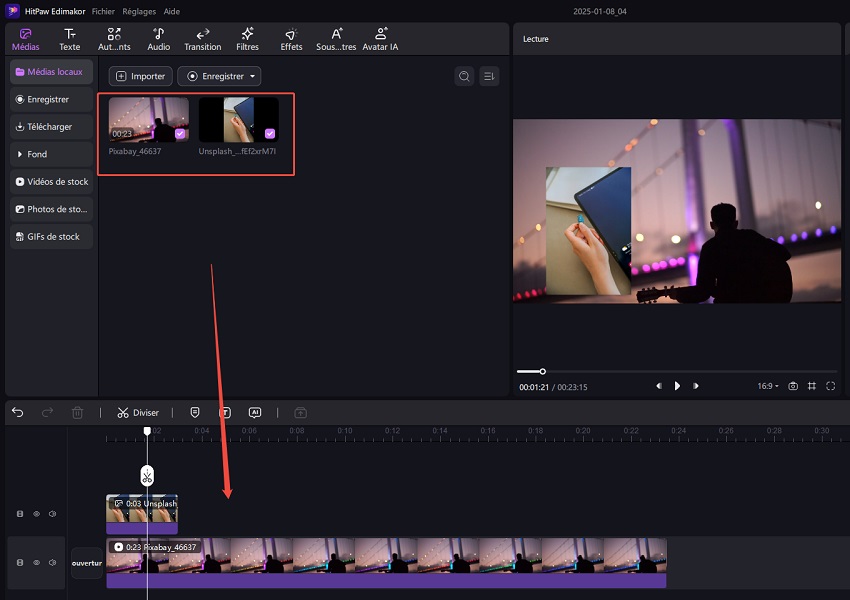
Avec son interface, Edimakor permet de positionner précisément votre image dans la vidéo. Faites glisser l’image là où vous voulez qu’elle apparaisse. Vous pouvez également régler sa taille et sa durée d’apparition pour un rendu parfait.
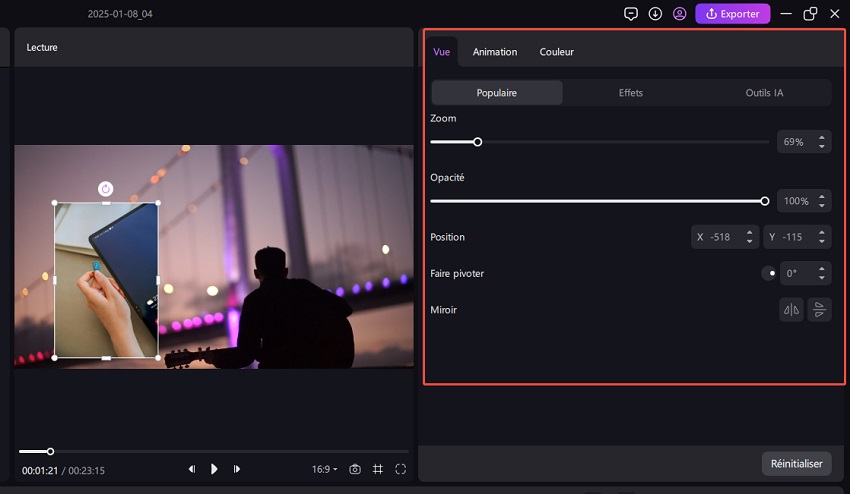
Rendez votre montage encore plus fluide en ajoutant des effets de transition entre les différents éléments. Edimakor propose un large choix d’animations pour un résultat dynamique. Cliquez sur “+” pour ajouter.
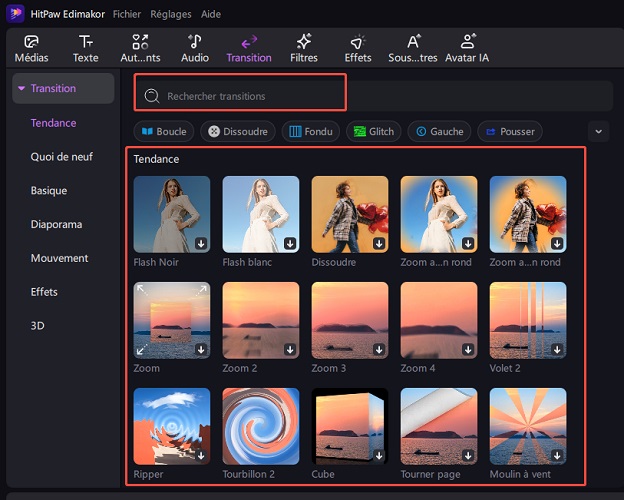
Avant de finaliser votre vidéo, prenez le temps de la prévisualiser. Cela permet de vérifier que l’image s’intègre harmonieusement dans votre contenu. Ajustez si besoin.
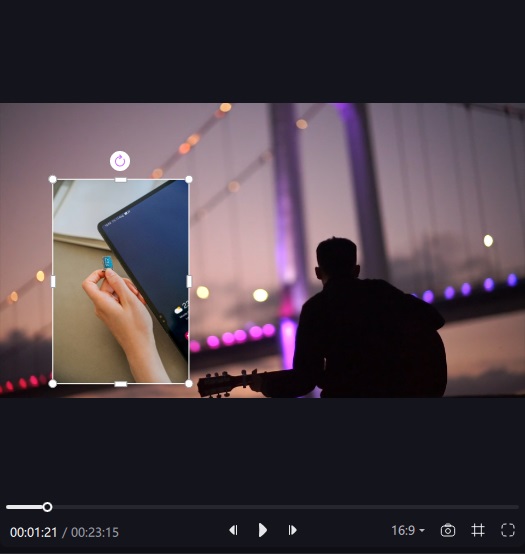
Une fois satisfait, cliquez sur « Exporter » pour enregistrer votre création. Edimakor offre plusieurs options de résolution pour s’adapter à vos besoins, que ce soit pour les réseaux sociaux ou une présentation professionnelle.
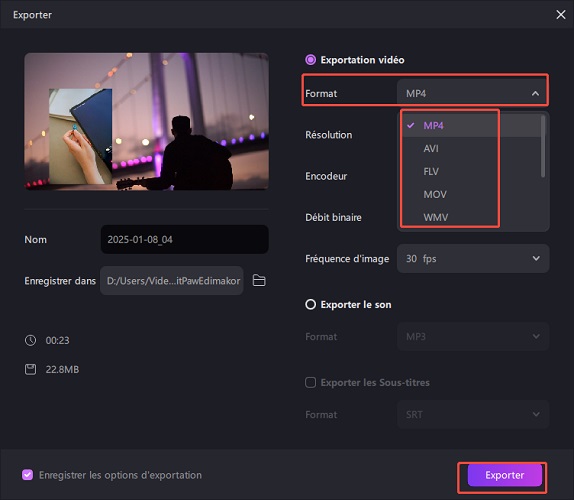
Partie 3. Comment ajouter un logo sur une vidéo via Edimakor ?
Les emblèmes ne sont pas de simples images. Elles représentent l’essence d’une marque. Lorsqu’il s’agit d’ajouter un logo sur une vidéo, chaque détail compte. Avec Edimakor , vous pouvez intégrer votre symbole en toute simplicité en respectant son identité graphique. Pour ce faire, suivez ces 5 étapes.
-
Étape 1: Importez votre vidéo
Démarrez Edimakor et chargez la vidéo que vous souhaitez personnaliser. Deux options s'offrent à vous : glissez-déposez directement votre fichier vidéo dans l'application ou utilisez l'option "Importer une vidéo" dans le menu principal. Edimakor prend en charge une multitude de formats, comme MP4, MOV ou AVI, etc.

-
Étape 2: Ajoutez votre logo
Placez votre logo au bon endroit dans votre vidéo en quelques clics. Vous pouvez importer des fichiers PNG, JPEG ou SVG dans l'onglet "Média". Une fois votre logo ajouté, faites-le glisser sur la timeline, juste au-dessus de votre vidéo. Cette position garantit que le logo s’affiche comme une superposition.

-
Étape 3: Ajustez le placement et la taille
Pour éviter un effet "logo perdu dans l’espace", personnalisez sa position et taille. Cliquez directement sur l'aperçu de votre vidéo pour déplacer le logo où vous le souhaitez : coin inférieur droit pour un look discret ou en plein centre. Redimensionnez-le simplement en faisant glisser les poignées.

-
Étape 4: Personnalisez l’apparence
Ajoutez une touche de style à votre vidéo grâce aux options de personnalisation (ajout de texte, vitesse, zoom, etc.) Vous pouvez ajuster l'opacité pour un effet subtil ou appliquer des animations comme des fondus pour une entrée en douceur.

-
Étape 5: Exportez votre vidéo
Une fois satisfait du résultat, choisissez le format et la résolution souhaités pour l’exportation. Cliquez sur "Exporter", et votre vidéo avec logo est prête en quelques minutes.

Partie 4. Comment ajouter une image sur une vidéo en ligne ?
Les solutions en ligne offrent une alternative rapide pour ceux qui n’ont pas accès à un logiciel. Mais elles ont leurs limites. En général, elles permettent uniquement d’ajouter des images de base. Cela sans options avancées comme le rognage ou l’ajustement de transparence (sauf pour celles qui proposent une version premium). Pour ajouter une image sur une vidéo en ligne , suivez les étapes ci-dessous :
Importez votre vidéo
Commencez par ouvrir un éditeur vidéo en ligne depuis votre navigateur (Canva par exemple). Pas besoin d’installer quoi que ce soit, tout se fait directement sur le web. Une fois l’outil ouvert, créez votre compte et cliquez sur l’option “Importez un fichier” et ajoutez votre vidéo. Selon la taille du fichier, cette étape peut prendre quelques secondes à plusieurs minutes. Ces outils prennent en charge des formats variés.
Importez votre image
Une fois la vidéo chargée, trouvez l’outil "Ajouter une image" ou encore “Photos” dans le menu. Vous pouvez glisser-déposer une image depuis votre appareil ou la sélectionner directement depuis vos fichiers. Les formats les plus courants (JPG, PNG, GIF) sont pris en charge. Ensuite, ajustez votre image.
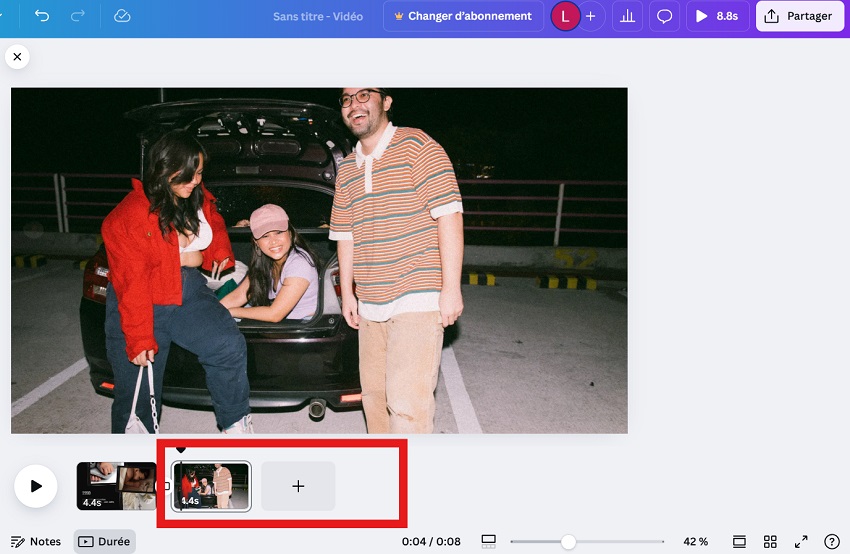
Importez la vidéo modifiée
Pour finir, cliquez sur "Enregistrer". L’outil traitera la vidéo en conservant la meilleure qualité possible. En quelques minutes, votre fichier est prêt à être téléchargé. Bonne nouvelle : il n’y a généralement pas de filigrane (sur la version gratuite).
Mais vous devez savoir que ces outils manquent souvent de stabilité. Et le rendu final peut être décevant. De plus, leur portée se limite à des modifications simples, contrairement à Edimakor, qui offre une palette complète de fonctionnalités. Alors, pourquoi se contenter du minimum quand vous pouvez avoir un outil tout-en-un ?
Conclusion
Chaque détail compte pour rendre vos séquences mémorables, et l'ajout d'une image ou logo peut faire toute la différence. Grâce à Edimakor , cette opération, autrefois complexe, devient une belle expérience. L’éditeur vidéo boosté par l’IA combine simplicité, précision et créativité. Grâce à lui, bénéficiez d'une interface adaptée à vos besoins personnels ou professionnels. Ne laissez pas vos extraits être simplement “bons”. Faites-les rayonner avec des outils qui valorisent votre contenu et respectent votre vision. Télécharger Edimakor et l’essayer gratuitement, c’est l’adopter !
HitPaw Edimakor (Montage Vidéo)
- Montage vidéo basée sur l'IA sans effort, aucune expérience n'est requise.
- Ajoutez des sous-titres automatiques et des voix off réalistes aux vidéos avec notre IA.
- Convertissez des scripts en vidéos avec notre générateur de scripts IA.
- Explorez une riche bibliothèque d'effets, d'autocollants, de vidéos, d'audios, de musique, d'images et de sons.
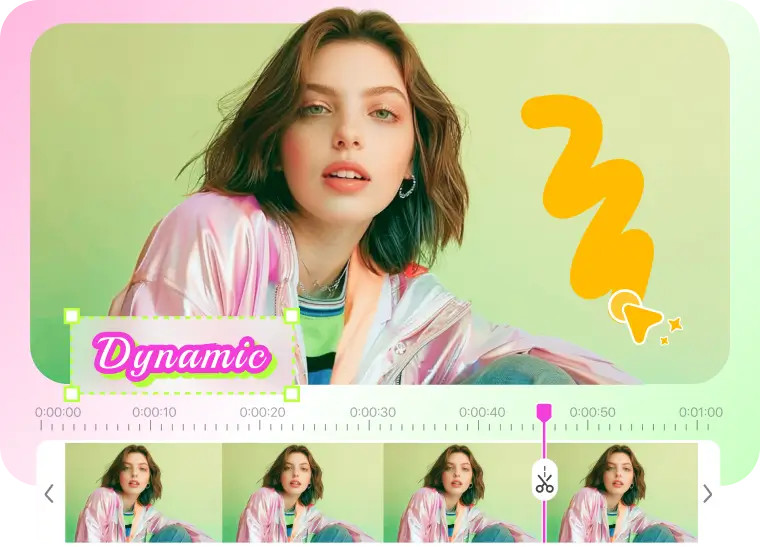
Page d'accueil > Conseils de montage vidéo > 4 Façons complètes d’ajouter une image ou un logo sur une vidéo
Laisser un Commentaire
Créez votre avis sur les articles HitPaw Edimakor





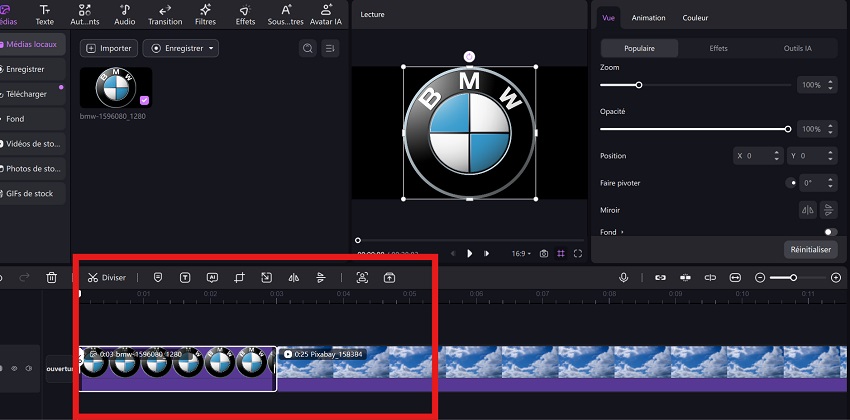
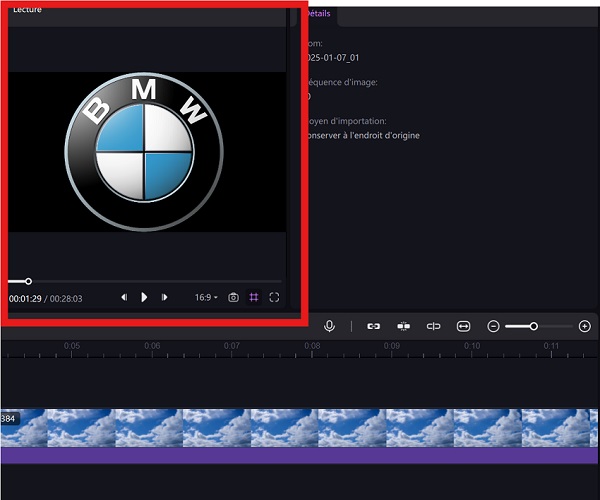
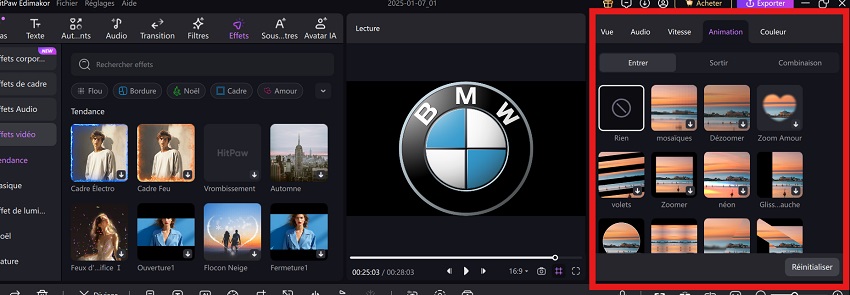





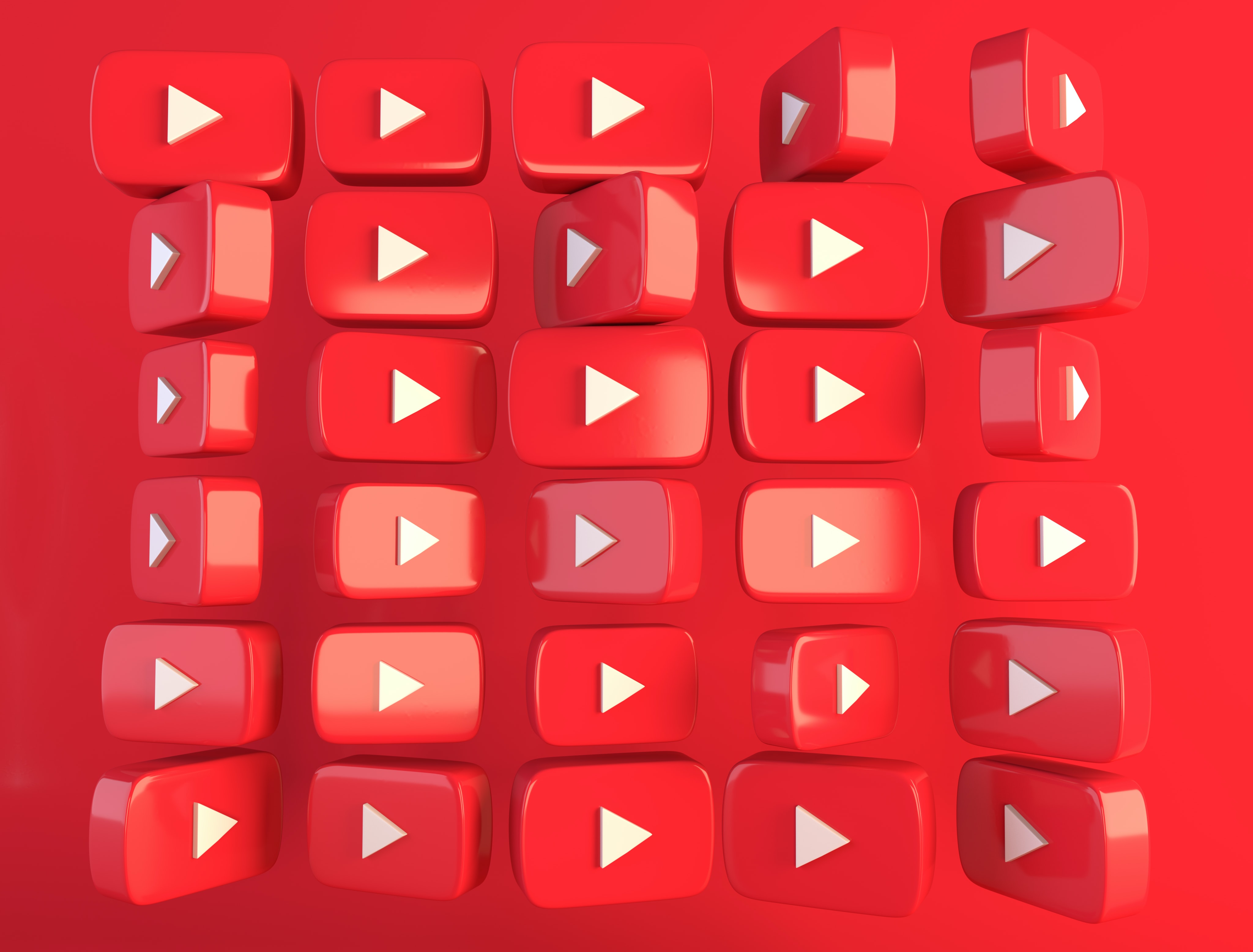

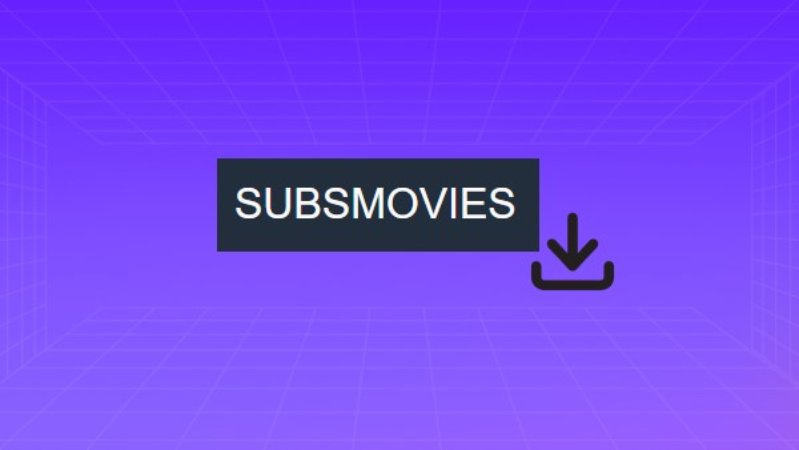
Renaud Norbert
Rédacteur en chef
Renaud Norbert le rédacteur en chef d'Edimakor, dédié à l'art et à la science du montage vidéo. Passionné par la narration visuelle, Yuraq supervise la création de contenu de haute qualité qui propose des conseils d'experts, des tutoriels approfondis et les dernières tendances en matière de production vidéo.
(Cliquez pour noter cet article)