Au lieu de publier les photos de votre visite, vous pouvez réaliser une vidéo diaporama photo attrayante pour les publier en une seule fois. Après avoir sélectionné vos meilleures photos, il vous suffit de les ajouter à un éditeur approprié pour créer une vidéo créative. Lors de la création d'un diaporama, ajoutez une narration IA et une musique de fond pour raconter une histoire. Les personnes qui se demandent comment créer un diaporama photo avec musique sous Windows peuvent obtenir des conseils appropriés à partir de cet article.
Partie 1. Comment Réaliser un Diaporama Photo sous Windows avec Edimakor ?
Les vlogueurs peuvent utiliser HitPaw Edimakor pour générer des diaporamas attrayants pour leur public. Grâce à ses diverses fonctions d'édition, vous pouvez ajouter des transitions et des filtres innovants à vos vidéos. De plus, les créateurs peuvent utiliser la fonction de synthèse vocale pour ajouter des narrations IA à leurs diaporamas. Lors de la création de voix off IA pour les vidéos, vous pouvez même ajuster la langue et la voix.
A part cela, il vous permet d'ajouter une musique de fond pour rendre les diaporamas captivants. Les utilisateurs peuvent également insérer des sous-titres dans leurs vidéos à l'aide de cet outil d'édition. Parcourons ces instructions détaillées pour apprendre à réaliser un diaporama photo sur un ordinateur :
-
Étape 1. Générer un Nouveau Projet pour Créer un Diaporama Photo
Après avoir téléchargé HitPaw Edimakor, lancez ce créateur de diaporama sur votre appareil pour commencer à créer du contenu visuel. Une fois que vous accédez à son interface principale, appuyez sur le bouton Créer une vidéo pour aller à la fenêtre d'édition pour la création de diaporama.

-
Étape 2. Importer les Photos Souhaitées et les Importer dans la Ligne de Temps
Après avoir atteint la fenêtre d'édition, appuyez sur le bouton Importer pour ajouter toutes les images que vous souhaitez ajouter à un diaporama. Déposez ces images une par une dans la ligne de temps d'édition selon l'ordre dans lequel vous voulez qu'elles apparaissent dans le diaporama. Maintenant, cliquez sur l'image déposée sur la ligne de temps pour ajuster sa durée pendant la vidéo du diaporama.

-
Étape 3. Ajoutez de la Musique à votre Diaporama Photo
Ensuite, passez à l'onglet Son et choisissez la musique de fond que vous souhaitez ajouter à votre diaporama. Une fois sélectionnée, faites glisser la piste musicale sur la ligne de temps d'édition et réglez sa durée.

-
Étape 4. Insérer des Transitions Captivantes entre les Photos
Cliquez sur l'onglet Transitions et téléchargez les transitions nécessaires pour rendre votre diaporama captivant. Déposez ensuite les transitions entre les images souhaitées pour donner un aspect naturel à votre diaporama vidéo.

-
Étape 5. Ajouter des Effets et des Filtres à Votre Vidéo
En apprenant comment faire un diaporama photo sous Windows 10, vous devriez également chercher à le rendre visuellement agréable. Pour ce faire, passez à l'onglet Effets et déposez votre effet préféré sur la ligne de temps d'édition. Après avoir fait de même avec les filtres et les autocollants, appuyez sur le bouton Exporter pour finaliser le diaporama.

Partie 2. Comment Réaliser un Diaporama Photo sous Windows avec CapCut ?
Lorsque l'on parle de créateurs de diaporamas hors ligne, on pense aussi à CapCut . Il vous permet d'ajouter des effets sonores et des musiques TikTok virales à votre vidéo pour vous aider à créer des vidéos interactives. De plus, les utilisateurs peuvent ajouter des transitions et des effets à leur diaporama. Les étapes suivantes vous aideront à comprendre comment créer un diaporama sous Windows à l'aide de CapCut :
-
Commencez le processus de création de diaporama en lançant l'éditeur vidéo CapCut sur votre système. Depuis l'interface principale de ce créateur de diaporama, appuyez sur le bouton Créer un projet.

-
Maintenant, cliquez sur l'option Importer et ajoutez toutes les images souhaitées à cet éditeur vidéo. Glissez-déposez toutes les images en une seule fois ou une par une sur la ligne de temps d'édition. Vous avez également la possibilité d'ajuster la durée de chaque image pour créer le diaporama souhaité.

- Ensuite, passez à l'onglet Audio et choisissez la musique de votre choix pour donner une touche dramatique à votre diaporama photo. Ensuite, maintenez et déposez la piste musicale choisie dans la ligne de temps d'édition.</b>

-
Enfin, passez à l'onglet Transition et ajoutez une transition attrayante entre les deux images. Après avoir finalisé tous les paramètres, appuyez sur le bouton Exporter pour enregistrer cette vidéo diaporama photo.

Partie 3. Comment Réaliser un Diaporama Photo sur Ordinateur avec Canva ?
Les débutants peuvent utiliser Canva Video Creator grâce à sa fonctionnalité simple de glisser-déposer. Avec divers éléments et modèles disponibles, c'est un outil parfait pour créer des vidéos en diaporama. Vous pouvez également appliquer d'autres effets d'édition pour ajuster la durée et l'apparence de votre contenu visuel. Les utilisateurs qui se demandent comment créer un diaporama sous Windows 10 peuvent simplement suivre les étapes suivantes.
-
Après vous être connecté à Canva, accédez à sa page d'édition et recherchez les modèles de diaporama souhaités. Une fois que vous avez choisi le modèle, appliquez-le intégralement à la ligne de temps d'édition pour créer la vidéo diaporama souhaitée.

-
Supprimez maintenant la photo d'arrière-plan de chaque page de modèle en appuyant deux fois dessus. Pour aller de l'avant, accédez à l'onglet Importer et cliquez sur le bouton Importer un Fichier pour insérer votre propre photo dans la page modèle. Répétez le même processus pour chaque page jusqu'à ce que vous ayez importé toutes vos images.

- Après avoir appliqué tous les paramètres de personnalisation à chaque page du modèle, appuyez sur le bouton Partager et choisissez l'option Télécharger. Enfin, sélectionnez le type de fichier et la qualité avant de cliquer sur le bouton Télécharger pour enregistrer votre diaporama.</b>

Partie 4. FAQ sur la Création d'un Diaporama Photo sous Windows
-
Q1. Comment créer un diaporama photo sur Windows ?
A1. Commencez le processus en accédant à l'application Microsoft Photos et en cliquant sur le bouton Créer en haut de l'écran. Par la suite, importez les images depuis votre appareil et rendez votre diaporama photo engageant avec des transitions. Enfin, ajoutez la musique à la vidéo du diaporama pour ajouter une couche supplémentaire de drama.
-
Q2. Comment créer un diaporama photo dans Windows Media Player ?
A2. Pour créer un diaporama, lancez le lecteur Windows Media sur votre appareil et cliquez sur le bouton Créer une liste de lecture. Vous devez maintenant ajouter les photos à la liste de lecture et cliquer sur le bouton Enregistrer pour stocker ce diaporama sur votre appareil.
-
Q3. Windows 10 dispose-t-il d'un créateur de diaporama intégré ?
A3. Non, il ne dispose pas d'un créateur de diaporama intégré pour générer du contenu visuel attrayant. Cependant, vous pouvez utiliser l'application Photos pour créer un diaporama photo sur Windows 10.
Conclusion
Nous pouvons dire que la création d'un diaporama photo à partir de vos photos apportera plus d'audience à vos pages sociales. Vous pouvez utiliser divers outils tels que CapCut et Canva pour apprendre à réaliser un diaporama sur un ordinateur portable. Cependant, HitPaw Edimakor s'impose comme le meilleur outil de création de diaporama photo avec ses pistes musicales et ses transitions innovantes.
HitPaw Edimakor (Montage Vidéo)
- Montage vidéo basée sur l'IA sans effort, aucune expérience n'est requise.
- Ajoutez des sous-titres automatiques et des voix off réalistes aux vidéos avec notre IA.
- Convertissez des scripts en vidéos avec notre générateur de scripts IA.
- Explorez une riche bibliothèque d'effets, d'autocollants, de vidéos, d'audios, de musique, d'images et de sons.
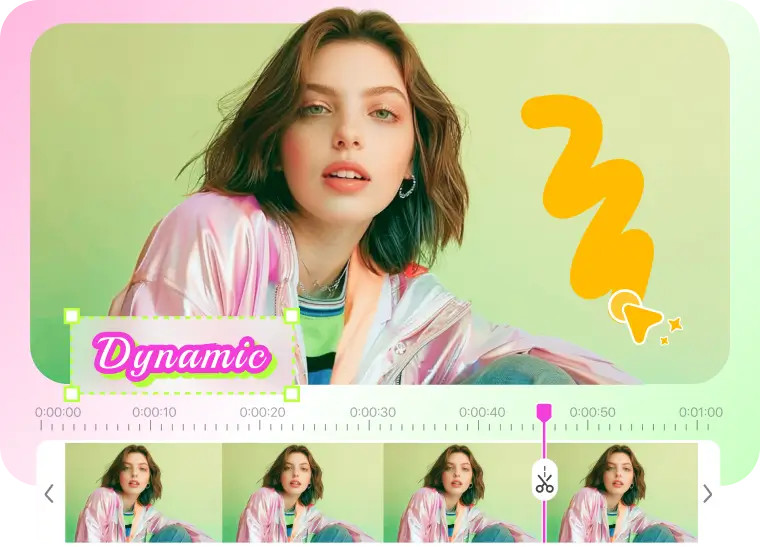
Page d'accueil > Conseils de montage vidéo > 3 Façons Simples de Créer un Diaporama Photo avec musique sous Windows 10 (2025)
Laisser un Commentaire
Créez votre avis sur les articles HitPaw Edimakor





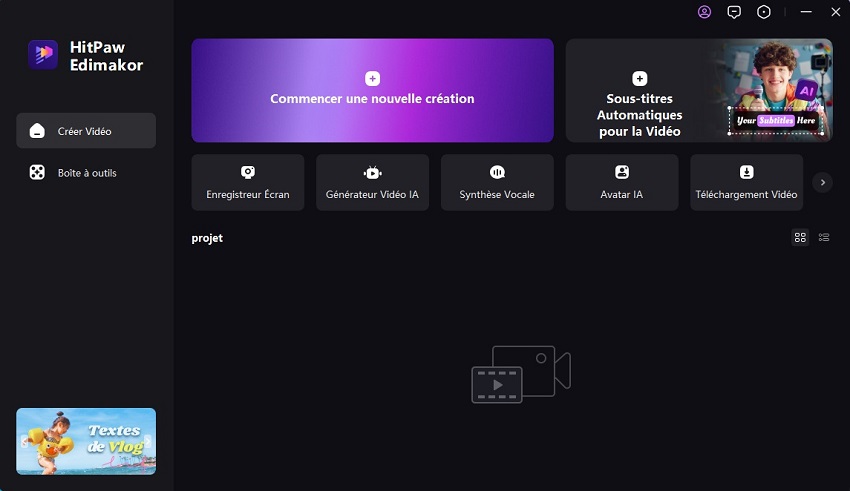
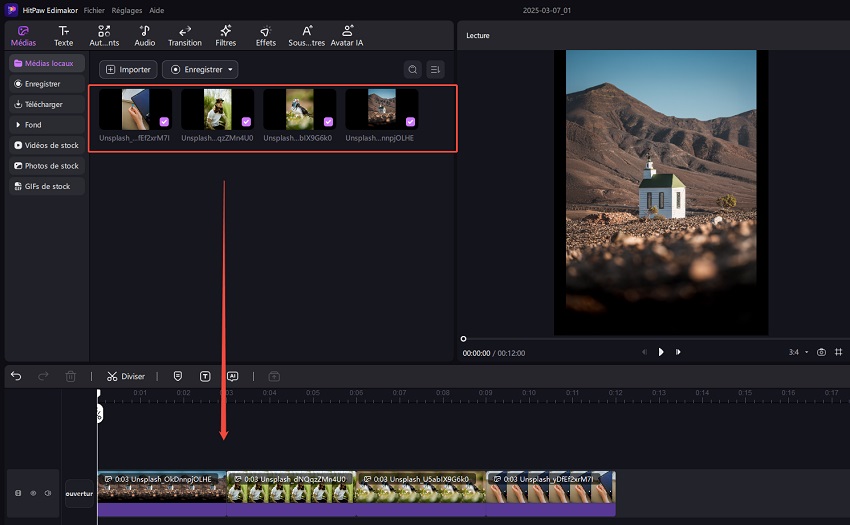
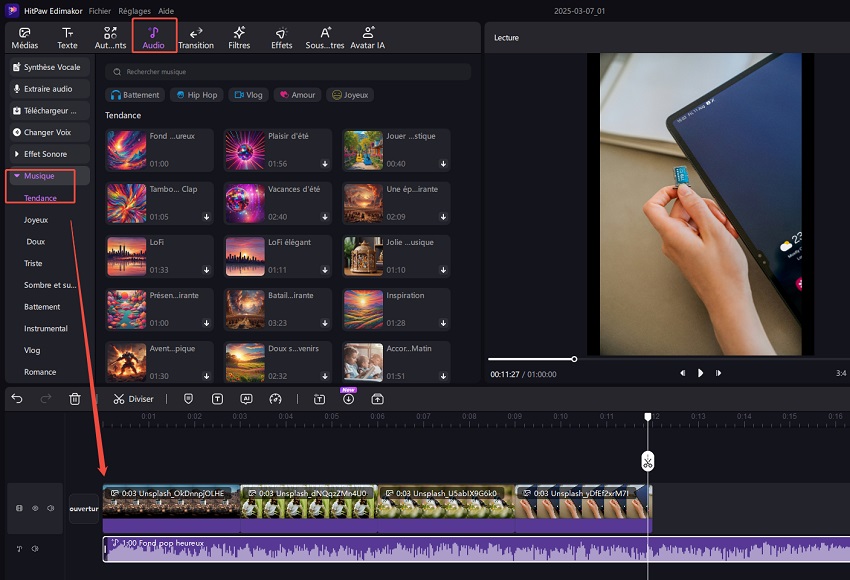
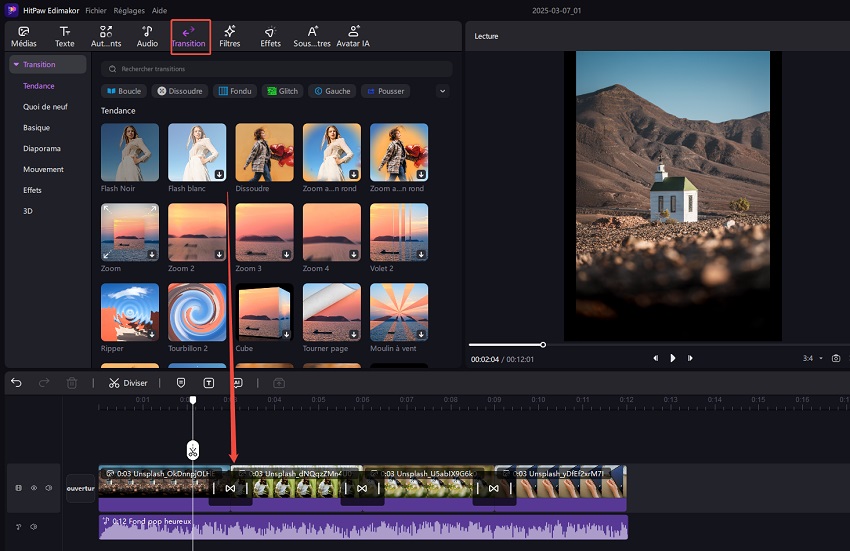
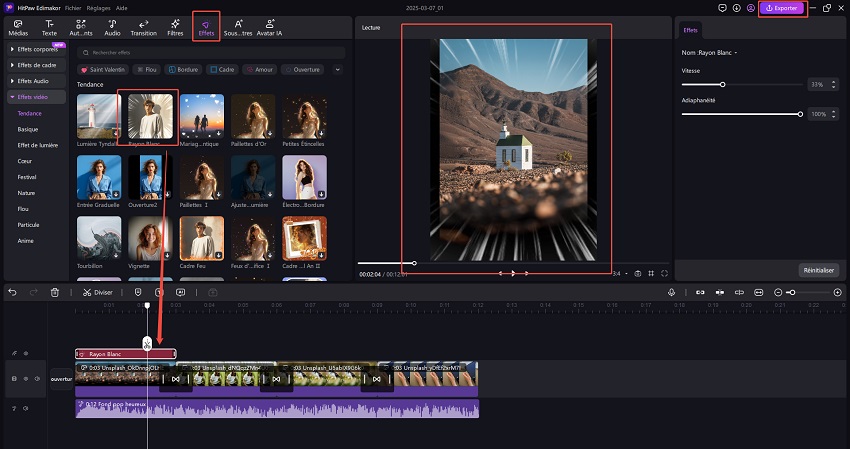
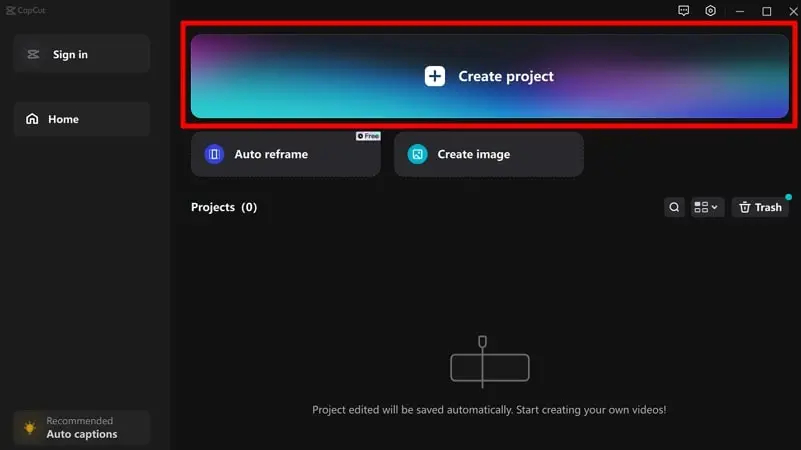
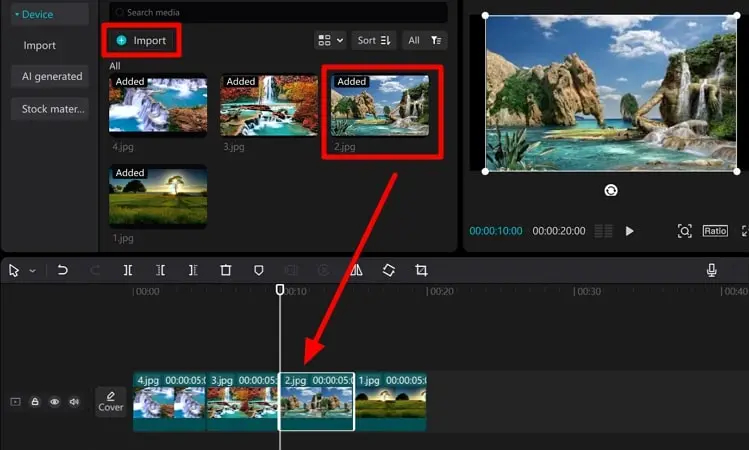
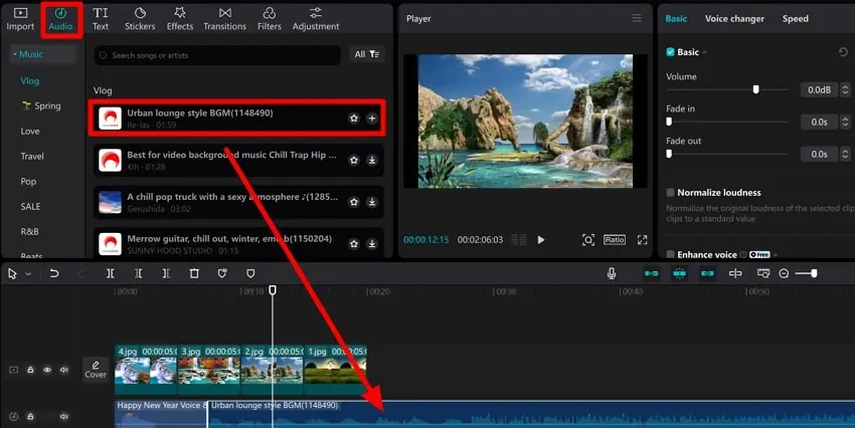
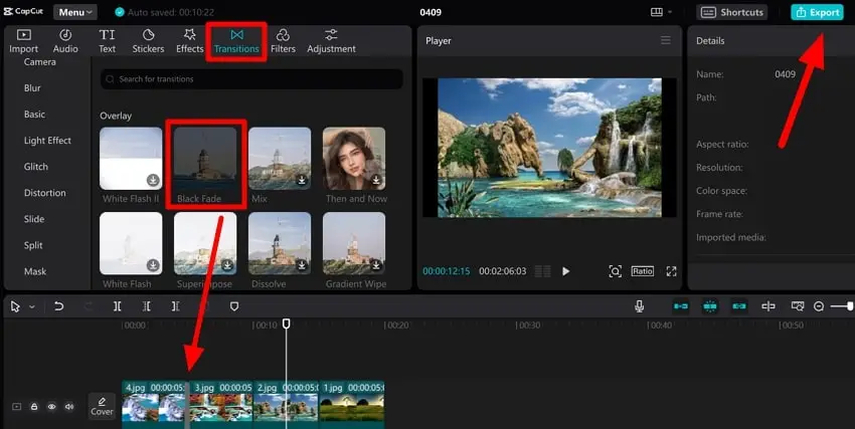
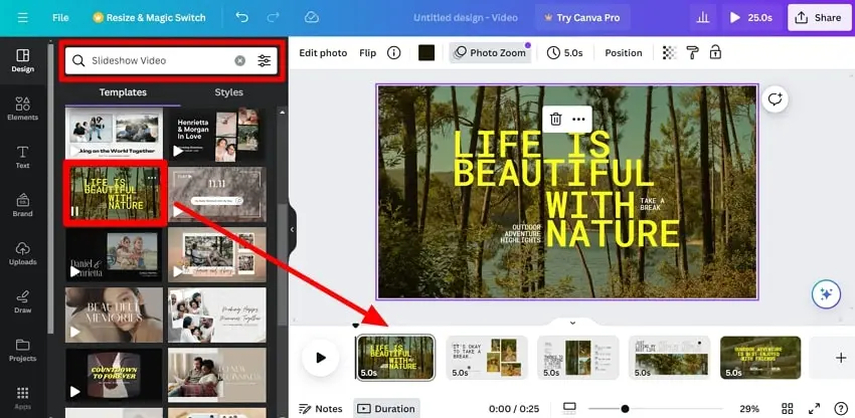
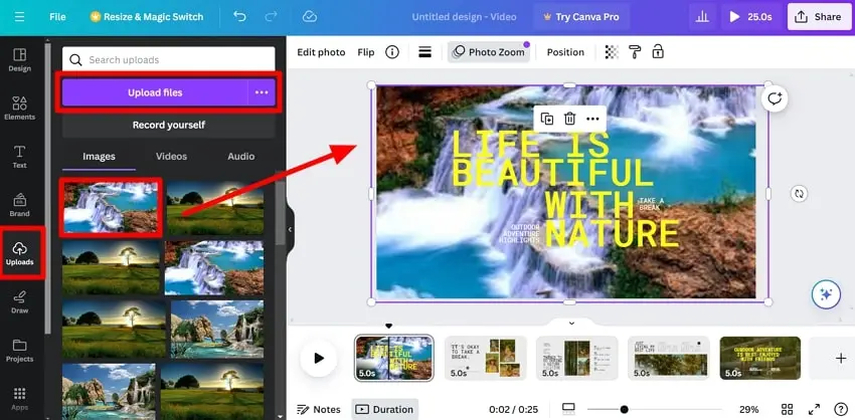
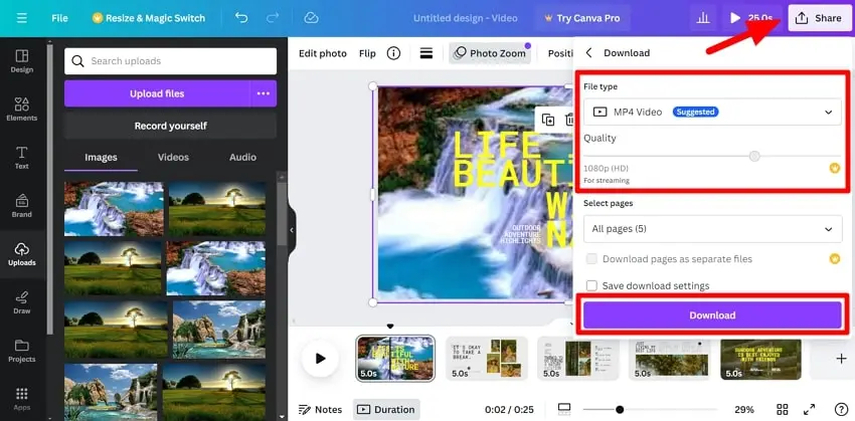




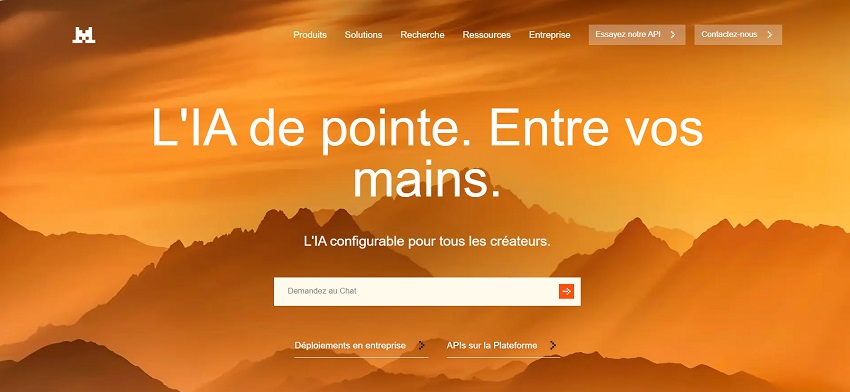

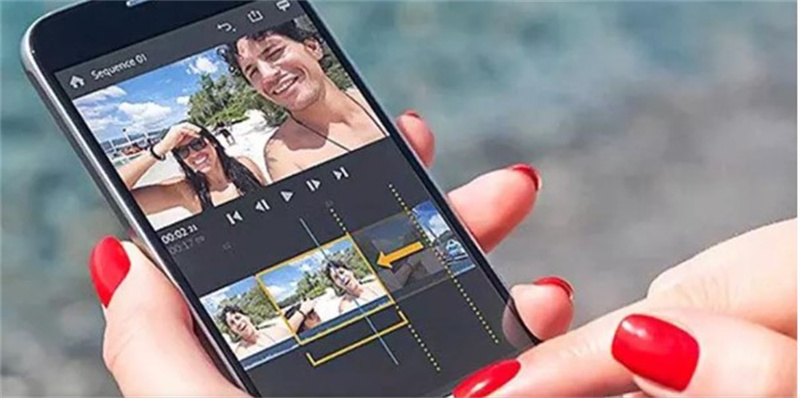
Renaud Norbert
Rédacteur en chef
Renaud Norbert le rédacteur en chef d'Edimakor, dédié à l'art et à la science du montage vidéo. Passionné par la narration visuelle, Yuraq supervise la création de contenu de haute qualité qui propose des conseils d'experts, des tutoriels approfondis et les dernières tendances en matière de production vidéo.
(Cliquez pour noter cet article)