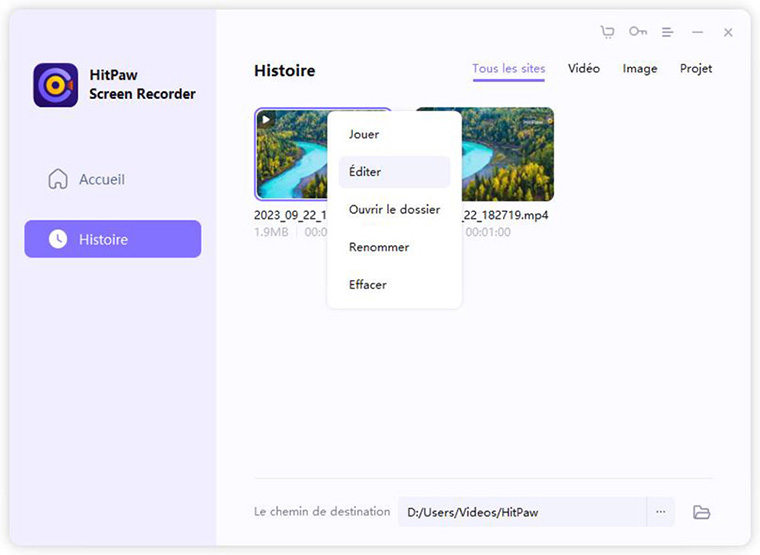Si vous cherchez à savoir comment enregistrer un jeu sur PC/Mac, nous vous recommandons vivement l'enregistreur de jeu HitPaw. Ici, Edimakor Enregistreur d'écran aide à enregistrer le jeu avec une solution étonnante, vous pouvez facilement capturer les frappes pendant l'enregistrement. Maintenant, suivez-nous pour apprendre les étapes détaillées.
Étape 1 :Télécharger et installer
Tout d’abord, vous devez télécharger Edimakor Enregistreur d'écran et l’installer sur votre ordinateur. Ce programme prend en charge Windows 10/8/7 64 bits et macOS 10.13 et ultérieur. Pour télécharger le logiciel, cliquez sur le bouton ci-dessous.
Étape 2 : Sélectionner le jeu
Ensuite, dans l’interface principale, cliquez sur la fonction Enregistrer, puis Jeu. Une barre d’outils apparaîtra, cliquera sur la liste déroulante et sélectionnera le jeu que vous souhaitez enregistrer.
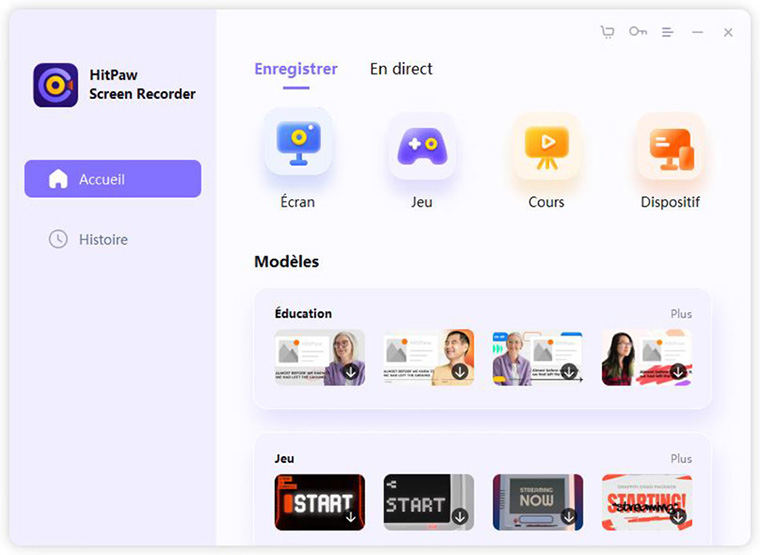
Remarque : si vous constatez que le logiciel n’a pas montré votre jeu, veuillez redémarrer Edimakor Enregistreur d'écran pour réessayer car votre jeu peut se charger sur une carte graphique différente de celle du programme. Un redémarrage aidera à résoudre le problème.
Remarque:
Si vous constatez que le logiciel n’a pas montré votre jeu, veuillez redémarrer Edimakor Enregistreur d'écran pour réessayer car votre jeu peut se charger sur une carte graphique différente de celle du programme. Un redémarrage aidera à résoudre le problème.
Étape 3 : Activer les frappes au clavier
Pour capturer les frappes, veuillez cliquer sur l’icône Paramètre qui s’affiche dans le coin inférieur droit. Ensuite, allez dans l’option Effets, activez la fonction Afficher les frappes au clavier et choisissez un style que vous aimez.

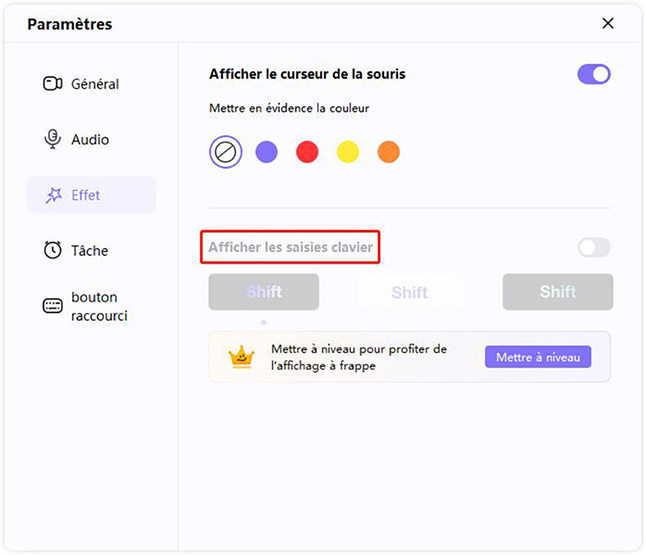
Étape 4 : Commencer à enregistrer
Cliquez sur le bouton Démarrer pour enregistrer votre partie. Vous pouvez enregistrer des jeux ou des applications en arrière-plan sans affecter les autres opérations sur l'ordinateur.
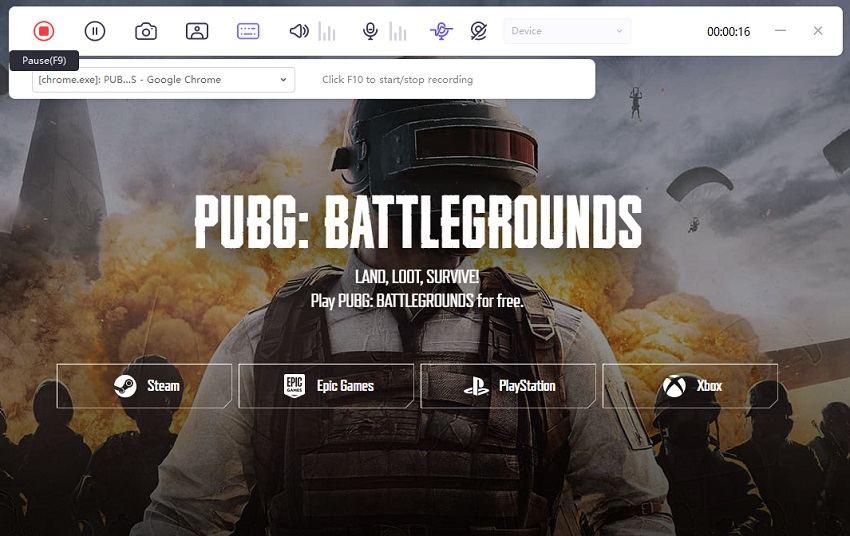
Remarque:
Si vous avez besoin d’enregistrer la webcam pendant l’enregistrement du jeu, cliquez simplement sur l’option PIP pour choisir la position et la taille spécifiques du pip, puis le logiciel enregistrera votre écran de jeu et votre webcam ensemble.
Étape 5 : Terminer l’enregistrement et couper la vidéoo
Cliquez à nouveau sur le bouton Démarrer pour terminer l’enregistrement, le logiciel vous donnera une option rapide pour couper la vidéo enregistrée. Vous pouvez cliquer sur l’icône de lecture pour prévisualiser et couper la vidéo à la longueur dont vous avez besoin.
Après avoir terminé l'ensemble du processus, vous pouvez accéder à l'interface d'accueil et cliquer sur « Historique » pour trouver votre vidéo d'écran. Cliquez avec le bouton droit de la souris pour sélectionner pour éditer, ouvrir le dossier de sortie, renommer ou supprimer la vidéo.