Ce guide a pour but de vous apprendre à ajouter du texte dans CapCut. Alors que d'autres tutoriels se concentrent sur un seul sujet, à savoir les légendes, les sous-titres ou le casting, les sections de ce guide couvrent tous ces sujets et expliquent les processus de la manière la plus pratique qui soit.
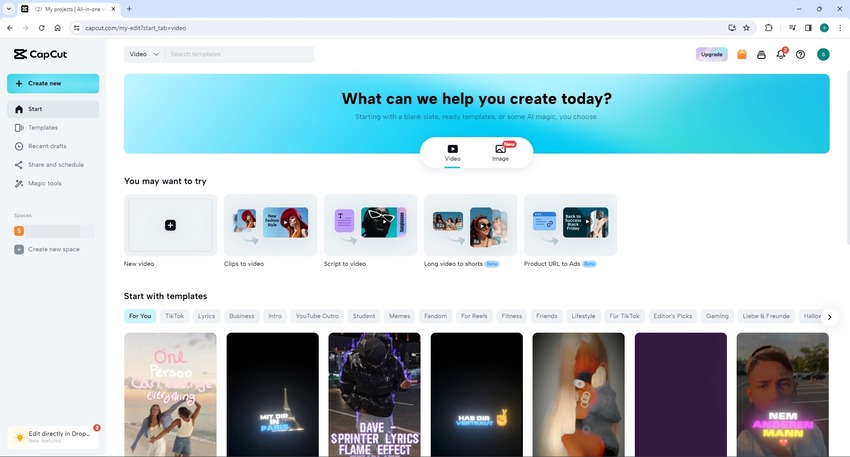
De plus, l'un des segments suivants suggère également l'utilisation d'une solution alternative pour vous faciliter la tâche par rapport à ce qu'offre CapCut. Continuez à lire pour voir et comprendre comment ajouter du texte sur CapCut facilement et rapidement.
Partie 1 : Comment Ajouter du Texte dans CapCut Online
CapCut offre de nombreuses options pour l'ajout de texte à vos vidéos. Par exemple, vous pouvez ajouter un titre à votre clip, insérer une légende dans la vidéo pour qu'elle apparaisse tout au long de la lecture, ou générer automatiquement des sous-titres dans votre langue préférée pour que votre clip soit compréhensible par les personnes du monde entier.
Vous pouvez apprendre à ajouter du texte à CapCut en ligne en suivant les instructions ci-dessous :
Étape 1 : Intégrer la Vidéo Source à la Ligne de Temps
Ouvrez votre navigateur web préféré et allez sur https://www.capcut.com/. Créez un compte gratuit si ce n'est pas déjà fait, puis connectez-vous à votre profil. Sur la page d'accueil, cliquez sur Nouvelle vidéo dans la partie supérieure, cliquez sur l'option Cliquer pour importer sur la page suivante, localisez et chargez la vidéo source, puis faites-la glisser du volet central vers la chronologie dans la partie inférieure de l'interface.
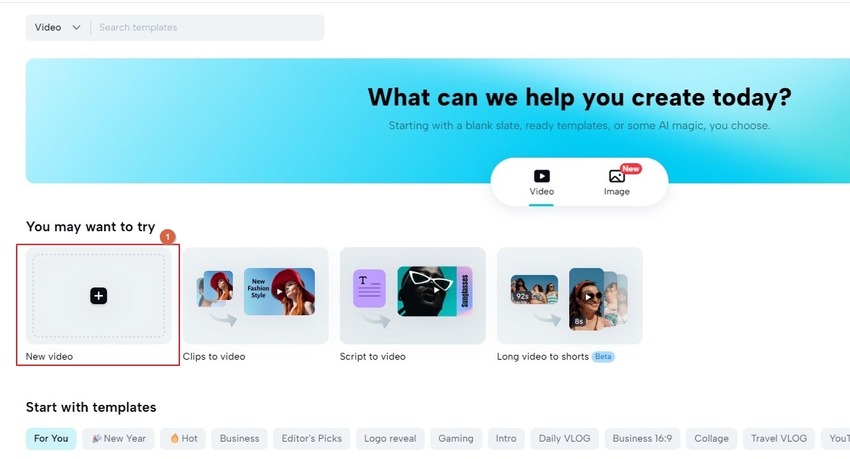
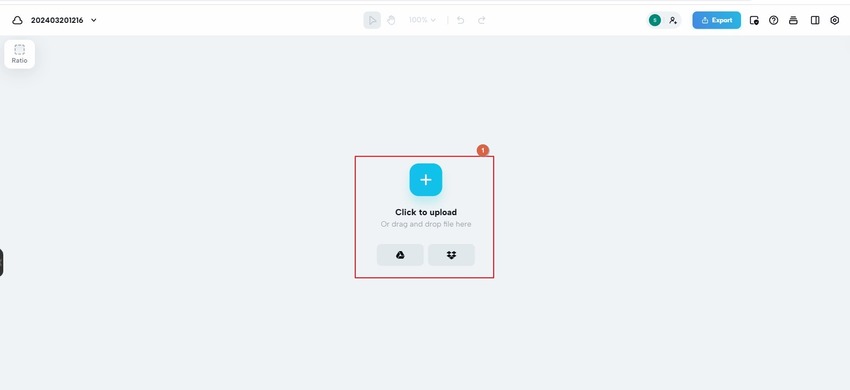
Étape 2 : Ajouter un Titre (Gros Texte)
Placez la tête de lecture (Scrubber) sur l'image de la ligne de temps où vous souhaitez ajouter le titre dans le clip. Cliquez sur le bouton Texte dans la barre de gauche et cliquez sur Ajouter un titre dans le panneau central pour insérer automatiquement le préréglage de titre dans la fenêtre de prévisualisation et créer sa piste sur la ligne de temps.
Cliquez à l'intérieur du texte de remplacement dans la fenêtre de prévisualisation et remplacez-le par le titre de la vidéo. Faites glisser la poignée gauche ou droite du segment de texte dans la ligne de temps pour prolonger la durée de sa visibilité.
Vous pouvez également utiliser les options de formatage du panneau flottant de base de CapCut pour ajuster l'aspect et la convivialité du texte.
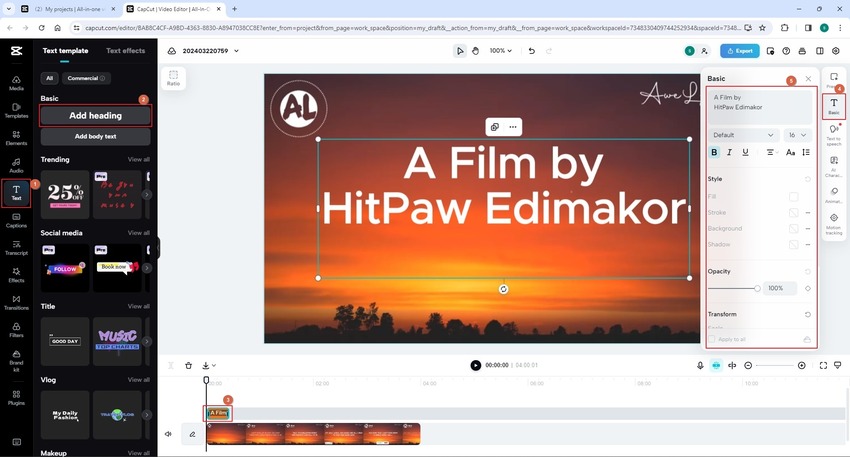
Étape 3 : Ajouter des Légendes/Sous-Titres et Exporter
Placez le Scrubber sur l'image de la ligne de temps à partir de laquelle vous souhaitez ajouter des sous-titres. Cliquez sur le bouton Légendes dans la barre de gauche et choisissez l'option que vous préférez pour générer des sous-titres automatiques, les ajouter manuellement ou importer un fichier personnalisé à partir de votre ordinateur local. Dans le cas de vidéos musicales, vous pouvez cliquer sur l'option Paroles automatiques pour que CapCut génère automatiquement les paroles et les synchronise avec le clip.
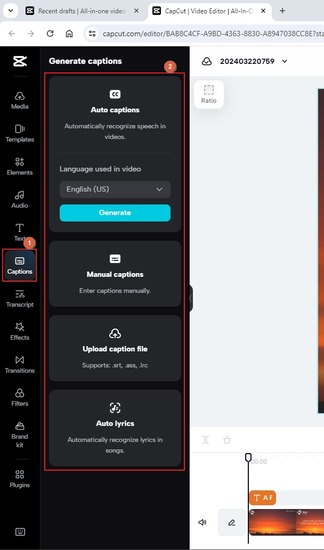
Une fois que tout est terminé, cliquez sur Exporter dans la partie supérieure droite de la page et suivez les instructions à l'écran pour définir les préférences de sortie et exporter la vidéo.
Partie 2 : Comment Ajouter du Texte dans le Programme CapCut Bureau sur PC/Mac
Si vous souhaitez contrôler davantage votre contenu et lever toutes les limitations imposées par la variante en ligne de CapCut, l'utilisation d'un programme de bureau est la meilleure solution. De plus, CapCut étant compatible avec les plateformes Windows et Mac, vous pouvez l'installer sur n'importe quel ordinateur.
Suivez les étapes ci-dessous pour apprendre à ajouter du texte dans CapCut sur un PC :
Étape 1 : Ajouter une Vidéo à la Ligne de Temps de CapCut
Téléchargez CapCut depuis le site officiel et installez-le sur votre ordinateur. Lancez le programme, cliquez sur Nouveau projet dans l'écran principal, cliquez sur Importer dans la fenêtre de l'éditeur vidéo et importez la vidéo source dans le programme. Faites glisser le clip média sur la ligne de temps de l'éditeur vidéo de CapCut en bas de l'écran.
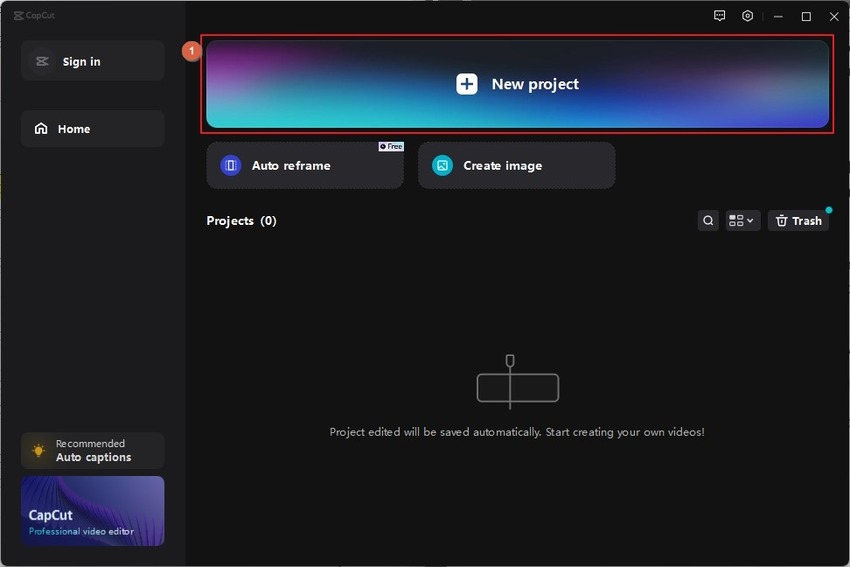
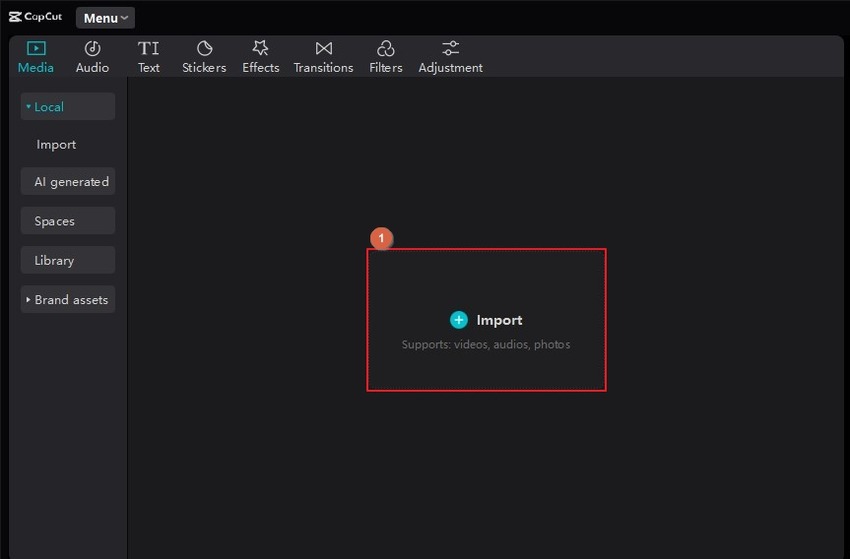
Étape 2 : Ajouter le Titre de la Vidéo (Grand Texte)
Cliquez sur le bouton Texte en haut, développez le menu Ajouter du texte dans le volet de gauche et cliquez pour choisir la catégorie de votre choix parmi les options disponibles. Cliquez ensuite sur le préréglage de votre choix dans le volet central pour le placer sur la vidéo. Utilisez les onglets et les options du volet de droite pour modifier et formater le texte afin de rendre le titre plus attrayant. Cliquez sur Exporter en haut à droite lorsque vous avez terminé.
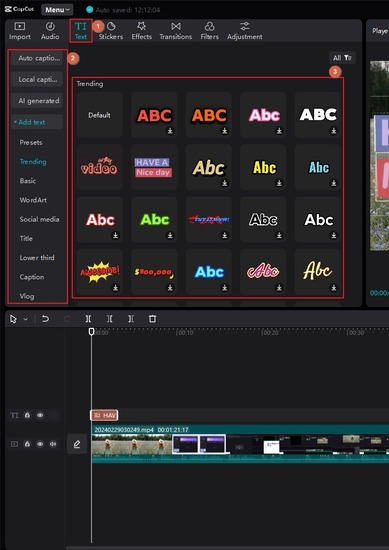
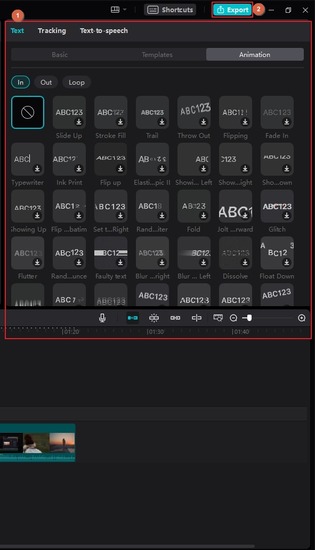
Étape 3 : Exporter la Vidéo
Définissez les préférences de sortie dans la zone Export et cliquez sur Export en bas pour produire la vidéo avec texte/sous-titres.
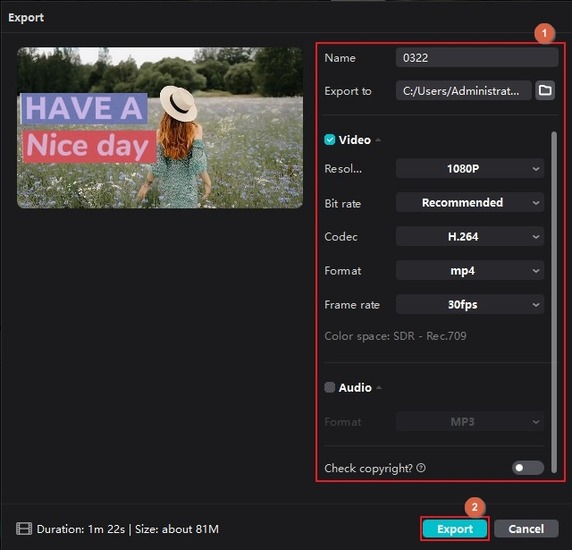
Partie 3 : Comment Ajouter du Texte dans CapCut sur Android/iPhone
CapCut est compatible avec les plateformes Android et iOS. Si vous ne souhaitez pas utiliser d'ordinateur, vous apprécierez l'idée d'avoir l'application sur votre smartphone préféré. Une recherche rapide sur l'App Store ou Google Play vous conduira à l'écran de téléchargement pour installer le programme. Une fois l'installation terminée, vous pouvez suivre les étapes suivantes pour apprendre à ajouter du texte dans CapCut sur votre smartphone :
Étape 1 : Importer les Médias dans CapCut
Lancez CapCut sur votre smartphone et importez la vidéo depuis votre appareil.
Étape 2 : Ajouter et Formater le Texte
Appuyez pour sélectionner le média dans la ligne de temps, appuyez sur l'outil Texte (T) dans la partie inférieure et tapez un texte dans le champ Entrer le texte. Utilisez l'onglet Police dans la partie inférieure pour choisir une police de caractères. Vous pouvez également accéder à d'autres onglets et choisir des préréglages de styles, d'effets, d'animations, etc. Appuyez sur Terminé (la coche) lorsque vous êtes satisfait de l'apparence.
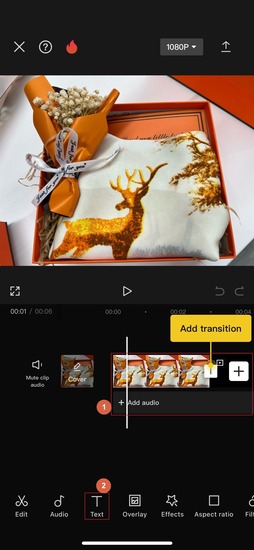
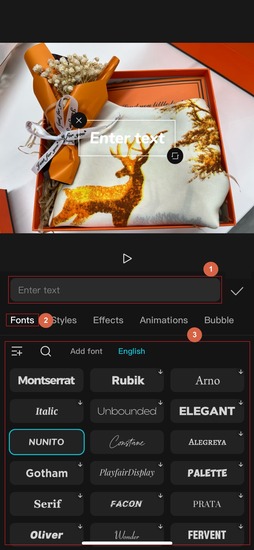
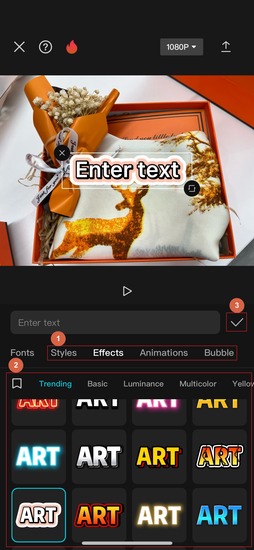
Étape 3 : Partager la Vidéo
Appuyez sur l'icône Partager en haut à droite, choisissez votre plateforme préférée sur l'écran Prêt à partager et appuyez sur Terminé pour publier la vidéo sans quitter CapCut.
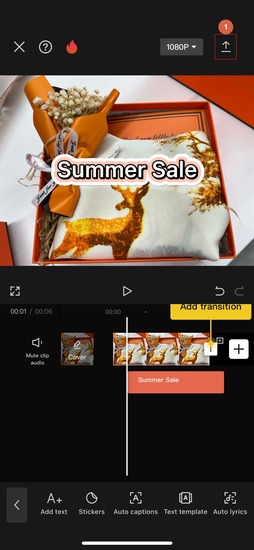
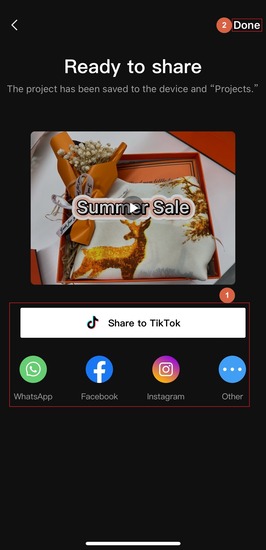
Partie 4 : Meilleure Alternative à CapCut pour Ajouter du Texte dans les Vidéos
CapCut est un outil de post-production très répandu. Cependant, vous ne pouvez pas l'utiliser en tant qu'application de production, car il ne dispose pas de fonctions de script pilotées par l'IA et ne peut même pas enregistrer un écran d'ordinateur, ce qui est assez courant de nos jours.
Par conséquent, de nombreux professionnels préfèrent passer à un outil plus efficace appelé HitPaw Edimakor, qui comble le fossé entre les fonctions de production et de postproduction et les offre toutes sous un même toit. De plus, comme CapCut, HitPaw Edimakor est également disponible pour les ordinateurs Windows et Mac, ce qui vous permet de produire votre prochain contenu viral sur l'ordinateur de votre choix.
Les instructions pas à pas qui suivent n'expliquent pas comment ajouter du texte dans CapCut, mais comment faire la même chose dans HitPaw Edimakor :
Préparer la Vidéo pour le Montage dans HitPaw Edimakor
Ajouter un Titre (Grand Texte)
Ajouter des Sous-Titres
Lancez HitPaw Edimakor et cliquez sur Créer une vidéo en haut de l'écran initial. Cliquez sur Importer des fichiers dans l'interface de l'éditeur vidéo, importez la vidéo source dans Edimakor et faites-la glisser sur la ligne de temps en bas.
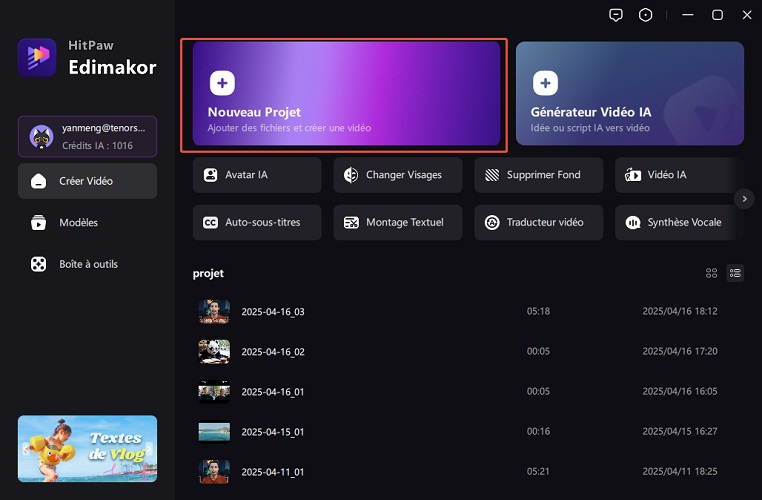
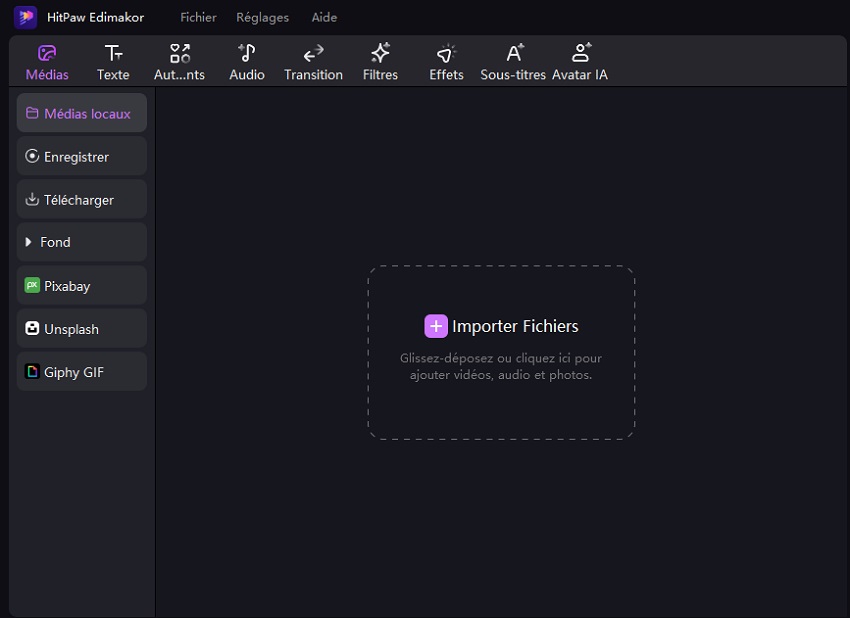
Cliquez sur le bouton Texte dans la barre d'outils standard en haut, choisissez une catégorie dans le volet de gauche et faites glisser le préréglage de texte de votre choix sur la ligne de temps.
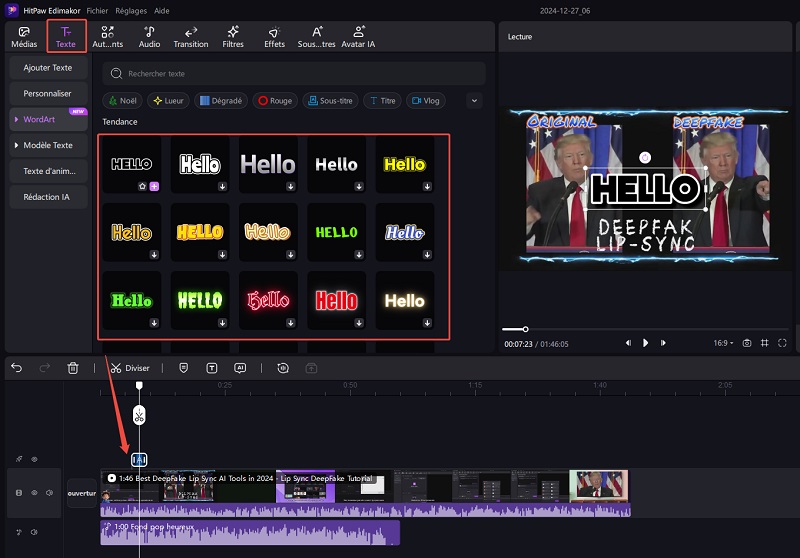
Vous pouvez également utiliser les onglets, les curseurs et les menus du volet de droite pour ajuster l'apparence et l'animation du titre afin de le rendre plus vivant.
Cliquez sur le bouton Sous-titres en haut, sélectionnez la piste multimédia sur la ligne de temps, choisissez le bouton radio Clip sélectionné dans la zone Sous-titres automatiques et cliquez sur Sous-titres automatiques. Attendez que HitPaw Edimakor génère automatiquement les sous-titres et les synchronise avec l'audio de la vidéo. Suivez la méthode de l'étape précédente pour décorer le texte. Cliquez sur Exporter en haut à droite.
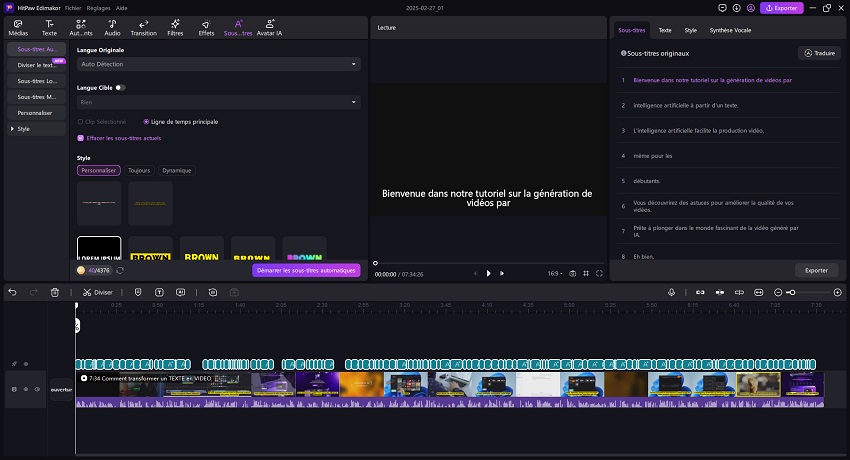
Utilisez les onglets et les options de la boîte d'exportation pour définir les préférences de sortie et cliquez sur Exporter dans la partie inférieure.
Partie 5 : Tableau Comparatif entre CapCut et Edimakor sur L'ajout de Texte dans les Vidéos
| Produit | CapCut | HitPaw Edimakor |
|---|---|---|
| Ajouter du texte via la version Web | Oui | Oui (via HitPaw Video Editor Online) |
| Ajouter du texte via l'application de bureau | Oui | Oui |
| Générateur de sous-titres IA | Oui | Oui |
| Titrage et sous-titrage manuels | Oui (échoue si non mis à jour) | Oui |
| Formatage de texte et animations | Oui | Oui |
| Synthèse Vocale | Oui | Oui |
Partie 6 : FAQ sur l'Ajout de Texte sur CapCut
-
Q1. Comment créer un texte superposé dans CapCut ?
R1. Dans le cas des objets, la version web de CapCut propose l'effet de superposition comme l'un des modes de fusion. Cependant, le portail traite le texte différemment et vous devez donc ajuster son opacité pour obtenir l'effet de superposition. Pour obtenir un effet plus réaliste, vous pouvez déplacer la piste de texte dans la ligne de temps au-dessus ou au-dessous de celle de l'objet, puis ajuster la transparence des deux éléments en conséquence.
-
Q2. Comment ajouter du texte derrière un objet dans CapCut ?
R2. Pour ajouter le texte derrière ou devant un objet dans CapCut, vous pouvez placer sa piste respectivement en dessous ou au-dessus de celle qui contient l'objet dans la ligne de temps.
-
Q3. Comment mettre du texte librement dans CapCut ?
R3. Quelle que soit la méthode utilisée pour ajouter du texte dans CapCut, vous pouvez déplacer son cadre dans la fenêtre de prévisualisation pour le repositionner.
Conclusion
Vous voulez peut-être apprendre à ajouter du texte dans CapCut sans savoir qu'il existe sur le marché un autre outil plus robuste qui fonctionne plus efficacement et offre plus de fonctionnalités que CapCut.
HitPaw Edimakor (Montage Vidéo)
- Montage vidéo basée sur l'IA sans effort, aucune expérience n'est requise.
- Ajoutez des sous-titres automatiques et des voix off réalistes aux vidéos avec notre IA.
- Convertissez des scripts en vidéos avec notre générateur de scripts IA.
- Explorez une riche bibliothèque d'effets, d'autocollants, de vidéos, d'audios, de musique, d'images et de sons.
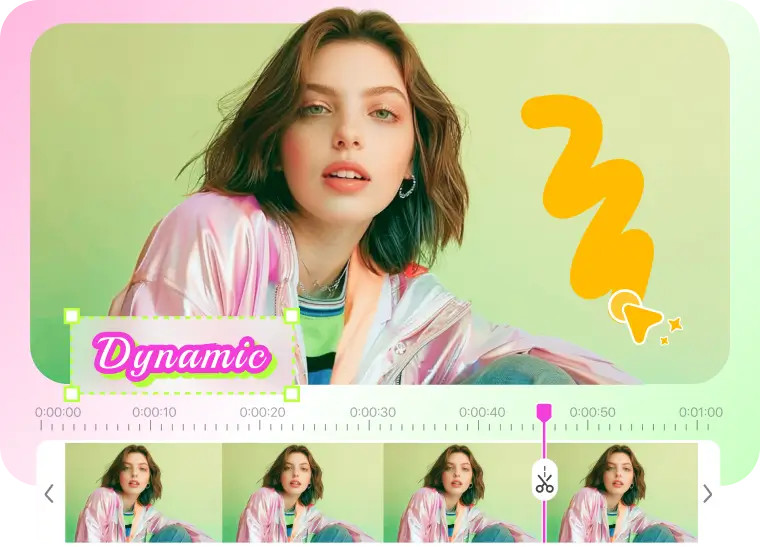
Page d'accueil > Conseils de montage vidéo > Guide complet pour ajouter du texte dans CapCut sur PC/Mac/Android/iPhone
Laisser un Commentaire
Créez votre avis sur les articles HitPaw Edimakor









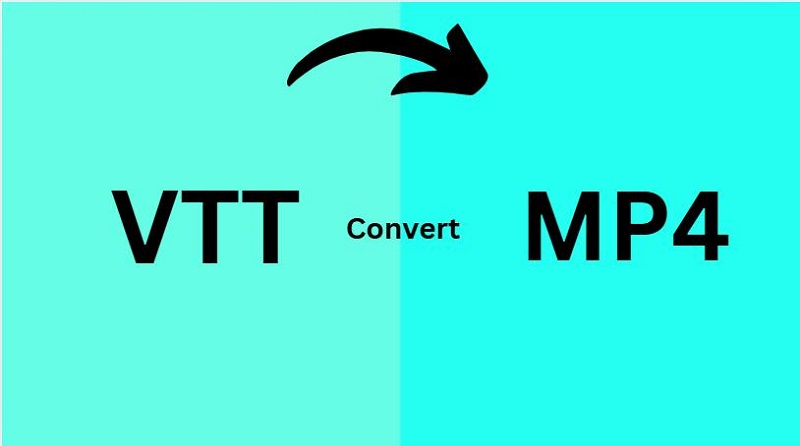


Renaud Norbert
Rédacteur en chef
Renaud Norbert le rédacteur en chef d'Edimakor, dédié à l'art et à la science du montage vidéo. Passionné par la narration visuelle, Yuraq supervise la création de contenu de haute qualité qui propose des conseils d'experts, des tutoriels approfondis et les dernières tendances en matière de production vidéo.
(Cliquez pour noter cet article)