Regarder des films, des séries télévisées et même des vidéos éducatives sur Netflix et YouTube est devenu une routine. Cependant, il devient irritant de les regarder dans des langues différentes, comme l'espagnol, le chinois, l'hindi, etc. Désormais, les sous-titres sont indispensables pour regarder ces émissions dans votre langue locale.
En dehors des utilisateurs, l'ajout de sous-titres est également crucial pour les réalisateurs de vidéos. Cette étape supplémentaire du processus de création vidéo peut rendre le contenu plus interactif que d'habitude. Mais vous aurez besoin d'un outil d'édition pour le faire correctement. Voyons maintenant les trois différentes façons de faciliter le processus.
- Voici un guide d'instructions pour ajouter des sous-titres dans VLC :
- Les sous-titres ne fonctionnent pas ? Pourquoi ne pas essayer cette méthode d'ajout automatique de sous-titres dans VLC. Suivez les étapes suivantes !
- Mais que faire si vos sous-titres ne fonctionnent pas de manière permanente ? Si c'est le cas, il existe une autre méthode à essayer. Continuez à suivre !
Partie 1 : Logiciels Open-Source Populaires : VLC
VLC Media Player est un logiciel assez complexe qui vous aide à effectuer toutes les tâches liées aux médias. En tant que lecteur multimédia, il vous permet d'ajouter des sous-titres tout en lisant des vidéos. Vous pouvez ajuster la vitesse des sous-titres ainsi que le facteur de durée. Il peut contrôler plusieurs fonctions de lecture, y compris la vitesse de la vidéo, les signets personnalisés, le saut à un point spécifique, et bien d'autres encore.

L'ajout du fichier de sous-titres et l'utilisation d'une sous-piste pour la langue souhaitée se font en quelques clics. Malgré les sous-titres, vous pouvez continuer à ajouter d'autres éléments tels que des effets vidéo et des filtres pour améliorer les résultats vidéo. Même la piste audio et le mode stéréo sont disponibles à des fins d'optimisation audio. Enfin, la diffusion en streaming de vidéos à l'aide d'appareils, de caméscopes, de webcams et d'URL est plus facile que jamais.
Avantages
- Prise en charge de la synchronisation des pistes de sous-titres
- Utilisation entièrement gratuite et sécurisée
- Organisation la bibliothèque de médias
- Personnalisation de l'interface
Inconvénients
-
Un guide complet des programmes est nécessaire
-
N'offre que des fonctions de base d'édition vidéo
Partie 2 : Comment Ajouter des Sous-titres avec VLC
Si vous n'avez jamais utilisé VLC, vous risquez d'être désorienté par les multiples fonctions de l'interface. Ne vous inquiétez pas, nous allons décomposer les étapes pour que vous sachiez comment trouver l'outil de sous-titrage dans VLC.
-
Voici un guide d'instructions pour ajouter des sous-titres dans VLC :
Étape 01 Après avoir téléchargé et lancé l'application sur votre système, cliquez sur Médias > Ouvrir un Fichier pour importer la vidéo.
Étape 02 Cliquez sur « Sous-titres », puis sur « Ajouter un fichier de sous-titres ». Choisissez également l'option Sous-titre > Piste de sous-titres > Langue. Vous avez maintenant terminé !

-
Les sous-titres ne fonctionnent pas ? Pourquoi ne pas essayer cette méthode d'ajout automatique de sous-titres dans VLC. Suivez les étapes suivantes !
Étape 01 De cette façon, vous devez conserver les sous-titres et le fichier vidéo dans le même dossier avec le même nom, comme « video.mp4 » et « video.srt ».

Étape 02 Maintenant, cliquez sur Média > Ouvrir un Fichier et ouvrez la vidéo. Le lecteur VLC Media Player affichera automatiquement les sous-titres.

-
Mais que faire si vos sous-titres ne fonctionnent pas de manière permanente ? Si c'est le cas, il existe une autre méthode à essayer. Continuez à suivre !
Étape 01 Ouvrez VLC Media Player et cliquez sur Média > Convertir/Enregistrer. Maintenant, ajoutez la vidéo en cliquant sur « Ajouter », cochez l'option « Utiliser un fichier de sous-titres » et cliquez sur le bouton Convertir/Enregistrer.

Étape 02 Ouvrez le menu déroulant « Profil » dans la nouvelle interface et choisissez « Vidéo - H.264 + MP3 ». Parcourez et sélectionnez le dossier de destination et appuyez sur « Démarrer ».

Étape 03 Enfin, cliquez sur l'icône « Paramètres » en face de la section Profil, ouvrez « Sous-titres », cochez la case « Sous-titres », puis « Superposer les sous-titres à la vidéo ». Cliquez sur Enregistrer > Démarrer, attendez la fin de la lecture de la vidéo, et vous avez terminé !

Partie 3 : Moyen le Plus Rapide d'Ajouter des Sous-Titres en Ligne 100% Gratuit
Outre l'ajout de sous-titres dans VLC, HitPaw ajouter sous-titre vidéo en ligne propose un programme en ligne pour effectuer la tâche requise. Il vous permet d'ajouter des sous-titres en utilisant les différentes options de style pour améliorer leur apparence. Vous pouvez modifier manuellement les sous-titres, y compris la couleur du texte, la résolution, l'arrière-plan, le contour et même la couleur du texte. Vous pouvez gérer la durée d'un texte et l'emplacement des sous-titres.
De plus, vous pouvez utiliser d'autres fonctions telles que le redimensionnement et l'inversion des vidéos, ainsi que l'ajout de votre musique préférée. Cet outil permet également d'ajouter ou de supprimer des filigranes.
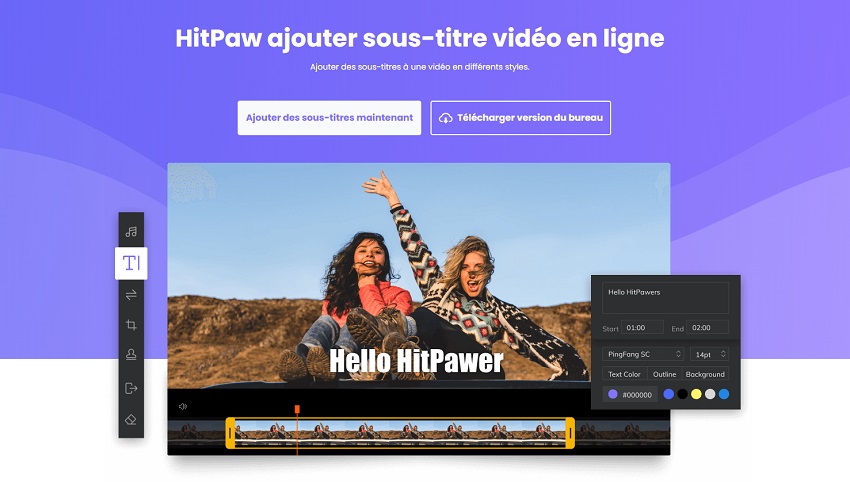
Suivons les étapes pour savoir comment ajouter des sous-titres en ligne avec HitPaw ajouter sous-titre vidéo en ligne:
Étape 01 Tout d'abord, ouvrez HitPaw ajouter sous-titre vidéo en ligne sur votre navigateur. Cliquez sur « Choisir un fichier » pour charger la vidéo à laquelle vous souhaitez ajouter des sous-titres.
Étape 02 Ouvrez le menu déroulant « Profil » dans la nouvelle interface et choisissez « Vidéo - H.264 + MP3 ». Parcourez et sélectionnez le dossier de destination et appuyez sur « Démarrer ».
Étape 03 Enfin, cliquez sur l'icône « Paramètres » en face de la section Profil, ouvrez « Sous-titres », cochez la case « Sous-titres », puis « Superposer les sous-titres à la vidéo ». Cliquez sur Enregistrer > Démarrer, attendez la fin de la lecture de la vidéo, et vous avez terminé !
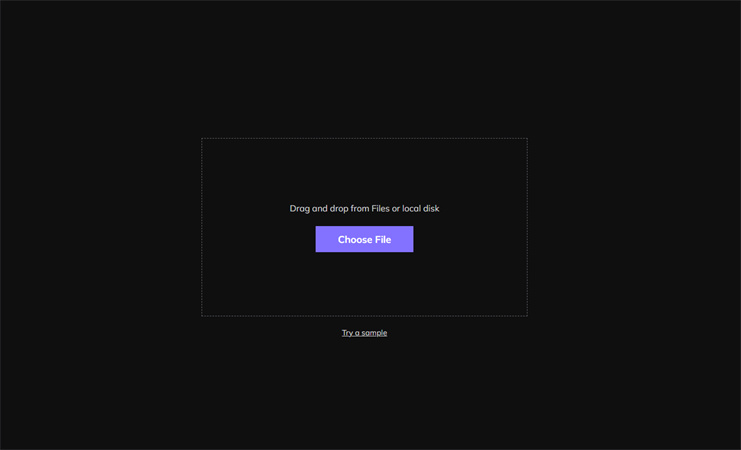
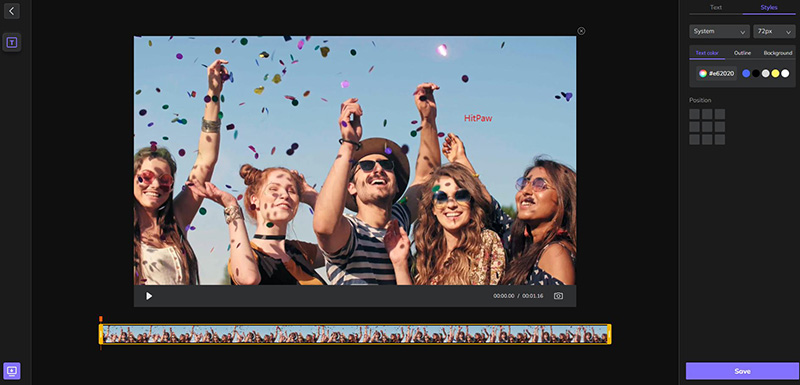
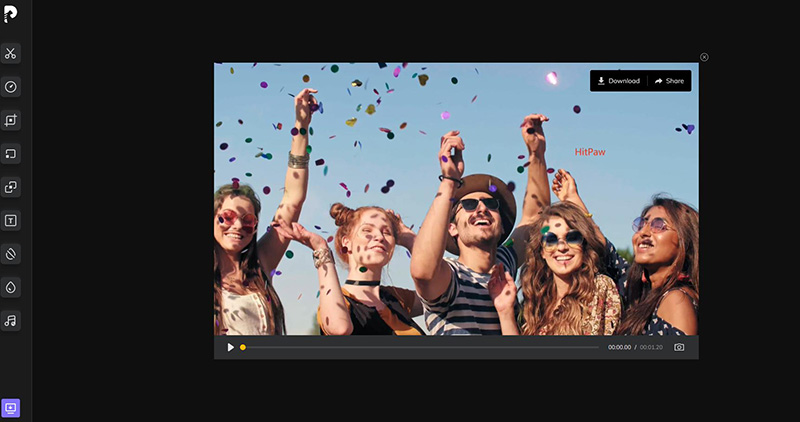
Partie 4 : Meilleur Éditeur Vidéo pour l'Ajout Automatique de Sous-titres aux Vidéos
Bien que l'auto-sous-titrage puisse sembler facile et que les gens préfèrent utiliser VLC pour ajouter des sous-titres, la précision est la clé. C'est pourquoi la plupart des professionnels recommandent l'utilisation d'un outil spécialement conçu à cet effet.
Bien que plusieurs candidats participent à ce combat, celui qui se démarque et prend la tête est HitPaw Edimakor . HitPaw Edimakor est un outil alimenté par l'IA qui, en plus de l'éditeur vidéo avancé, dispose d'un enregistreur vidéo intégré, d'un rédacteur de scripts IA et d'un jointure vidéo automatique.
L'éditeur vidéo avancé de HitPaw Edimakor comprend un créateur automatique de sous-titres, des convertisseurs texte-parole et parole-texte, des liens vers des portails de vidéos libres de droits, etc.
L'ajout de sous-titres automatiques à une vidéo avec HitPaw Edimakor est facile, et les étapes sont les suivantes :
-
Étape 1 : Ajouter la Vidéo à la Ligne de temps
Ouvrez HitPaw Edimakor et cliquez sur la barre Créer une vidéo en haut pour ouvrir l'éditeur vidéo avancé. Cliquez sur Importer des fichiers dans la Corbeille de médias et importez la vidéo source depuis votre disque dur local.

Ensuite, faites glisser le clip de la corbeille à médias vers la ligne de temps dans la partie inférieure de l'éditeur.

-
Étape 2 : Générer et Formater Automatiquement les Sous-titres
Cliquez sur Sous-titres dans la barre d'outils standard en haut pour accéder à l'interface spécifique aux sous-titres. Cliquez pour sélectionner la piste média dans la ligne de temps. Assurez-vous que le bouton radio Clip Sélectionné est sélectionné dans la case Sous-titres automatiques et cliquez sur Sous-titres automatiques pour générer automatiquement des sous-titres.

Une fois cela fait, cliquez sur n'importe quelle partie du sous-titre dans la ligne de temps et utilisez le panneau de propriétés à droite pour modifier et formater le texte selon vos besoins.

-
Étape 3 : Prévisualisation et Exportation de la Vidéo
Cliquez sur le bouton Lecture dans la fenêtre Aperçu pour vérifier l'exactitude des sous-titres. Cliquez sur Exporter en haut à droite, définissez vos paramètres de sortie préférés et exportez la vidéo.

Partie 5: VLC Media Player vs HitPaw Edimakor
| Aspects Comparatifs | VLC Media Player | Hitaw Video Editor |
|---|---|---|
| Configuration Requise | Logiciel Open Source | Windows & Mac |
| Disponibilité | Complètement Gratuit | Gratuit et Payant |
| Qualité Vidéo | 1080px | Résolution 4K |
| Sous-Titres | Basique | Paramètres Personnalisés |
Conclusion
Pour résoudre le problème de regarder des programmes en plusieurs langues, l'article contient des recommandations sur les trois meilleures méthodes pour les utilisateurs de Windows, de Mac et d'Internet. Par exemple, VLC Media Player vous aide à ajouter des sous-titres, mais avec certaines limitations, comme les sous-titres pour le streaming en direct uniquement. En revanche, HitPaw Edimakor s'avère parfait en raison de ses caractéristiques uniques, telles que l'enregistrement de vidéos avec des sous-titres permanents. Le programme propose même une version en ligne si vous préférez un outil basé sur un navigateur plutôt qu'une installation. Essayons !
HitPaw Edimakor (Montage Vidéo)
- Montage vidéo basée sur l'IA sans effort, aucune expérience n'est requise.
- Ajoutez des sous-titres automatiques et des voix off réalistes aux vidéos avec notre IA.
- Convertissez des scripts en vidéos avec notre générateur de scripts IA.
- Explorez une riche bibliothèque d'effets, d'autocollants, de vidéos, d'audios, de musique, d'images et de sons.
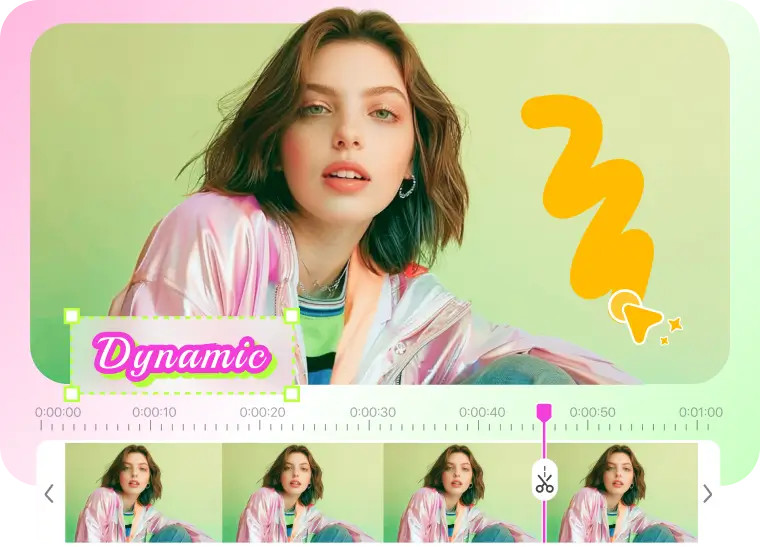
Page d'accueil > Conseils pour les sous-titres > Guide Rapide : Comment Ajouter des Sous-titres dans VLC Facilement
Laisser un Commentaire
Créez votre avis sur les articles HitPaw Edimakor

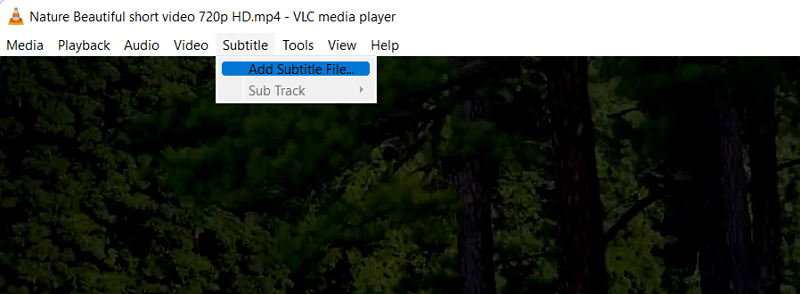
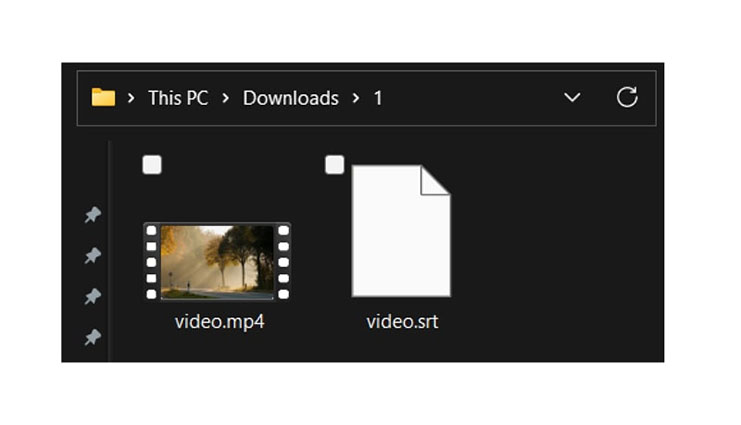
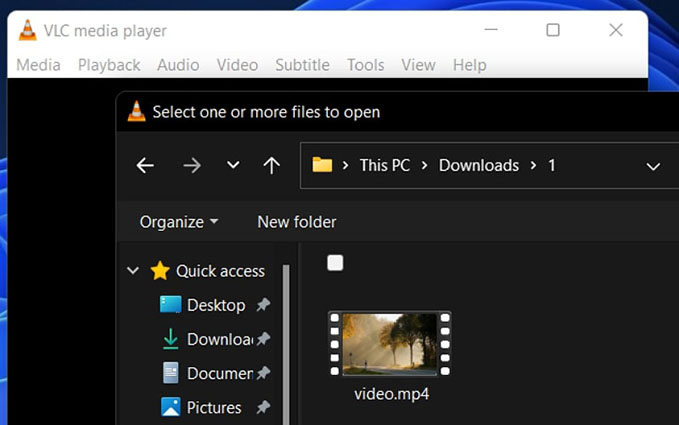
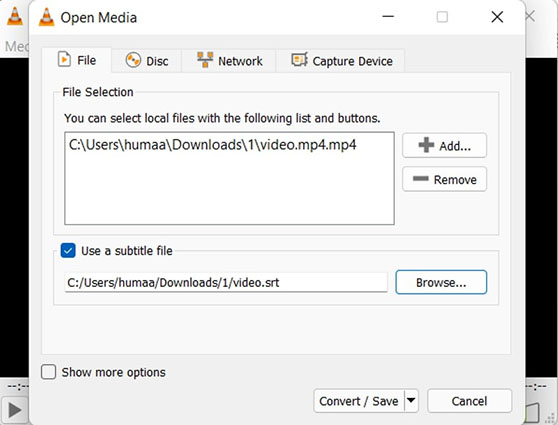
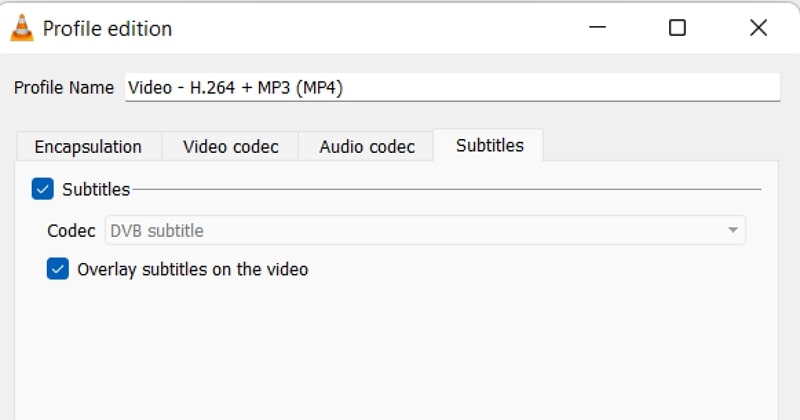




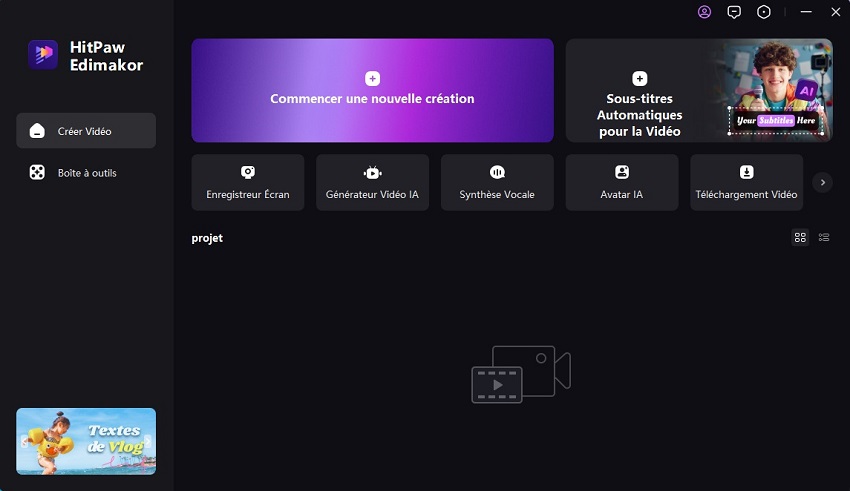
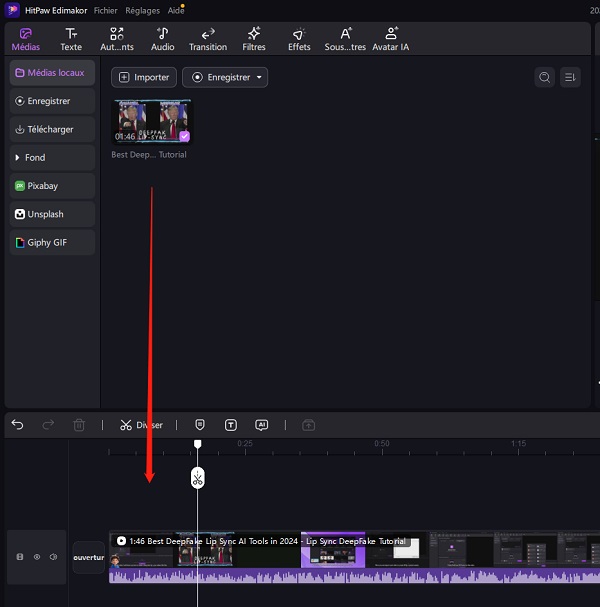
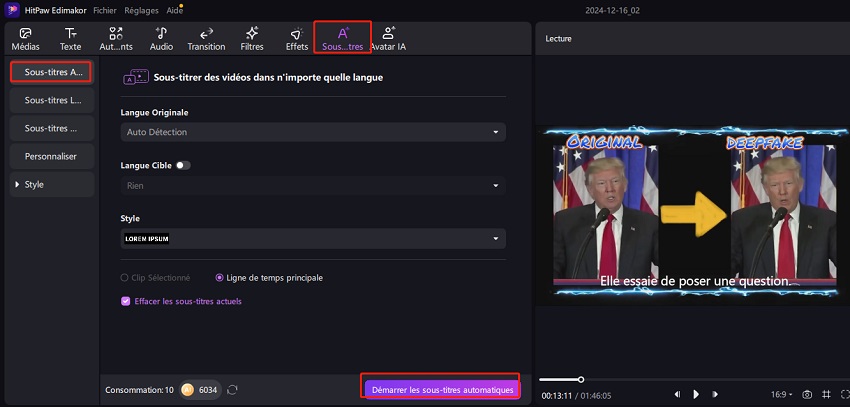
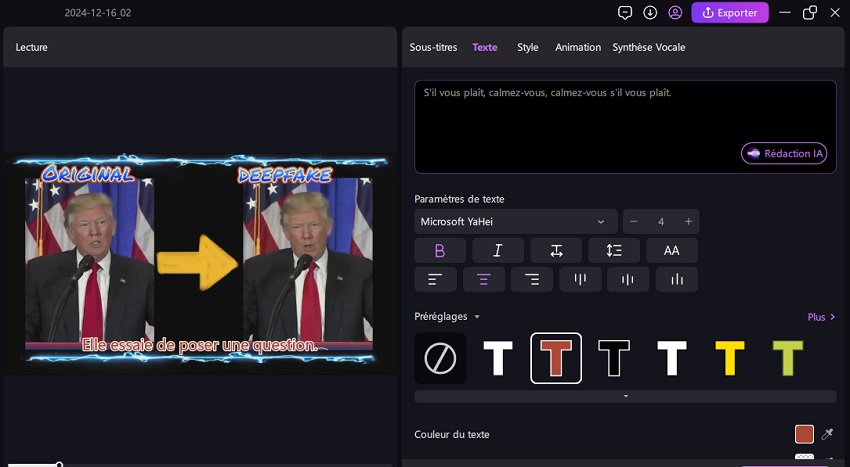
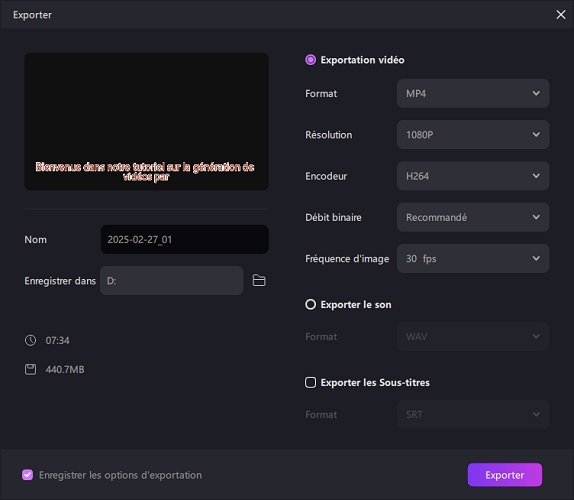




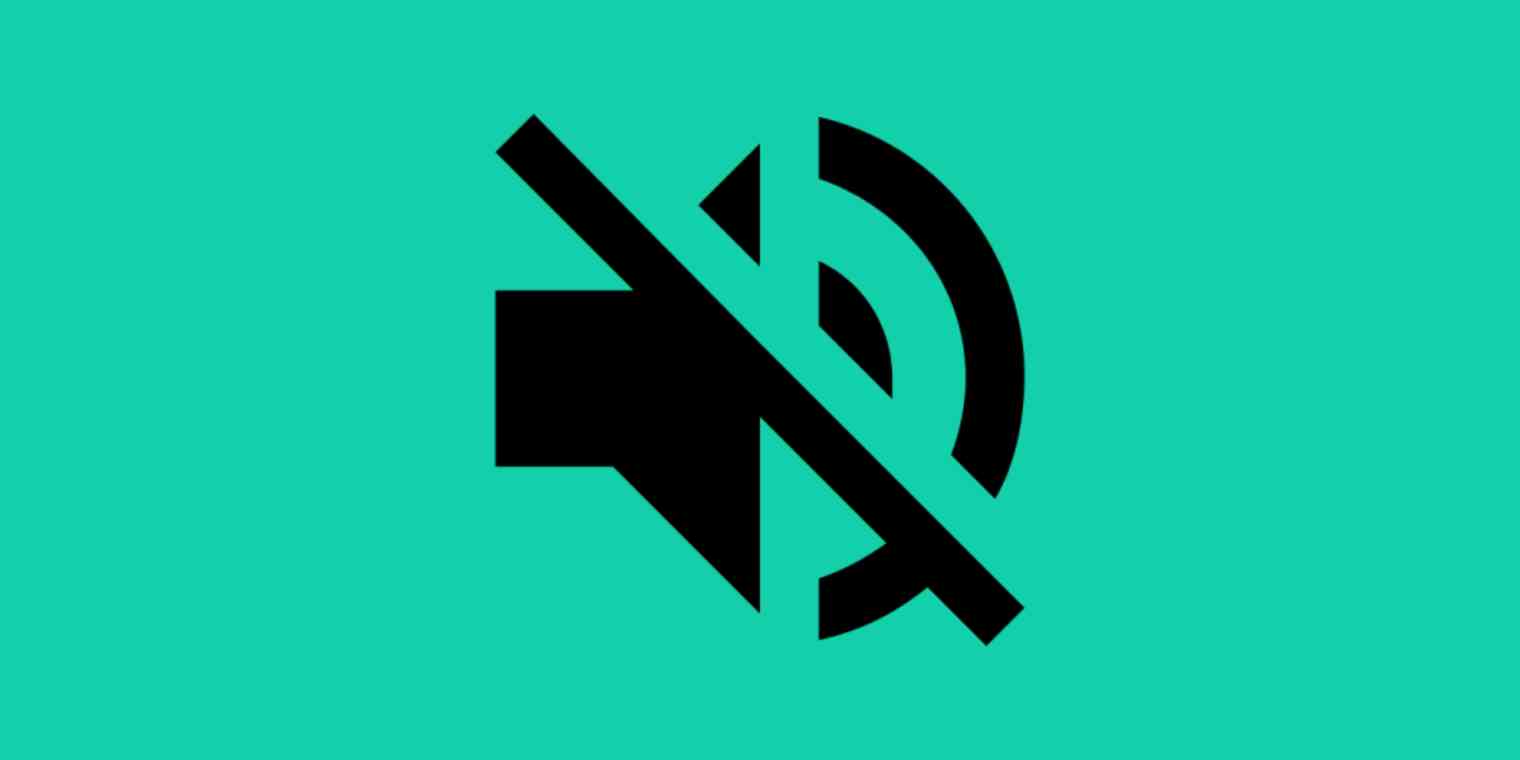


Renaud Norbert
Rédacteur en chef
Renaud Norbert le rédacteur en chef d'Edimakor, dédié à l'art et à la science du montage vidéo. Passionné par la narration visuelle, Yuraq supervise la création de contenu de haute qualité qui propose des conseils d'experts, des tutoriels approfondis et les dernières tendances en matière de production vidéo.
(Cliquez pour noter cet article)