Chaque fois que vous créez un contenu vidéo, il est préférable d'ajouter des légendes pour attirer l'attention du public. Ces textes sont également utiles pour accroître l'accessibilité du contenu vidéo à un public plus large. Le célèbre éditeur DaVinci Resolve est l'une des ressources qui permet d'incorporer des textes de sous-titres automatiques à vos vidéos. Dans cet article, nous allons passer en revue les méthodes les plus pratiques pour ajouter des sous-titres DaVinci Resolve à vos vidéos.
Partie 1. Comment Ajouter des Sous-titres Automatiques dans DaVinci Resolve
Inclure des sous-titres dans vos vidéos peut devenir un jeu d'enfant si vous utilisez les bons outils. DaVinci Resolve est une suite complète qui offre un montage vidéo de qualité professionnelle. La génération automatique de sous-titres est l'un des utilitaires proposés par cet outil complet. Voici les étapes à suivre pour ajouter des sous-titres automatiques à DaVinci Resolve :
-
Après avoir importé votre vidéo en cliquant sur Importer un fichier dans le menu Fichier de l'interface DaVinci, faites glisser la vidéo sur la ligne de temps de montage pour commencer le processus de sous-titrage.

-
Sélectionnez la partie spécifique en faisant glisser le curseur ou la vidéo entière si vous voulez ajouter des sous-titres à la vidéo complète. Allez à l'onglet Timeline sur la barre d'outils et cliquez sur l'option Créer des sous-titres à partir de l'audio.... Une petite fenêtre apparaît, sélectionnez la Langue et choisissez le style de sous-titrage à partir du menu déroulant Préréglage des sous-titres.

-
Une fois que toutes les options sont sélectionnées, cliquez sur l'option Créer et attendez que les sous-titres automatiques soient générés. Une fois que c'est fait, tous les sous-titres apparaîtront dans la ligne de temps au-dessus de la piste vidéo.

Partie 2. Comment Créer des Sous-titres avec DaVinci Resolve
Cet éditeur vidéo vous permet de créer facilement des sous-titres pour vos vidéos et de les modifier. Ce puissant logiciel d'édition vidéo offre un large éventail de fonctionnalités pour la création et l'édition de sous-titres. Découvrons les étapes de la création de sous-titres avec DaVinci Resolve :
-
Pour créer des sous-titres, importez votre média et faites-le glisser sur la ligne de temps. Maintenant, allez dans le panneau média et faites un clic droit sur la vidéo pour trouver l'option Transcrire l'audio.

-
Après avoir cliqué sur ce bouton, l'outil analysera votre fichier audio et générera un texte écrit pour les mots prononcés dans votre vidéo dans une nouvelle fenêtre. Vous pouvez également rechercher des mots et des phrases spécifiques en tapant dans la barre de recherche située en haut de la fenêtre de transcription. Exportez vos sous-titres au format TXT en utilisant l'icône d'exportation dans le coin supérieur droit de la fenêtre de texte.

Partie 3. Comment Ajouter des Sous-titres Manuellement dans DaVinci Resolve
En plus du sous-titrage automatique, DaVinci Resolve vous permet d'ajouter manuellement des sous-titres à votre vidéo en les saisissant. Voici le guide étape par étape pour ajouter manuellement des sous-titres à DaVinci Resolve pour votre contenu visuel :
-
Après avoir importé votre média dans l'outil, cliquez avec le bouton droit de la souris sur l'espace vide au-dessus de la piste vidéo et choisissez l'option Ajouter une piste de sous-titres. Pour lire l'audio pour la saisie, appuyez sur la touche Espace.

- Cliquez avec le bouton droit de la souris sur la piste pour sélectionner l'option Ajouter des sous-titre et ajouter un élément vide. Sélectionnez le sous-titre vide et ouvrez le panneau Inspecteur sur le côté droit de l'interface. Tapez le texte dans le champ de saisie sous l'onglet Légende. Pour modifier la police, la taille et la position de votre sous-titre, accédez à l'onglet Piste à côté de l'onglet Légende.</b>

-
Lorsque toutes les légendes ont été ajoutées, accédez à la page Délivrer et faites défiler l'écran jusqu'à ce que vous trouviez les paramètres des sous-titres. Cochez la case Exporter les sous-titres et sélectionnez le format de fichier après avoir défini le format des sous-titres comme un fichier séparé. Ensuite, cliquez sur le bouton Ajouter à la file d'attente de rendu pour effectuer le rendu de la vidéo. Enfin, cliquez avec le bouton droit de la souris sur la vidéo rendue et sélectionnez l'emplacement du fichier pour enregistrer les sous-titres que vous avez générés.

Partie 4. Meilleure Alternative à DaVinci Resolve pour l'Ajout de Sous-titres Automatiques aux Vidéos
Si vous cherchez une alternative qui génère des sous-titres de haute qualité avec une précision de 100 %, essayez d'utiliser HitPaw Edimakor . Cet outil complet offre un ensemble d'outils pour répondre à tous vos besoins en matière de sous-titres DaVinci Resolve. L'outil offre de nombreuses fonctions d'édition vidéo de base et avancées pour créer une expérience visuelle immersive pour les spectateurs.
L'une des caractéristiques les plus remarquables d'Edimakor est le sous-titrage automatique . Que vous génériez avec l'IA ou que vous tapiez votre texte, vous pouvez facilement ajouter des sous-titres à votre vidéo grâce à cet outil intuitif.
Voici les étapes à suivre pour ajouter des sous-titres automatiques à vos vidéos avec l'outil Edimakor :
-
Étape 1. Importez votre Vidéo après Avoir Sélectionné le Créateur de Sous-titres
Démarrez le processus en lançant Edimakor sur votre ordinateur et en sélectionnant Créateur de sous-titres dans l'interface principale. Ensuite, sur l'interface d'édition, ajoutez votre vidéo en utilisant le bouton Importer des fichiers disponible sur la ligne de temps d'édition.

-
Étape 2. Générez des Sous-titres Automatiques pour votre Vidéo
Localisez l'option Sous-titres dans la barre d'outils et choisissez la section Sous-titres automatiques. Sélectionnez le bouton Sous-titrage automatique et laissez Edimakor convertir automatiquement vos paroles en texte. Vous pouvez affiner le sous-titre transcrit à l'aide de la fenêtre Paramètres du texte.

-
Étape 3. Exportez votre vidéo sous-titrée
Une fois que vous avez fini d'éditer les sous-titres, allez dans le coin supérieur droit et cliquez sur Exporter. Vous pouvez ensuite définir le format d'exportation, le nom du fichier et le dossier de destination de votre vidéo finale. Lorsque tout est terminé, cliquez sur le bouton Exporter pour enregistrer la vidéo générée sur votre ordinateur.

Partie 5. Comment Résoudre le Problème des Sous-Titres de DaVinci Resolve qui ne s'affichent pas
Bien que DaVinci Resolve soit une suite complète pour les besoins multimédias, les utilisateurs peuvent trouver difficile de gérer certaines erreurs survenant lors de l'utilisation de cet outil. Pour garantir un processus de création de sous-titres complet, lisez les correctifs ci-dessous pour les sous-titres DaVinci Resolve qui ne s'affichent pas :
Solution 1. S'assurer que la Piste des Sous-Titres est Visible
L'une des principales raisons pour lesquelles les sous-titres ne s'affichent pas est qu'ils ne sont pas visibles dans l'outil. Suivez les instructions mentionnées ci-dessous pour résoudre ce problème.
Instructions. Accédez à la timeline d'édition de l'interface de l'outil et localisez la piste de texte pour vos sous-titres. Trouvez l'icône de l'œil dans l'espace vide à côté de la piste de titre et assurez-vous qu'il est activé. Si ce n'est pas le cas, cliquez sur l'icône pour l'activer et rendre vos sous-titres visibles dans la fenêtre de prévisualisation.
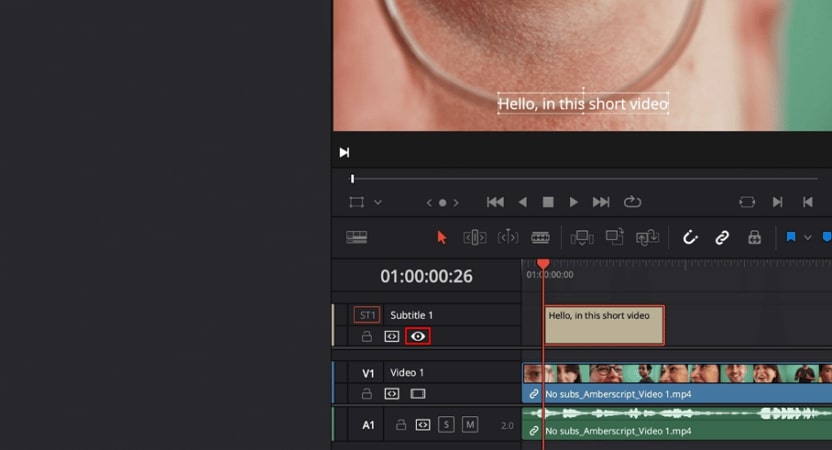
Solution 2. Configurer les Paramètres de la Piste de Sous-Titres
Les sous-titres ne s'affichent que si les paramètres sont configurés correctement. Pour que les sous-titres automatiques de votre DaVinci soient visibles sur la vidéo, assurez-vous que la piste de sous-titres est réglée sur Afficher et non sur Muet dans ses paramètres.
Solution 3. Confirmer la Compatibilité des Fichiers de Sous-Ttitres
Pour que vos sous-titres DaVinci Resolve soient visibles à l'écran, assurez-vous que votre fichier importé est compatible avec l'outil. Si vous souhaitez ajouter un fichier de sous-titres déjà existant pour l'intégrer à votre vidéo, assurez-vous que le format est pris en charge par cet éditeur vidéo.
Solution 4. Activer l'Exportation des Sous-titres dans les Paramètres de Rendu
Lorsque vous avez généré les sous-titres et qu'ils n'apparaissent toujours pas dans la fenêtre de prévisualisation, il est possible que les paramètres d'exportation des sous-titres ne soient pas correctement configurés. Pour résoudre ce problème, suivez les instructions mentionnées ci-dessous.
Instructions. Accédez à la page Délivrer de l'outil, localisez le paramètre Sous-titres et cochez la case Paramètres d'exportation pour activer l'affichage des sous-titres.
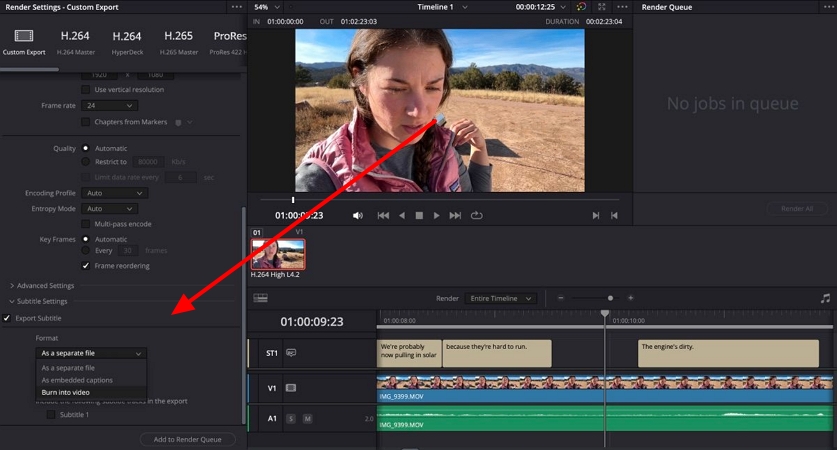
Partie 6. FAQ sur les sous-titres de DaVinci Resolve
-
Q1. Comment obtenir des sous-titres différents sur DaVinci Resolve ?
A1. Vous pouvez ajouter différents sous-titres automatiques DaVinci Resolve à vos vidéos en ajoutant un fichier de sous-titres distinct à l'outil, car cet éditeur ne propose pas de sous-titres multiples.
-
Q2. Comment ajouter des sous-titres à l'arrière-plan de DaVinci Resolve ?
A2. Cet outil complet permet d'ajouter des sous-titres à l'arrière-plan de votre vidéo. Il vous suffit d'accéder à l'onglet Timeline de la barre d'outils et d'opter pour Créer des sous-titres ; une piste de texte de sous-titres automatisée sera générée pour vous.
-
Q3. Pourquoi les sous-titres ne sont-ils pas rendus dans DaVinci Resolve ?
A3. Plusieurs problèmes peuvent empêcher le rendu des sous-titres automatiques de DaVinci Resolve. Assurez-vous que la visibilité des sous-titres est activée et que les paramètres d'exportation sont cochés pour que le rendu de vos sous-titres soit correct.
Conclusion
Avec des sous-titres précis et parfaitement synchronisés avec l'audiovisuel, l'accessibilité de votre contenu augmente. Il existe de nombreuses ressources qui permettent le processus de sous-titrage automatique, parmi lesquelles DaVinci Resolve auto subtitles qui fournit des sous-titres automatisés. Toutefois, si vous recherchez une solution dotée d'une interface simple et offrant des résultats de haute qualité, choisissez HitPaw Edimakor .
HitPaw Edimakor (Montage Vidéo)
- Montage vidéo basée sur l'IA sans effort, aucune expérience n'est requise.
- Ajoutez des sous-titres automatiques et des voix off réalistes aux vidéos avec notre IA.
- Convertissez des scripts en vidéos avec notre générateur de scripts IA.
- Explorez une riche bibliothèque d'effets, d'autocollants, de vidéos, d'audios, de musique, d'images et de sons.
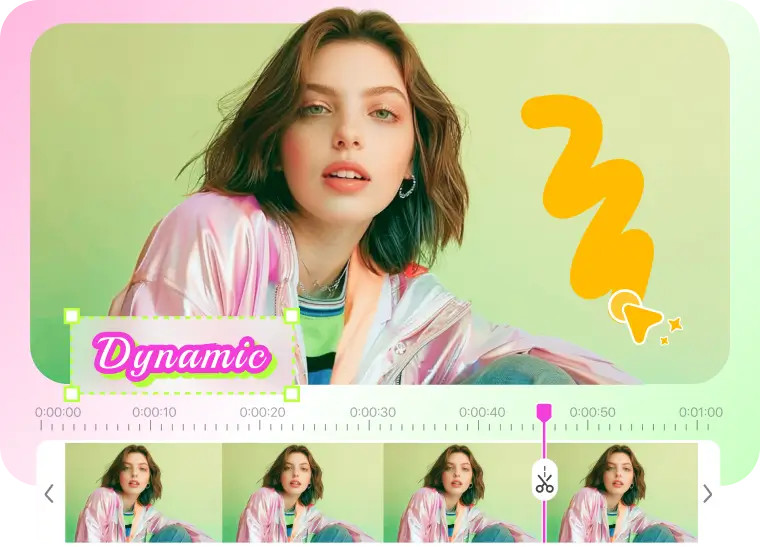
Page d'accueil > Conseils pour les sous-titres > Ajouter des Sous-Titres DaVinci Resolve aux Vidéos en 3 Méthodes Efficaces (2025)
Laisser un Commentaire
Créez votre avis sur les articles HitPaw Edimakor




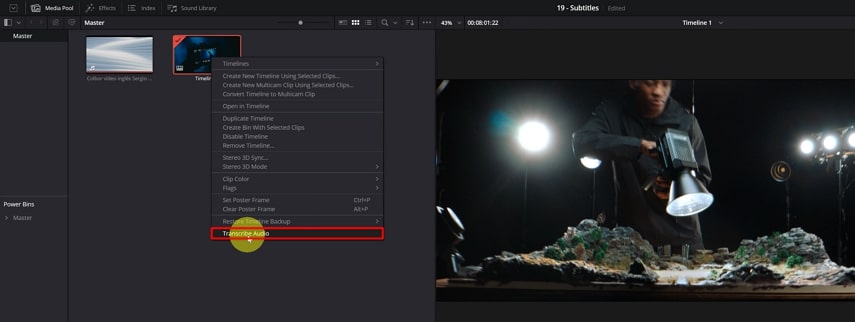

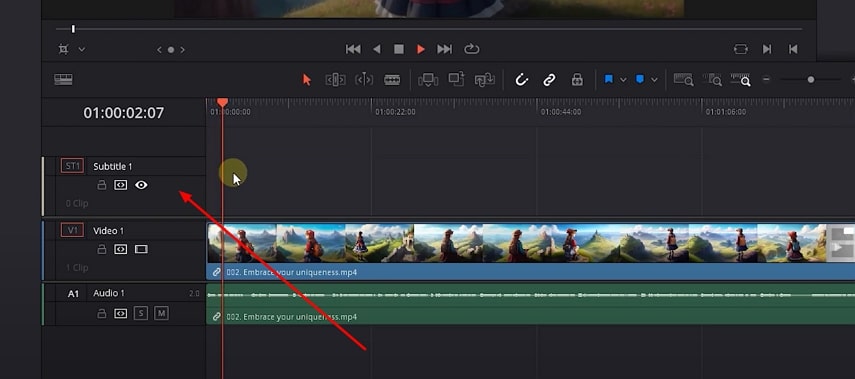
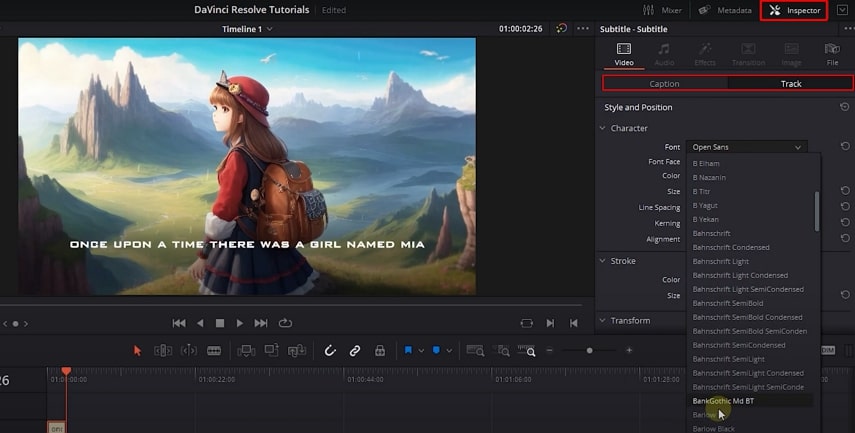





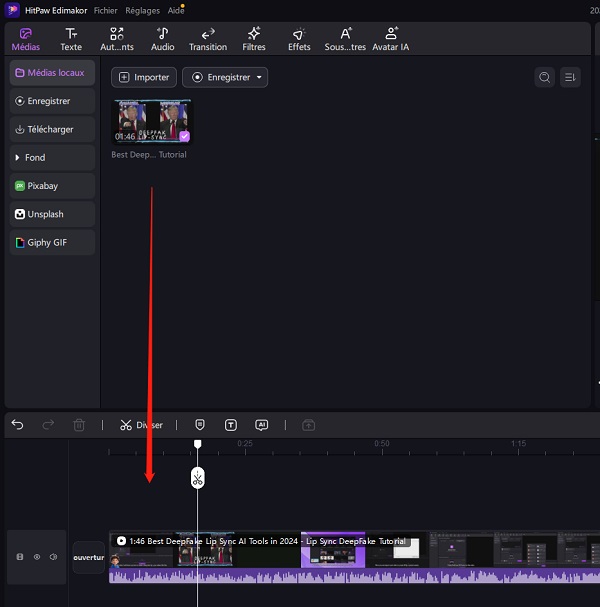
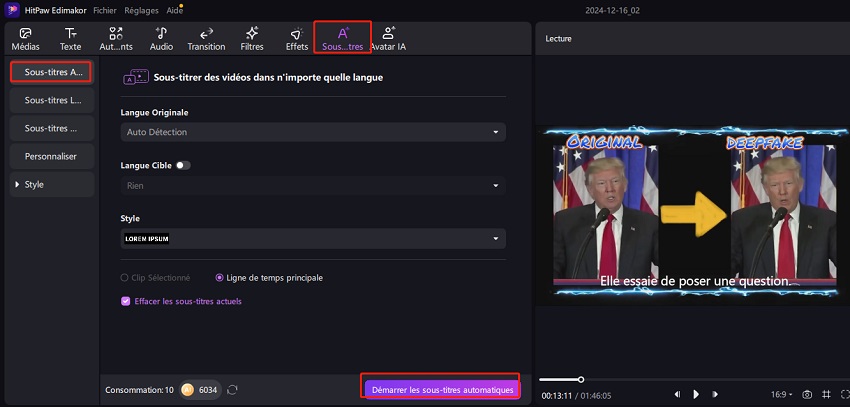
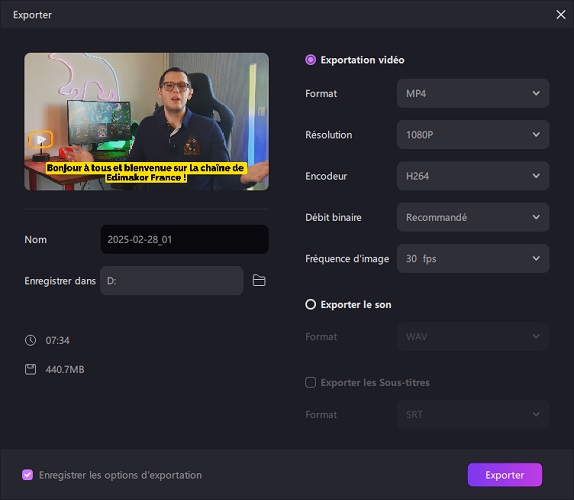




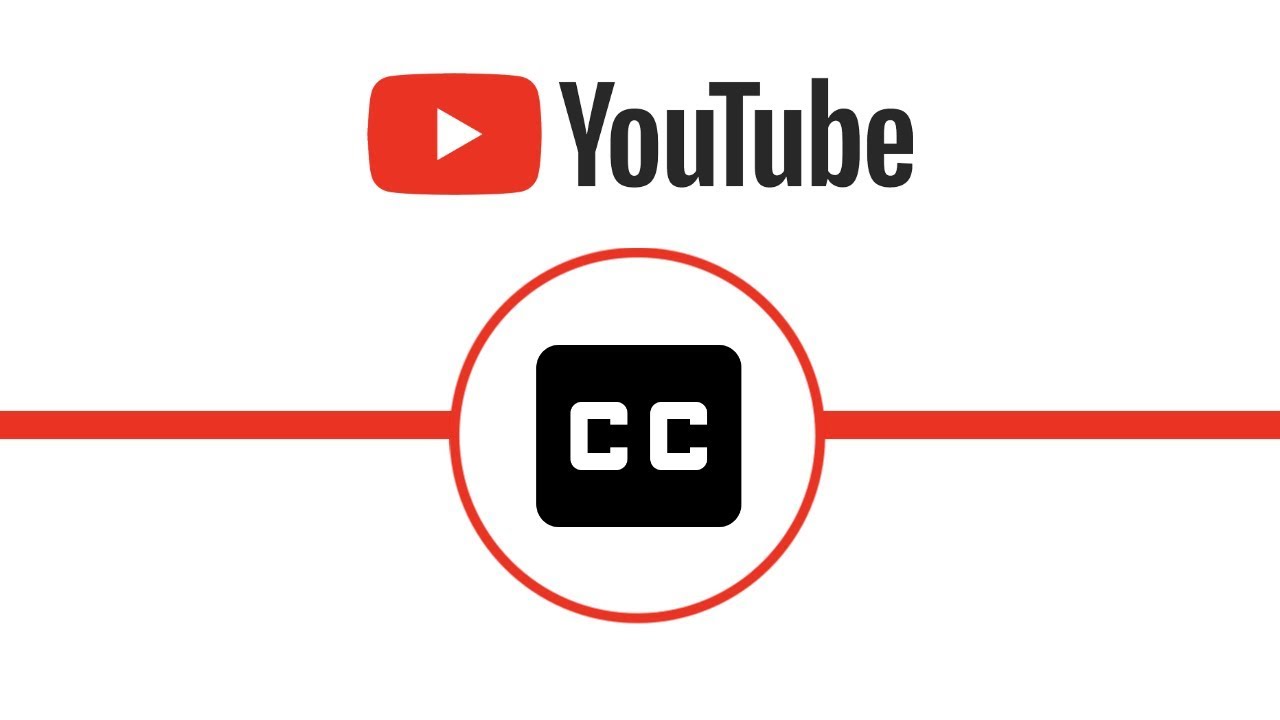

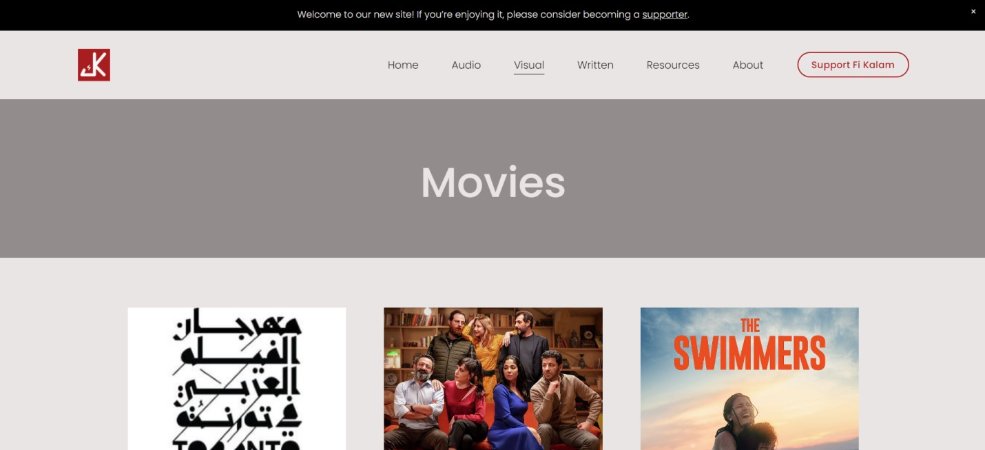
Renaud Norbert
Rédacteur en chef
Renaud Norbert le rédacteur en chef d'Edimakor, dédié à l'art et à la science du montage vidéo. Passionné par la narration visuelle, Yuraq supervise la création de contenu de haute qualité qui propose des conseils d'experts, des tutoriels approfondis et les dernières tendances en matière de production vidéo.
(Cliquez pour noter cet article)