Les fichiers MKV contiennent souvent des sous-titres intégrés, mais comment les extraire pour les modifier ou les traduire ? Dans ce guide, vous apprendrez 6 méthodes fiables pour exporter des sous-titres (format SRT) depuis un MKV, y compris avec VLC et des outils dédiés comme HitPaw.

Partie 1 : Qu'est-ce que MKV ?
MKV, ou Matroska Video, est un format de conteneur multimédia très polyvalent qui permet de stocker un nombre infini de pistes vidéo, audio, de sous-titres et de métadonnées dans un seul fichier. Il est largement utilisé pour les contenus vidéo haute définition et prend en charge un grand nombre de codecs, ce qui en fait un choix populaire pour les professionnels et les amateurs de vidéo.
Sa polyvalence permet l'intégration transparente de plusieurs options audio et de sous-titres. Par rapport au MKV et au MP4, le MP4 est plus universellement pris en charge par les appareils et les plateformes, tandis que le MKV est souvent utilisé dans des scénarios vidéo de haute qualité. De plus, le MKV prend en charge des fonctions plus avancées telles que les pistes audio multiples, les sous-titres et les chapitres, alors que le MP4 est plus simple et se concentre principalement sur la vidéo et l'audio.
Partie 2 : Extraire les sous-titres MKV avec VLC
Bien que VLC Media Player ne permette pas d'extraire directement les sous-titres des MKV vlc, il constitue un outil précieux pour télécharger les sous-titres disponibles en ligne et améliorer votre expérience de visionnage.
-
Étape 1 : Ouvrez le Fichier MKV
Lancez VLC Media Player et chargez votre fichier MKV en naviguant vers Média puis en sélectionnant Ouvrir un fichier. Cela vous permettra d'accéder au contenu vidéo pour lequel vous souhaitez trouver des sous-titres.

-
Étape 2 : Accédez à la Recherche de Sous-Titres
Naviguez vers le menu Vue en haut de l'interface VLC et sélectionnez l'option VLsub dans la liste déroulante. Cette fonction est spécialement conçue pour la gestion des sous-titres.

-
Étape 3 : Recherchez les sous-titres
Dans la fenêtre VLsub, choisissez la langue des sous-titres et le titre que vous préférez. Deux options s'offrent à vous : Recherche par hachage et Recherche par nom. Saisissez le nom de votre fichier MKV dans la barre de recherche et cliquez sur Rechercher. Cela lancera une recherche de sous-titres disponibles correspondant au titre de votre vidéo.

-
Étape 4 : Téléchargez les Sous-Titres
VLC recherchera alors les sous-titres disponibles en ligne. Si des sous-titres appropriés sont trouvés, vous pouvez sélectionner la langue des sous-titres souhaitée dans la liste et cliquer sur Télécharger. Le fichier de sous-titres sera enregistré sur votre appareil, ce qui vous permettra d'apprécier votre vidéo avec le texte approprié affiché.
Partie 3 : Comment Extraire les Sous-Titres d'un MKV En Ligne
Pour extraire les sous-titres d'un MKV en ligne, vous pouvez utiliser SubtitleVideo.com. Voici un guide étape par étape :
-
Étape 1 : Ouvrez SubtitleVideo.com
Visitez SubtitleVideo.com. Sur la page d'accueil, vous trouverez des options pour sélectionner les langues parlées et traduites pour les sous-titres.

-
Étape 2 : Ajoutez votre fichier MKV
Cliquez sur l'option permettant d'ajouter votre fichier MKV. Vous pouvez soit importer le fichier directement depuis votre appareil, soit saisir une URL si le fichier MKV est hébergé en ligne.
-
Étape 3 : Attendez que la Vidéo Soit Importée
Après avoir ajouté votre fichier MKV, attendez que la vidéo soit importée. Ce processus peut prendre quelques instants, en fonction de la taille du fichier et de votre vitesse Internet.

-
Étape 4 : Extraction des Sous-Titres
Une fois l'importation terminée, cliquez sur l'option d'extraction des sous-titres. L'outil traitera votre vidéo et générera les sous-titres que vous pourrez télécharger.

Partie 4 : Comment Extraire les Sous-Titres d'un MKV | MKVtoolnix
MKVToolnix est un outil gratuit et open-source pour l'extraction de sous-titres à partir de fichiers MKV. En plus de l'extraction des sous-titres, ce logiciel vous permet d'extraire des chapitres, des pistes audio et des scènes spécifiques dans des fichiers séparés des clips vidéo d'origine. Découvrons les étapes simples pour extraire les sous-titres d'un fichier MKV MKVtoolnix.
-
Étape 1 : Installez MKVToolnix
Téléchargez et installez MKVToolnix sur votre ordinateur. Téléchargez ensuite MKVExtractGUI-2.exe et placez-le dans le dossier MKVToolnix. Lancez l'application en double-cliquant dessus.

-
Étape 2 : Importez le fichier MKV
-
Étape 3 : Cliquez sur le bouton « ... » pour importer votre fichier MKV et choisissez une destination pour enregistrer les fichiers extraits. Ensuite, sélectionnez le sous-titre que vous souhaitez extraire en cochant la case correspondante.

-
Étape 4 : Cliquez sur le bouton Extraire pour enregistrer les sous-titres de votre vidéo MKV. Les sous-titres extraits seront enregistrés au format ASS, SUB ou SRT, en fonction du format des sous-titres d'origine dans le fichier MKV.
-
Étape 5 : Extraction des Sous-Titres
Partie 5 : Extraire Facilement les SRT depuis MKV avec Edimakor (Recommandé)
Si vous cherchez à extraire les sous-titres d'un MKV sous forme de fichiers SRT, HitPaw Edimakor est un excellent outil qui simplifie le processus. Voici un guide détaillé sur l'utilisation efficace de ce logiciel :
-
Étape 1 : Ouvrez HitPaw Edimakor (éditeur vidéo)
Commencez par lancer l'application HitPaw Edimakor sur votre Mac. Si vous ne l'avez pas encore installée, vous pouvez la télécharger depuis le site officiel et suivre les instructions d'installation. Une fois l'application ouverte, vous serez accueilli par une interface ergonomique conçue pour faciliter la navigation.

-
Étape 2 : Importez Votre Vidéo
Ensuite, vous devez importer votre fichier vidéo MKV dans le programme. Cliquez sur le bouton Importer, qui se trouve généralement bien en vue sur l'écran principal. Vous pouvez parcourir les fichiers de votre ordinateur pour sélectionner la vidéo MKV avec laquelle vous souhaitez travailler.

-
Étape 3 : Utilisez la Fonction de Sous-Titrage Automatique
Après avoir importé votre vidéo, recherchez la fonction Sous-titres automatiques dans l'application. Cet outil puissant détecte et génère automatiquement des sous-titres pour votre contenu vidéo. Il vous suffit de cliquer sur l'option Sous-titres automatiques pour que le logiciel commence à analyser l'audio de votre fichier MKV afin de créer des sous-titres précis.

-
Étape 4 : Exportez le fichier de sous-titres MKV
Une fois la génération des sous-titres terminée, vous aurez la possibilité de vérifier l'exactitude des sous-titres. Après avoir effectué les ajustements nécessaires, vous pouvez exporter le fichier de sous-titres. Choisissez l'option Exporter et sélectionnez votre format préféré pour l'enregistrement des sous-titres. Indiquez le dossier de destination sur votre Mac dans lequel vous souhaitez enregistrer le fichier, puis cliquez sur Enregistrer.

Partie 6 : Comment Extraire les Sous-Titres d'un MKV | Android
Pour extraire les sous-titres des MKV Android, vous pouvez utiliser des applications comme MKV Extractor. Voici comment procéder :
-
Étape 1 : Téléchargez l'APK MKV Subtitles Extractor
Pour commencer, vous devez télécharger MKV Extractor depuis le Google Play Store. Ouvrez l'application Play Store sur votre appareil Android et recherchez « MKV Extractor ». Une fois l'application trouvée, cliquez sur le bouton Installer. L'application se téléchargera et s'installera automatiquement sur votre appareil.

-
Étape 2 : Importez le Fichier MKV
Après avoir ouvert l'application, recherchez le bouton Importer sur l'écran principal. Tapez sur ce bouton pour lancer le processus de sélection de votre fichier MKV. Une fenêtre d'exploration de fichiers s'ouvre. Naviguez jusqu'à l'emplacement où votre fichier MKV est enregistré, sélectionnez-le et confirmez votre choix.
-
Étape 3 : Sélectionnez la Piste des Sous-Titres
Une fois votre fichier MKV importé, l'application affiche une liste des pistes de sous-titres disponibles dans la vidéo. Prenez le temps de consulter la liste et de choisir la piste de sous-titres que vous souhaitez extraire. Il vous suffit d'appuyer sur la piste de sous-titres pour la sélectionner.

-
Étape 4 : Extraction des Sous-Titres
Après avoir sélectionné la piste de sous-titres souhaitée, recherchez le bouton Extraire sur l'écran. Tapez sur ce bouton pour lancer le processus d'extraction. L'application commencera à enregistrer les sous-titres sélectionnés sur votre appareil. Une fois l'extraction terminée, vous recevrez une notification confirmant que les sous-titres ont été enregistrés avec succès.
Partie 7 : Comment Extraire les Sous-Titres d'un MKV | FFmpeg
Pour extraire les sous-titres d'un MKV FFmpeg, suivez les étapes suivantes :
-
Étape 1 : Installez FFmpeg
La première étape consiste à télécharger et à installer FFmpeg sur votre système. FFmpeg est un cadre multimédia puissant qui peut gérer des fichiers vidéo, audio et d'autres fichiers et flux multimédias.
-
Étape 2 : Ouvrez la Ligne de Commande
Une fois FFmpeg installé, vous devez ouvrir l'interface de ligne de commande sur votre ordinateur. Pour Windows, appuyez sur Win + R, tapez cmd et appuyez sur Entrée. Pour macOS, ouvrez Terminal à partir du dossier Applications ou utilisez Spotlight pour le rechercher.
-
Étape 3 : Exécutez la Commande FFmpeg
Avec la ligne de commande ouverte, vous pouvez maintenant lancer la commande FFmpeg pour extraire les sous-titres de votre fichier MKV. Utilisez la commande suivante : ffmpeg -i input.mkv -map 0:s:0 output.srt. Remplacez input.mkv par le chemin d'accès à votre fichier MKV et remplacez output.srt par le nom de fichier de sortie que vous souhaitez pour les sous-titres extraits. Après avoir exécuté la commande, FFmpeg traitera le fichier et extraira les sous-titres.
Conclusion
Vous savez maintenant extraire les sous-titres d'un MKV en SRT ! Pour une méthode simple et efficace, HitPaw Edimakor reste la meilleure option. Essayez-le gratuitement et modifiez vos sous-titres en quelques clics !
HitPaw Edimakor (Montage Vidéo)
- Montage vidéo basée sur l'IA sans effort, aucune expérience n'est requise.
- Ajoutez des sous-titres automatiques et des voix off réalistes aux vidéos avec notre IA.
- Convertissez des scripts en vidéos avec notre générateur de scripts IA.
- Explorez une riche bibliothèque d'effets, d'autocollants, de vidéos, d'audios, de musique, d'images et de sons.
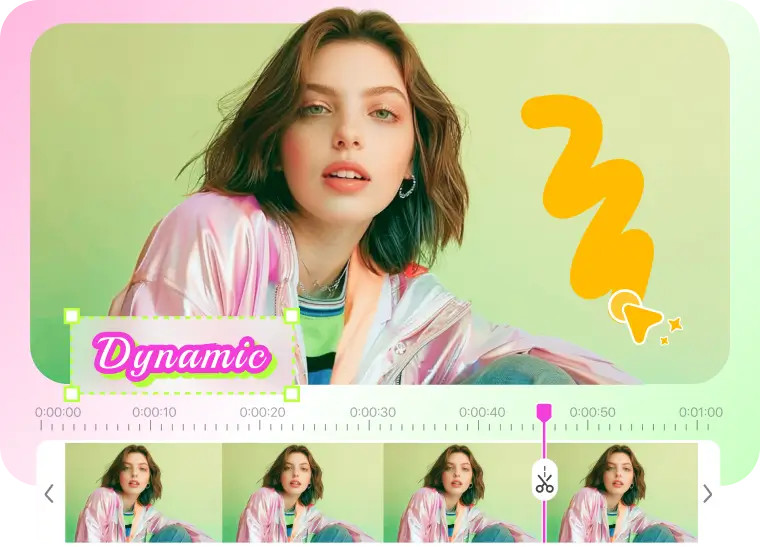
Page d'accueil > Conseils pour les sous-titres > Comment extraire les sous-titres MKV – VLC/En ligne/Mac/Android
Laisser un Commentaire
Créez votre avis sur les articles HitPaw Edimakor

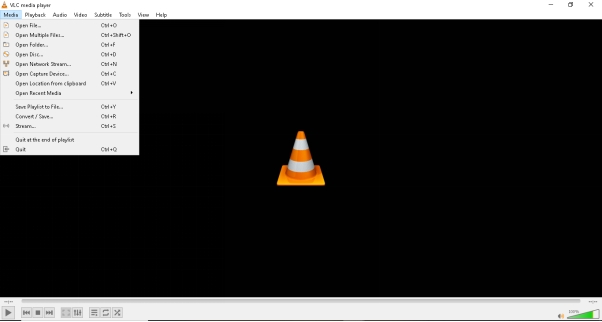
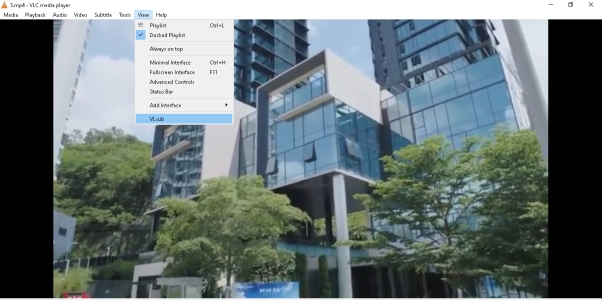
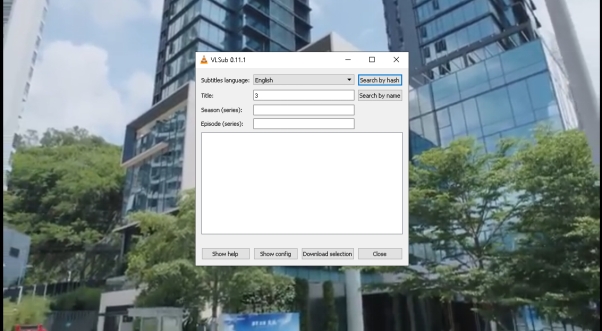
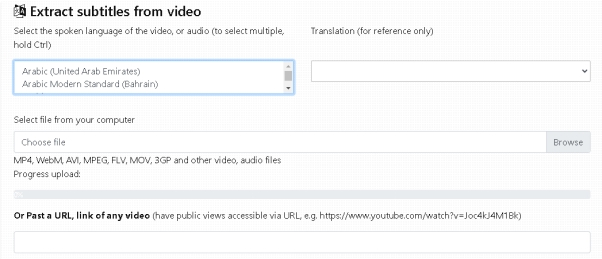
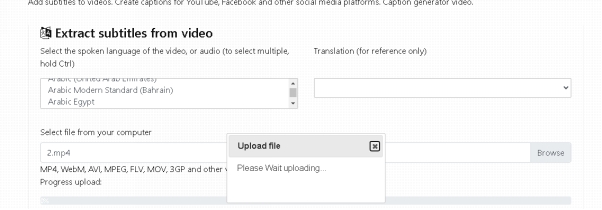
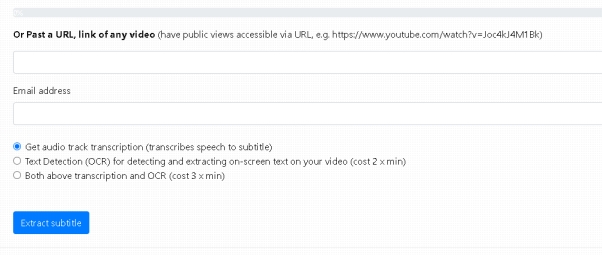
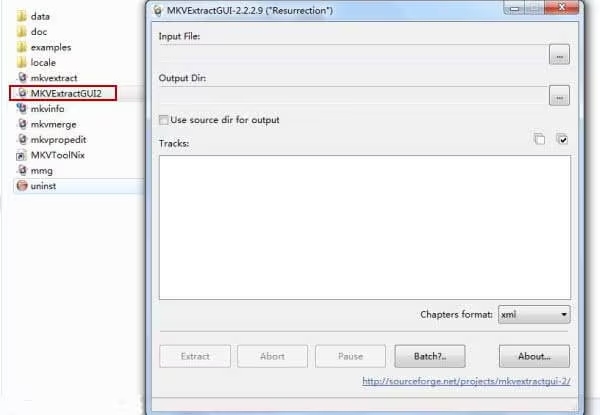
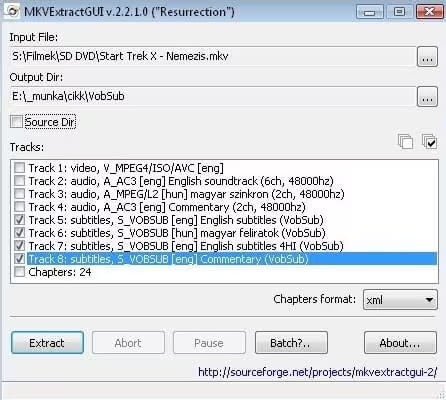




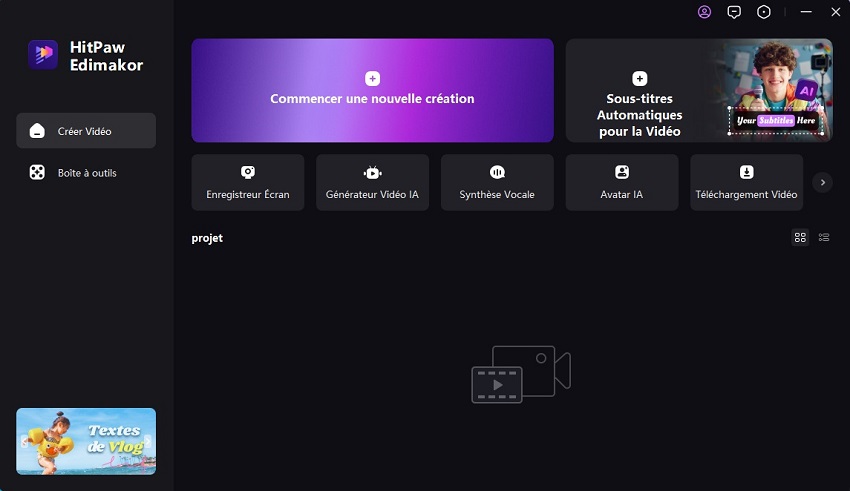
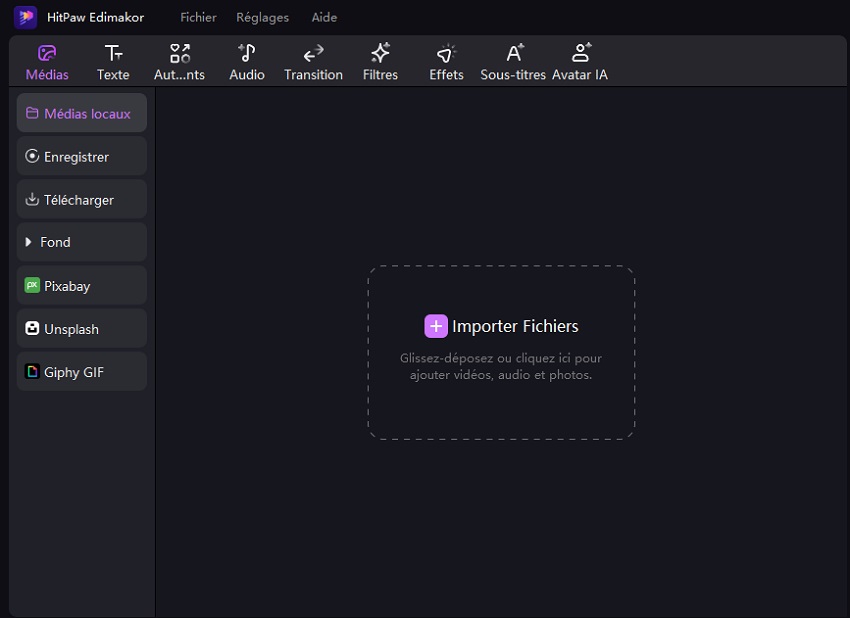
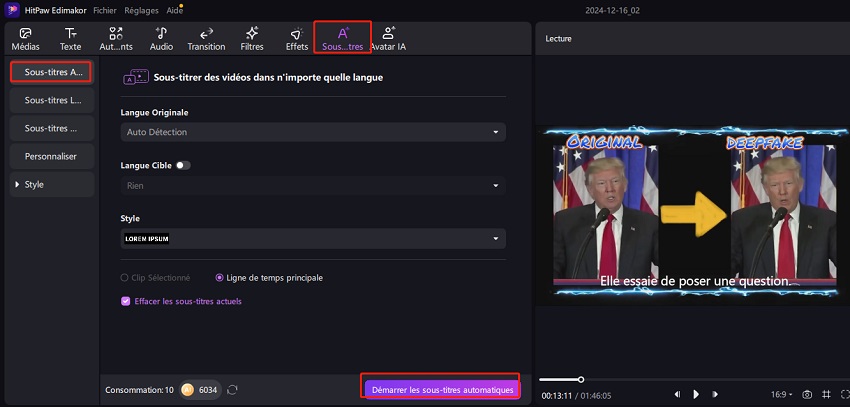
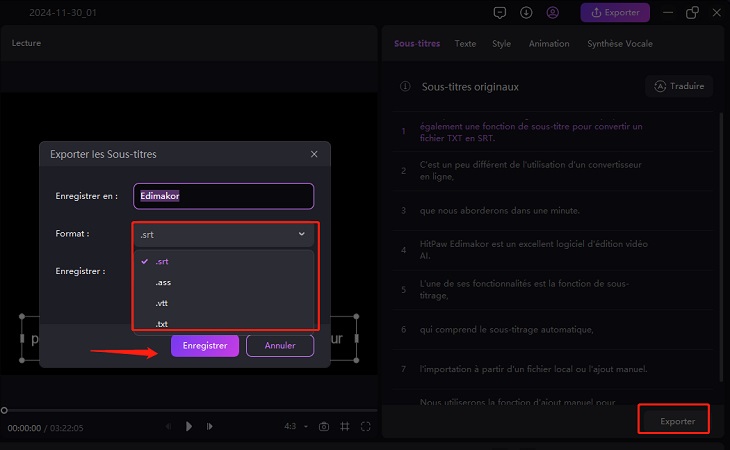
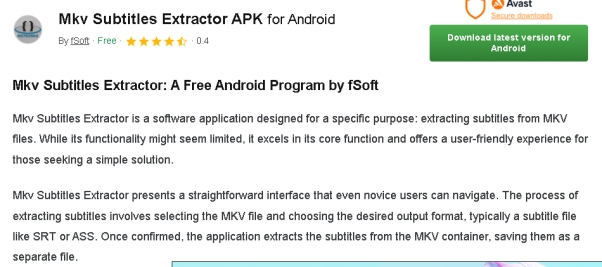
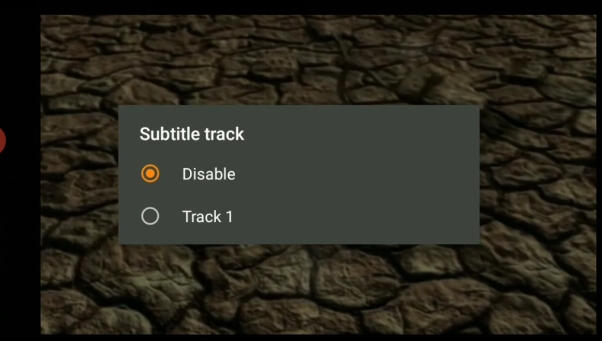




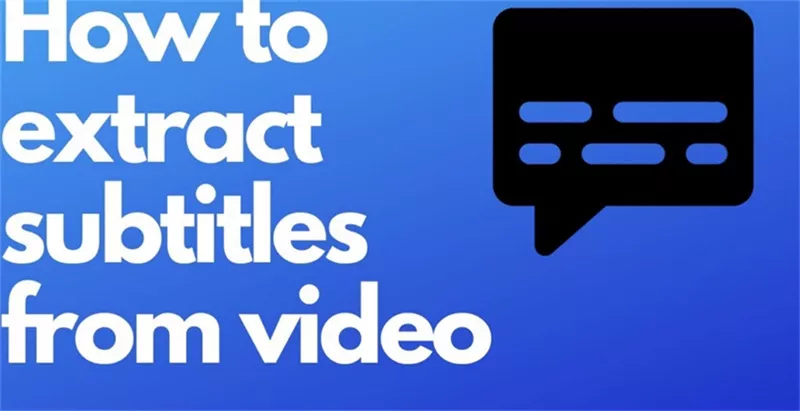
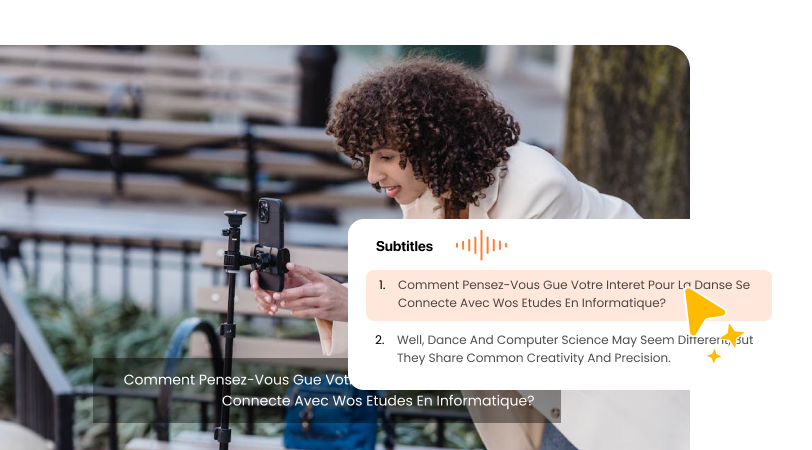

Renaud Norbert
Rédacteur en chef
Renaud Norbert le rédacteur en chef d'Edimakor, dédié à l'art et à la science du montage vidéo. Passionné par la narration visuelle, Yuraq supervise la création de contenu de haute qualité qui propose des conseils d'experts, des tutoriels approfondis et les dernières tendances en matière de production vidéo.
(Cliquez pour noter cet article)