Votre Meilleur Choix d'Enregistreur d'Écran et de Logiciel de Streaming
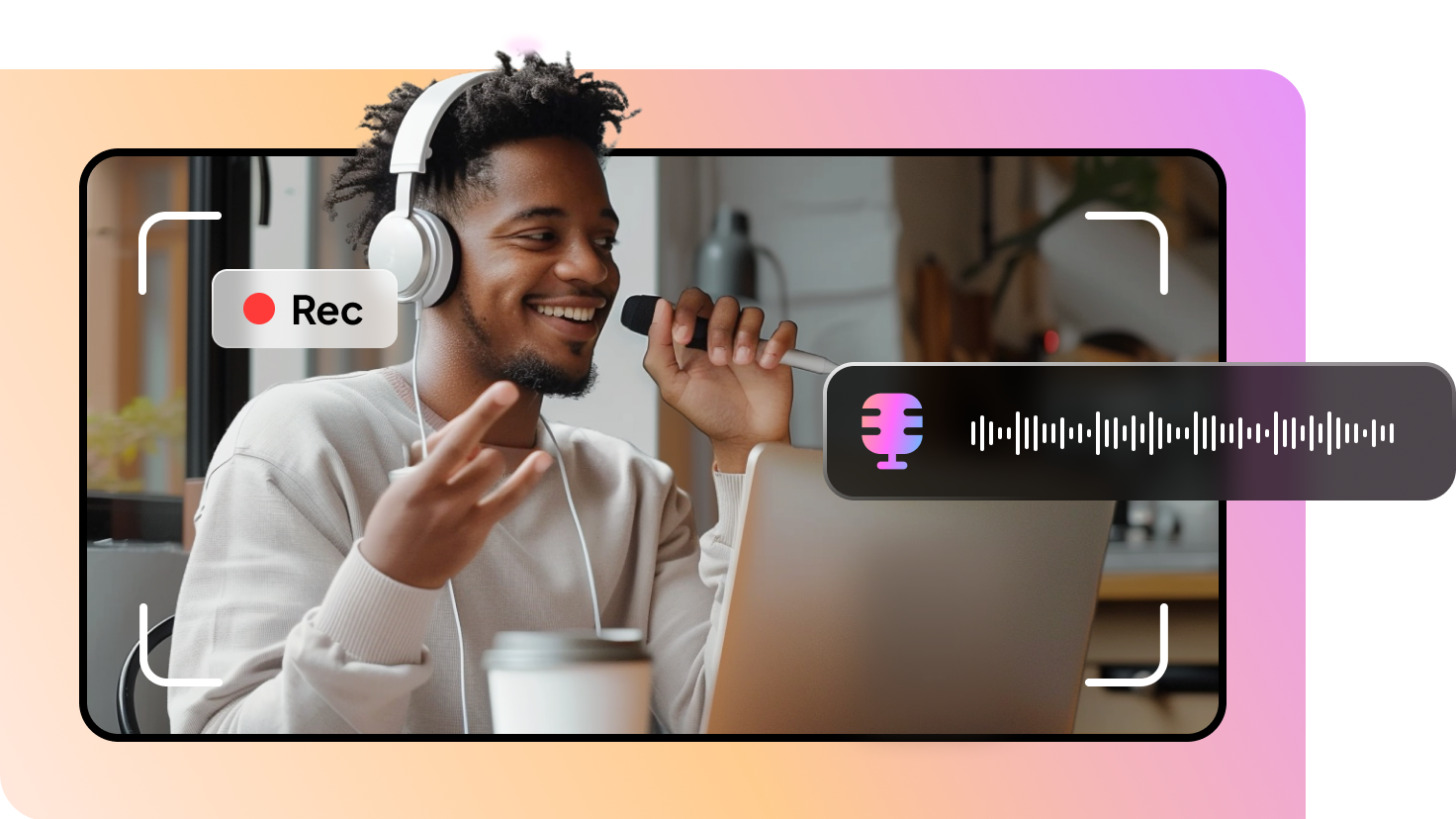
Enregistrez Le Son Du Haut-Parleur Et Du Microphone
HitPaw Screen Recorder vous permet d'enregistrer le son du haut-parleur et du microphone. Vous pouvez capturer votre écran avec ou sans le son du système ou du microphone en haute qualité. Il est donc idéal pour enregistrer des tutoriels et des présentations détaillés.
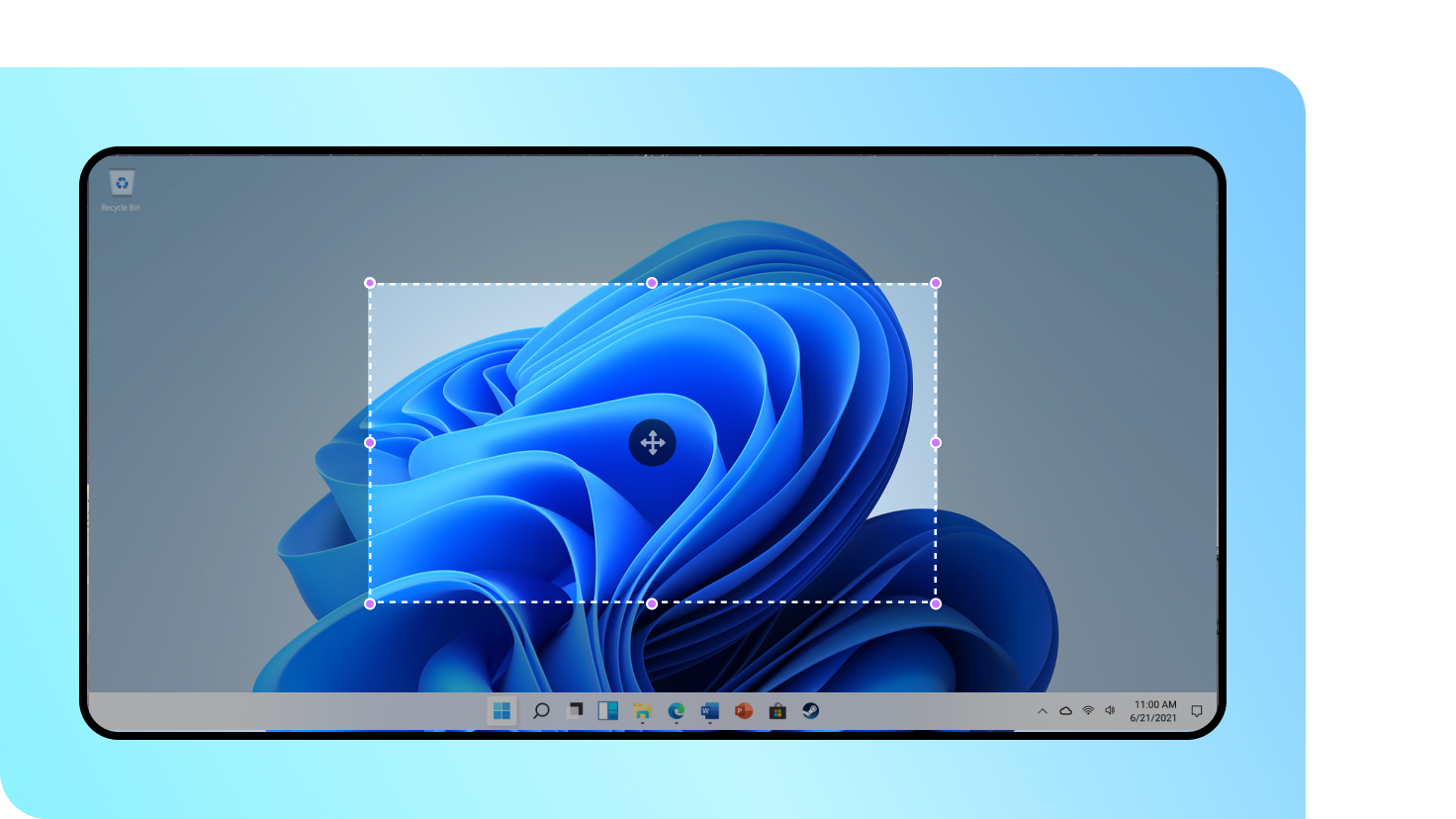
Personnaliser La Zone d'Enregistrement
HitPaw Screen Recorder vous permet de personnaliser votre zone d'enregistrement. Vous pouvez enregistrer le plein écran ou une partie spécifique de l'écran de votre ordinateur en fonction de vos besoins. Cette flexibilité le rend parfait pour créer des vidéos ciblées en fonction de vos besoins spécifiques.
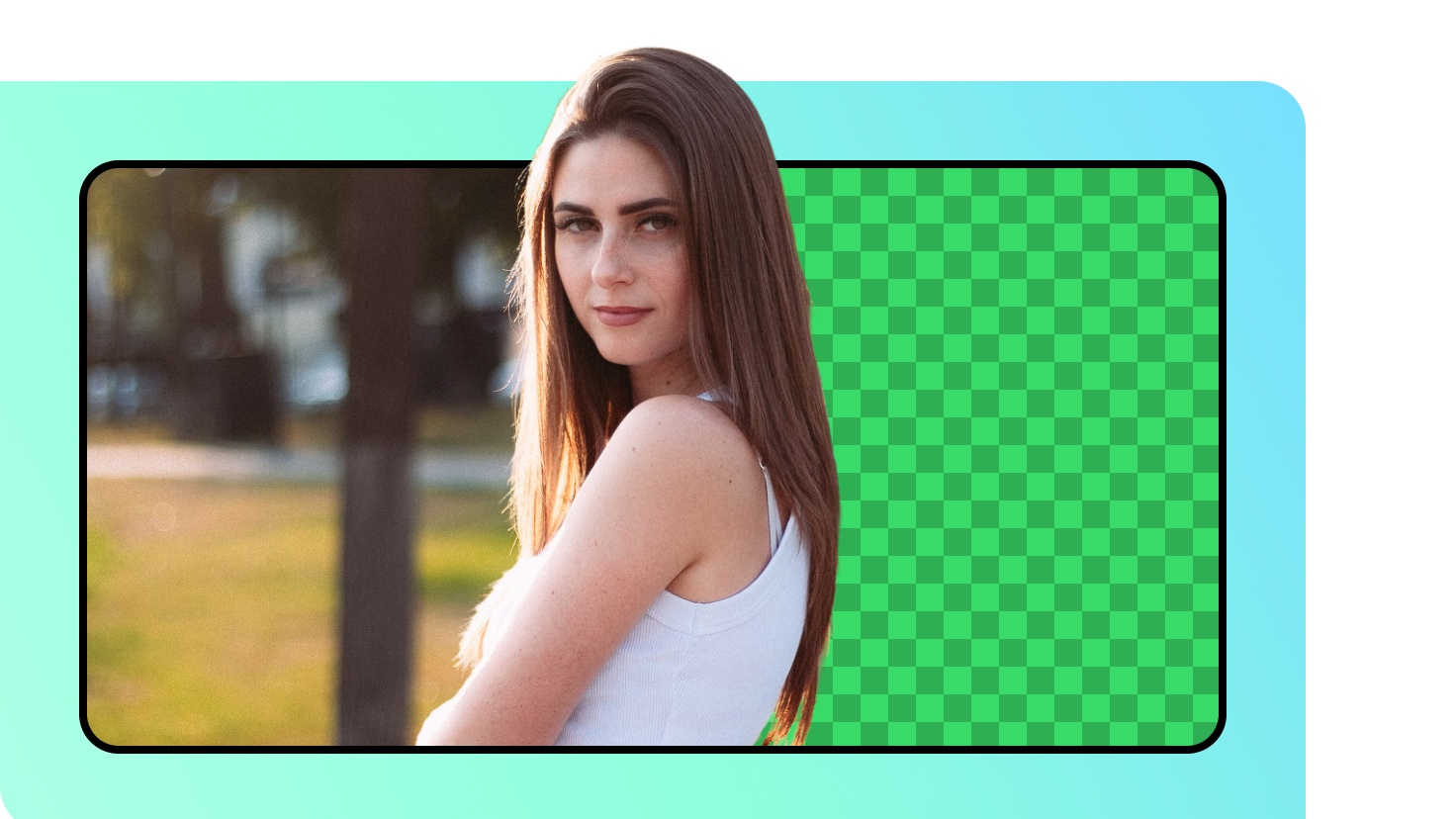
Application d'un Fond Vert Ou d'une Clé Chromatique
HitPaw Screen Recorder est doté d'une fonctionnalité de fond vert/clé chromatique. Vous pouvez supprimer automatiquement l'arrière-plan en un clic ou utiliser un fond vert pour intégrer de manière transparente de nouveaux arrière-plans dans vos vidéos.
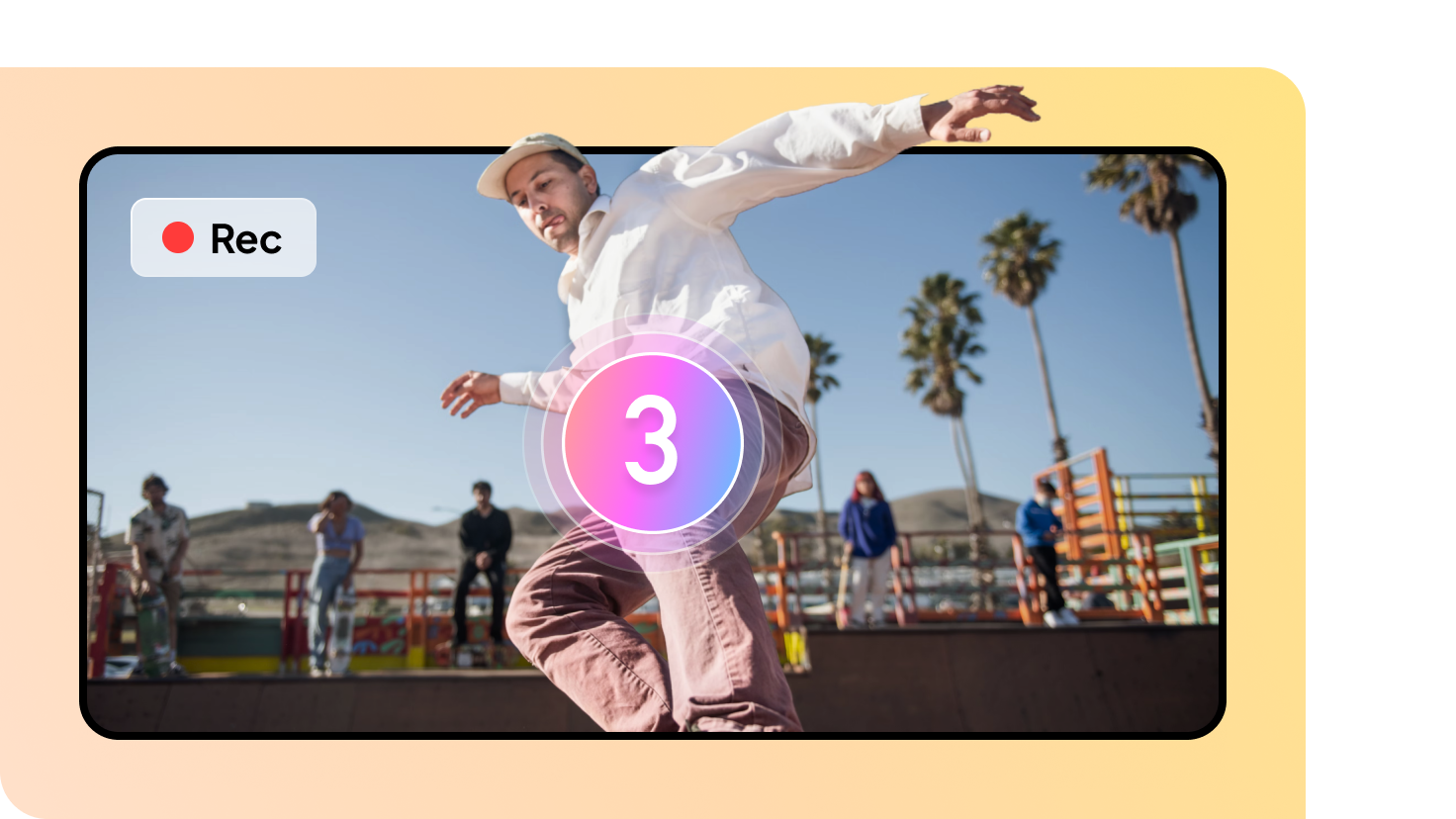
Faites des Enregistrements Programmés et Chronométrés
HitPaw Screen Recorder offre un enregistrement programmé/temporisé, ce qui vous permet de commencer à enregistrer une vidéo à une heure donnée et de l'arrêter automatiquement après une durée spécifique. Vous pouvez capturer l'écran avec précision sans intervention manuelle, ce qui est parfait pour les présentations chronométrées.
Votre Meilleur Choix d'Enregistreur d'Écran
et de Logiciel de Streaming
Enregistrez Le Son Du Haut-Parleur Et Du Microphone
HitPaw Screen Recorder vous permet d'enregistrer le son du haut-parleur et du microphone. Vous pouvez capturer votre écran avec ou sans le son du système ou du microphone en haute qualité. Il est donc idéal pour enregistrer des tutoriels et des présentations détaillés.
Personnaliser La Zone d'Enregistrement
HitPaw Screen Recorder vous permet de personnaliser votre zone d'enregistrement. Vous pouvez enregistrer le plein écran ou une partie spécifique de l'écran de votre ordinateur en fonction de vos besoins. Cette flexibilité le rend parfait pour créer des vidéos ciblées en fonction de vos besoins spécifiques.
Application d'un Fond Vert Ou d'une Clé Chromatique
HitPaw Screen Recorder est doté d'une fonctionnalité de fond vert/clé chromatique. Vous pouvez supprimer automatiquement l'arrière-plan en un clic ou utiliser un fond vert pour intégrer de manière transparente de nouveaux arrière-plans dans vos vidéos.
Faites des Enregistrements Programmés et Chronométrés
HitPaw Screen Recorder offre un enregistrement programmé/temporisé, ce qui vous permet de commencer à enregistrer une vidéo à une heure donnée et de l'arrêter automatiquement après une durée spécifique. Vous pouvez capturer l'écran avec précision sans intervention manuelle, ce qui est parfait pour les présentations chronométrées.
L'ultime Enregistreur d'écran - Enregistrez, Streamer, Partagez
Meilleure Expérience d'Enregistrement avec HitPaw Screen Recorder
Pourquoi Choisir HitPaw Screen Recorder
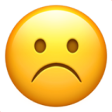
Enregistreur d'Écran Traditionnel
- En règle générale, seul l'écran est enregistré
- Outils d'édition et options de personnalisation limités
- Pas de streaming sur plusieurs plateformes
- Pas de streaming pour une interaction en temps réel

HitPaw Screen Recorder
- Fonctionne comme un enregistreur d'écran et de webcam
- Outils d'édition avancés et plus d'options de personnalisation
- Streaming en continu sur 30+ plateformes populaires
- Streams de haute qualité et fluides avec un décalage minimal
Utilisez HitPaw Screen Recorder dans n'importe quelle scène
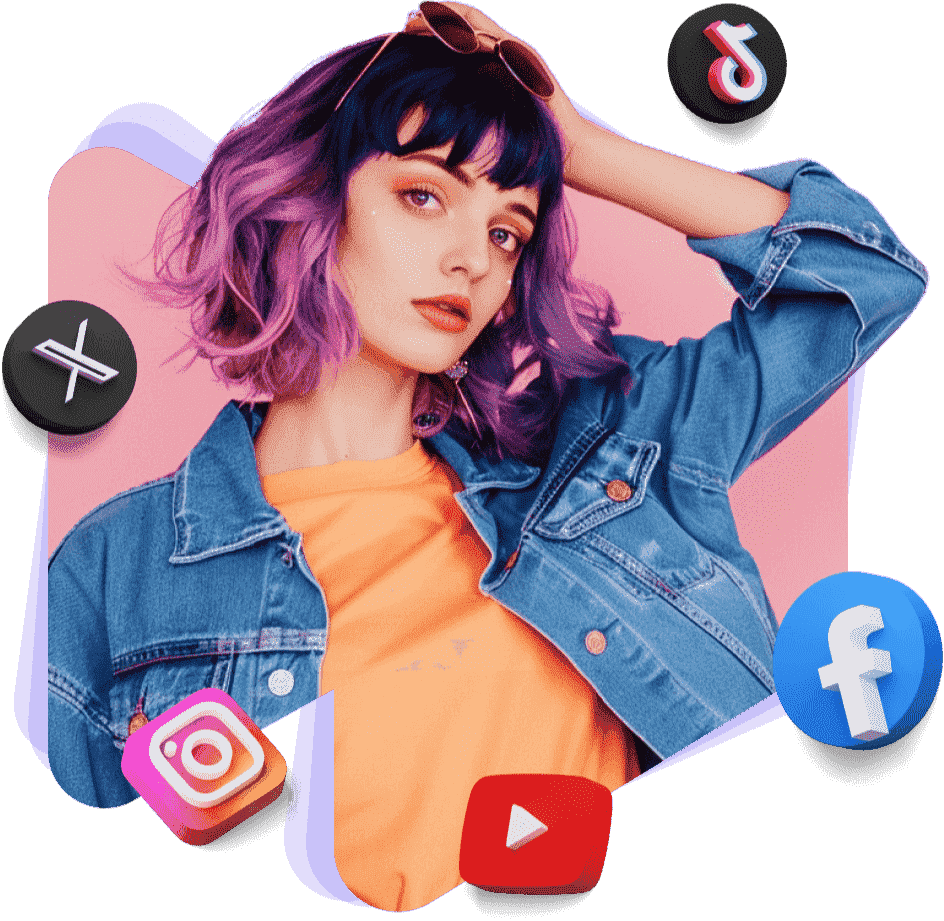
Utilisez HitPaw Screen Recorder pour capturer des streams sur les réseaux sociaux ; enregistrez des vidéos de haute qualité, en intégrant des séquences d'écran, audio et de webcam pour les publier sur YouTube, Instagram, TikTok et Facebook ; et streamez également des jeux, des tutoriels ou des événements en direct.
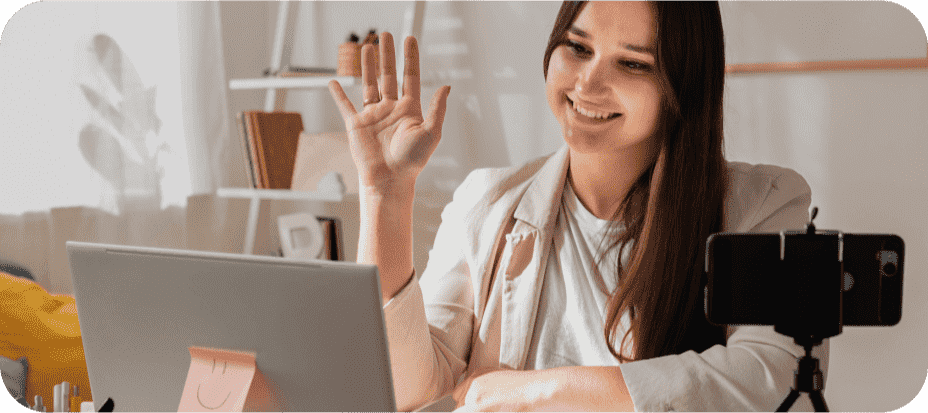
Créez des vidéos éducatives en enregistrant des cours, des tutoriels et des modules d'apprentissage en ligne avec une capture d'écran et de webcam de haute qualité, des annotations et des effets.
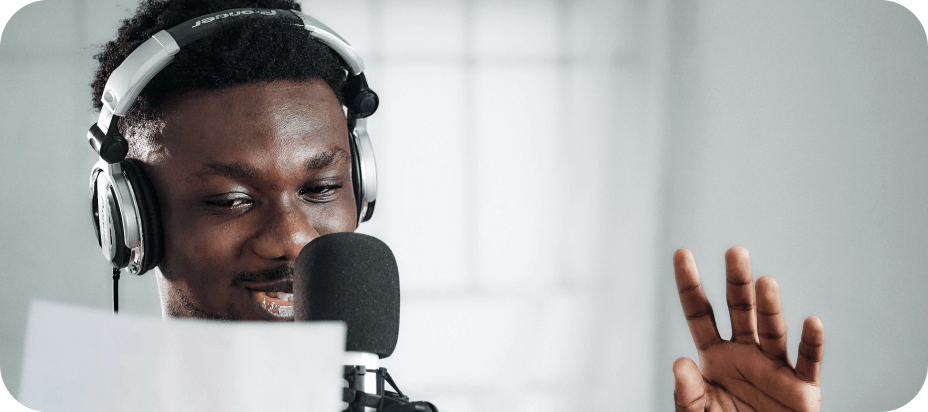
Créez des vidéos de formation avec HitPaw Screen Recorder en capturant des guides et des sessions de développement des compétences. Utilisez la fonction de webcam pour donner des instructions personnelles.
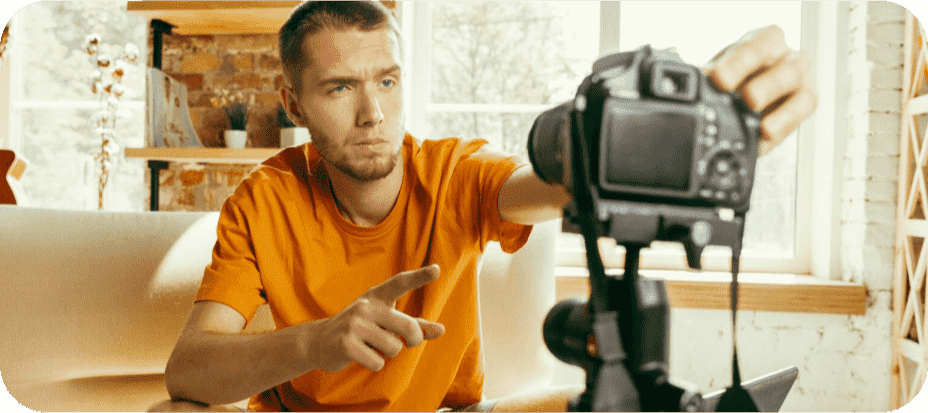
Boostez vos promotions marketing avec HitPaw Screen Recorder en enregistrant des vidéos de haute qualité. Streamez-les en direct sur plusieurs plateformes pour toucher un public plus large.
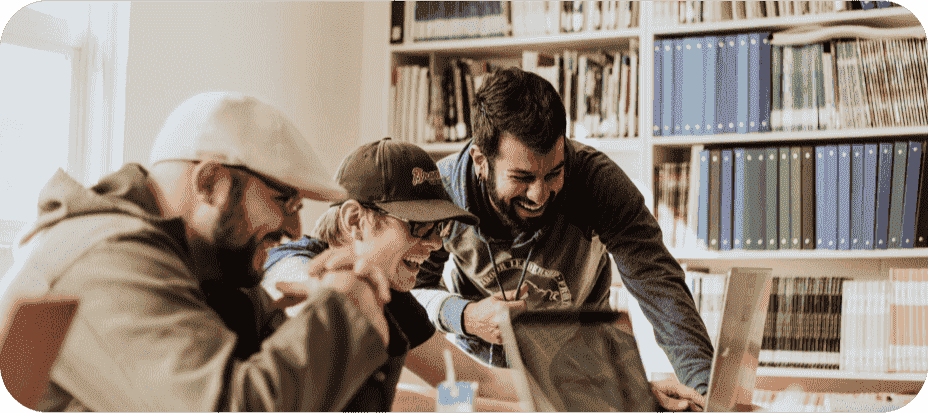
Utilisez HitPaw Screen Recorder pour enregistrer et streamer des séminaires, en capturant à la fois la présentation et l'orateur, ou enregistrez des vidéos de séminaire de haute qualité pour les visionner ultérieurement./p>
Commentaires de 6,000,000+
d’Utilisateurs de l’Enregistreur d'Écran
FAQ sur HitPaw Screen Recorder
Oui, HitPaw Screen Recorder capture les sons du système ainsi que les sons de votre microphone.
Oui, HitPaw Screen Recorder vous permet d'enregistrer votre écran avec le son de l'ordinateur ou le son de votre microphone.
La Caméra Virtuelle est une fonction qui vous permet de partager n'importe quelle scène de HitPaw Screen Recorder avec n'importe quelle application qui peut utiliser une webcam, comme Zoom, Skype, Discord, etc.
Oui, avec HitPaw Screen Recorder, vous pouvez streamer sur plusieurs plateformes de streaming en même temps. Ouvrez votre plateforme de streaming et choisissez « Caméra Virtuelle HitPaw » dans la liste des caméras. Vous pouvez alors commencer à streamer avec HitPaw Screen Recorder.
Presque toutes les plateformes de streaming, les réunions vidéo et les applications de chat sont prises en charge :
- Plateformes de streaming : Youtube Live, Facebook Live, Twitch, YouNow, Vimeo, LinkedIn Live, Mixcloud, Douyu, Bilibili, Yingke, BOOYAH ! et plus encore.
- Applications de réunion vidéo : Zoom, Google Meet, Microsoft Teams, Webex, Goto Meeting, gotowebinar, BlueJeans Meetings, join.me, Zoho Meeting.
- Applications sociales : Discord, Skype, Slack, Telegram, WhatsApp, Line, Kakaotalk.
- Webinaire : Demio
Avec un studio d'opération avancé, ce logiciel d'enregistrement d'écran rend tout intéressant. Vous pouvez ajouter un écran, une fenêtre, une webcam, un jeu, des appareils iOS, des vidéos préenregistrées, des images ou des textes à enregistrer en même temps, passer du mode contenu seul, présentateur seul, ou contenu + présentateur, et créer des scènes professionnelles basées sur votre script, etc.
Trucs et astuces pour HitPaw Screen Recorder
- · Comment Choisir un Bon Enregistreur d'écran pour PC
- ·Quel est le meilleur logiciel d'enregistrement de jeu pour gamers
- · Les 15 Meilleurs Enregistreurs d'Écrans Sans Filigrane Sans Limite de Temps
- · 10 Meilleurs Logiciels de Création de Personnage d’Animé en 3D
- · Comment Enlever L'écho d'une Vidéo en Ligne
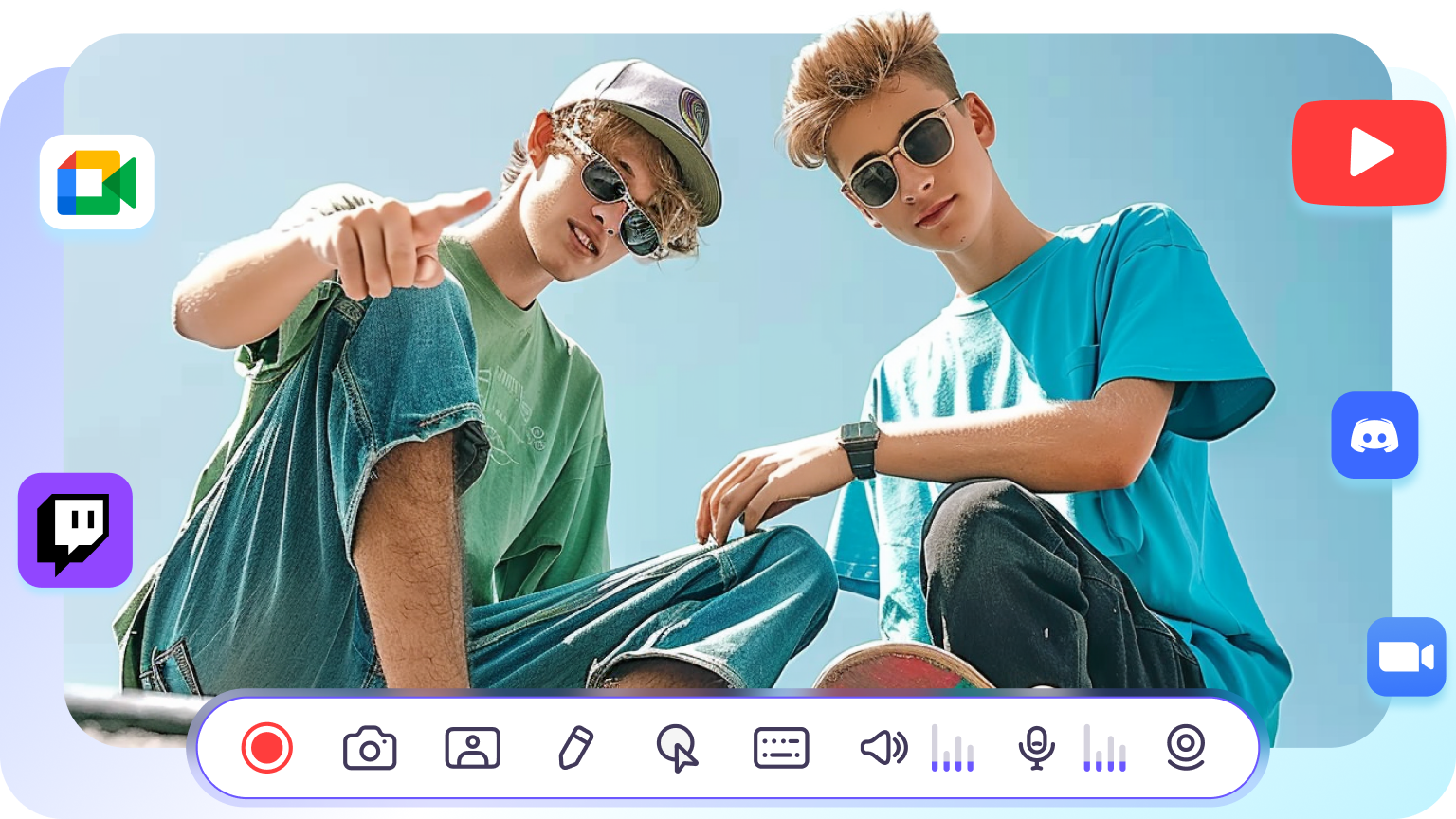







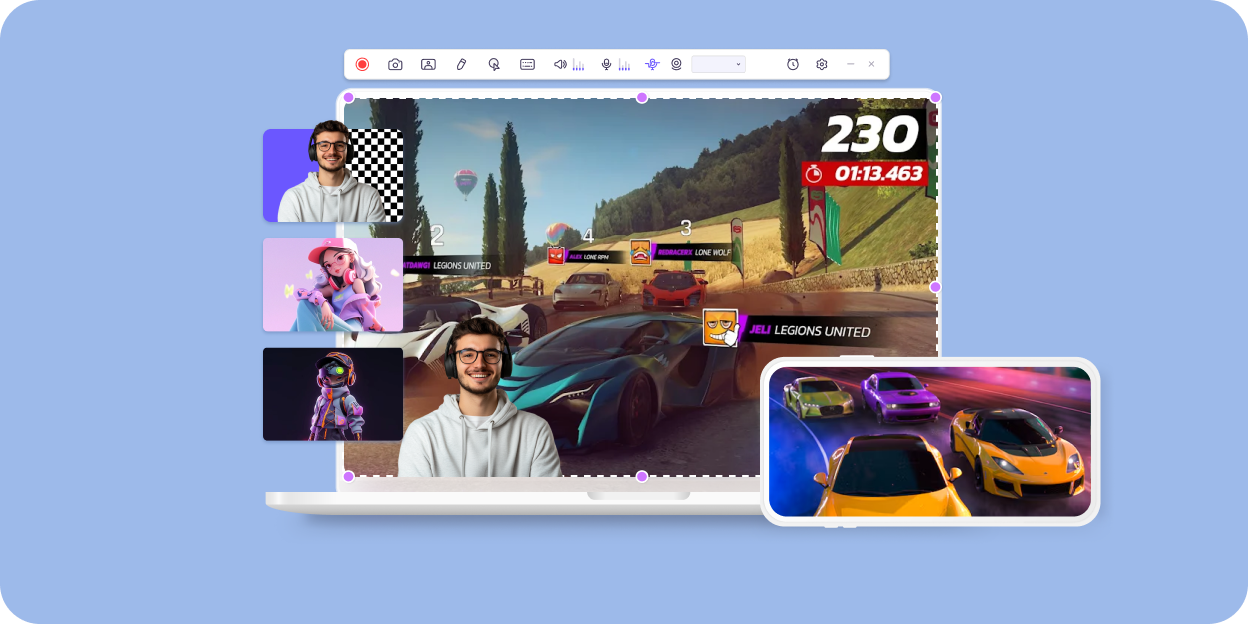
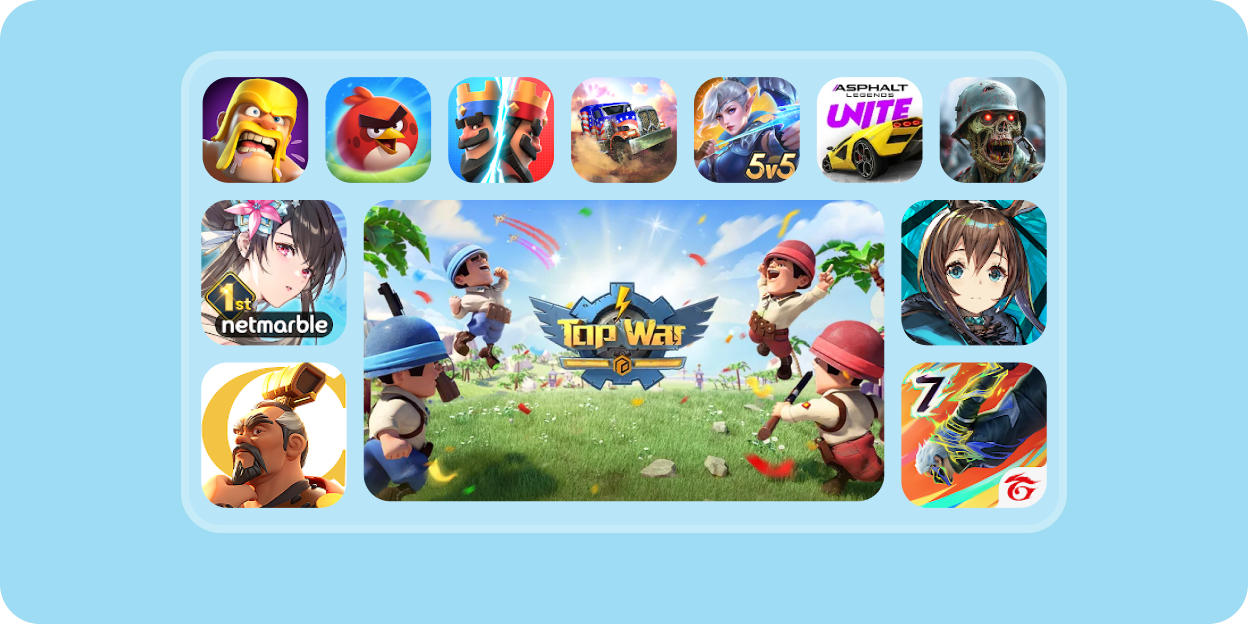
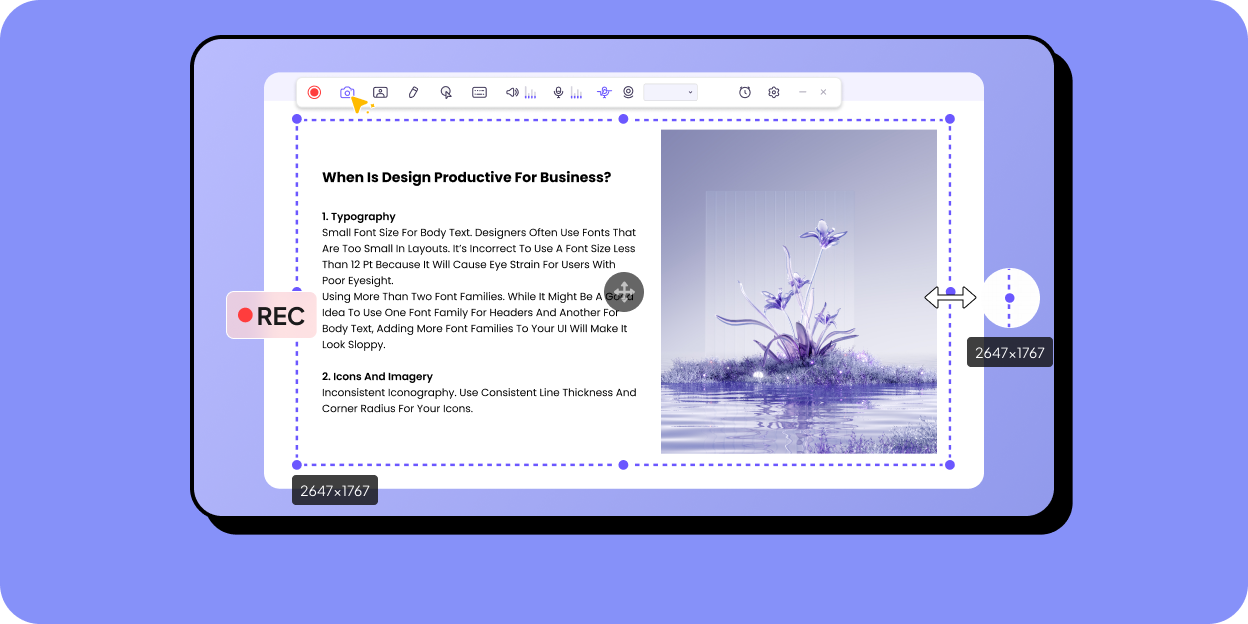
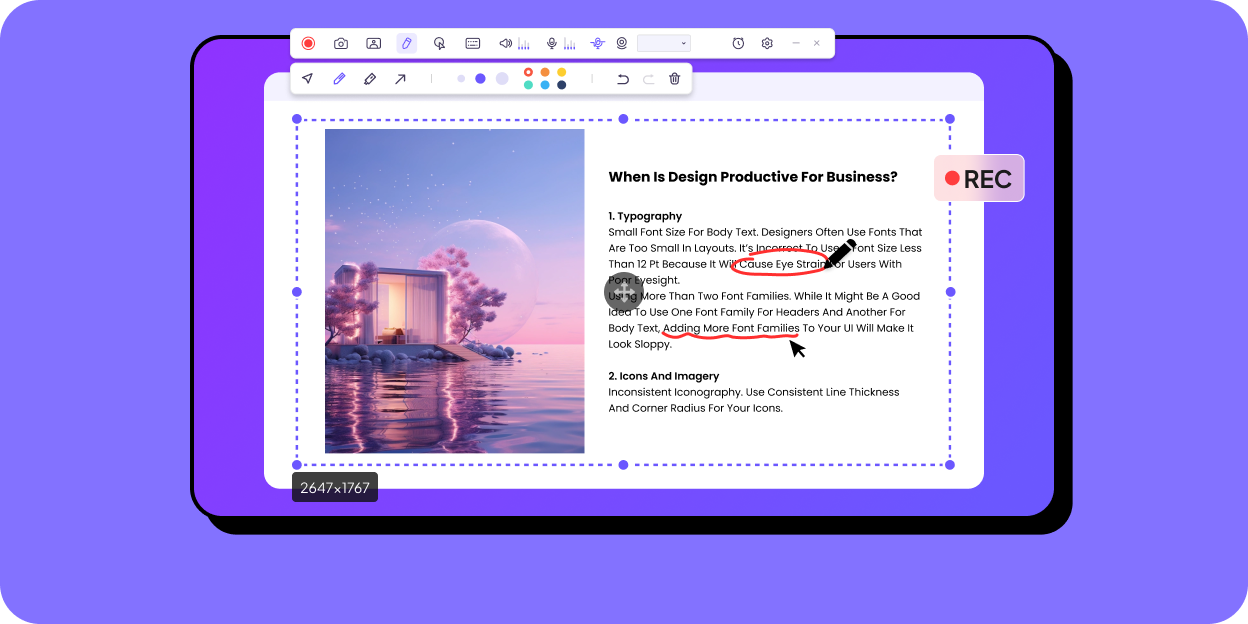
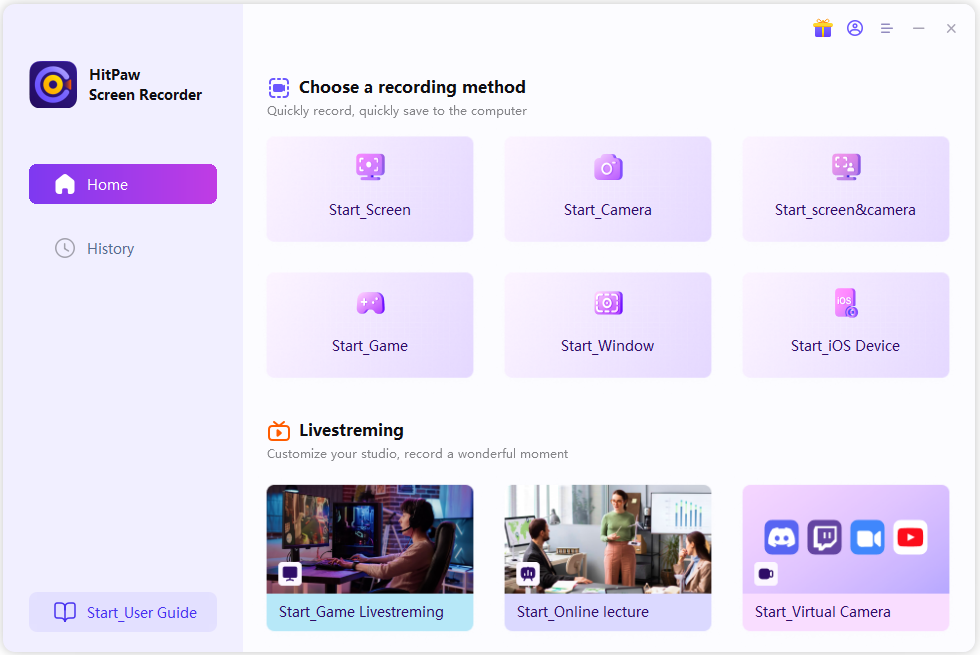
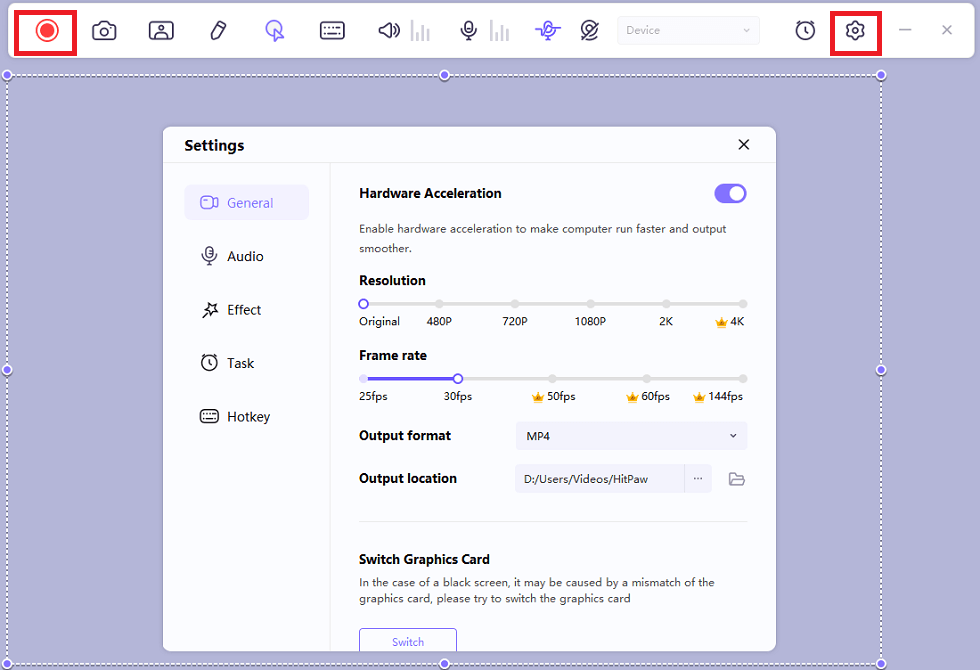
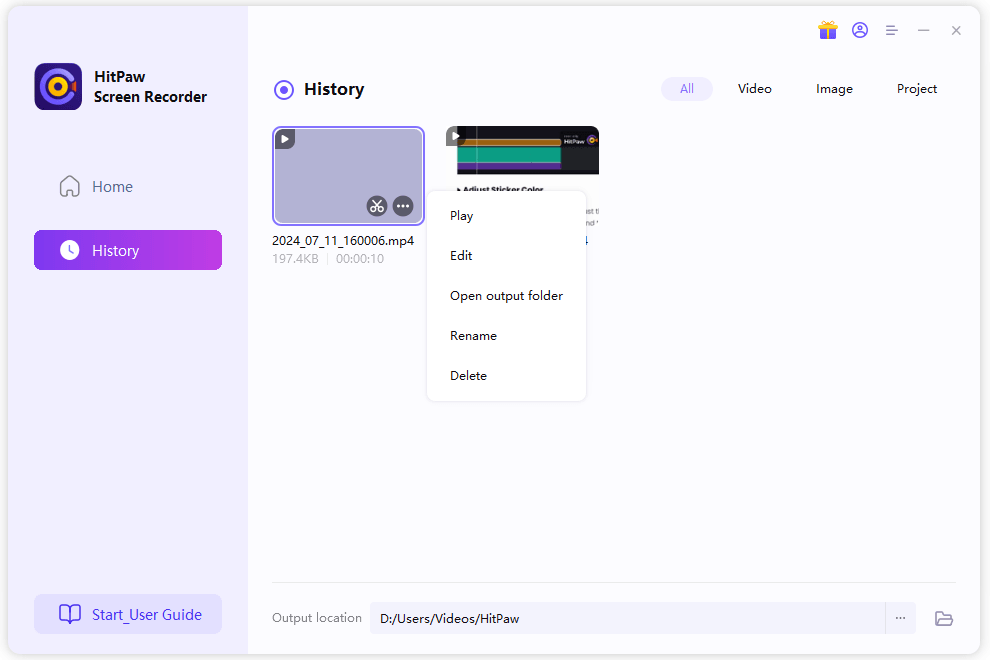

Melisandre Louis